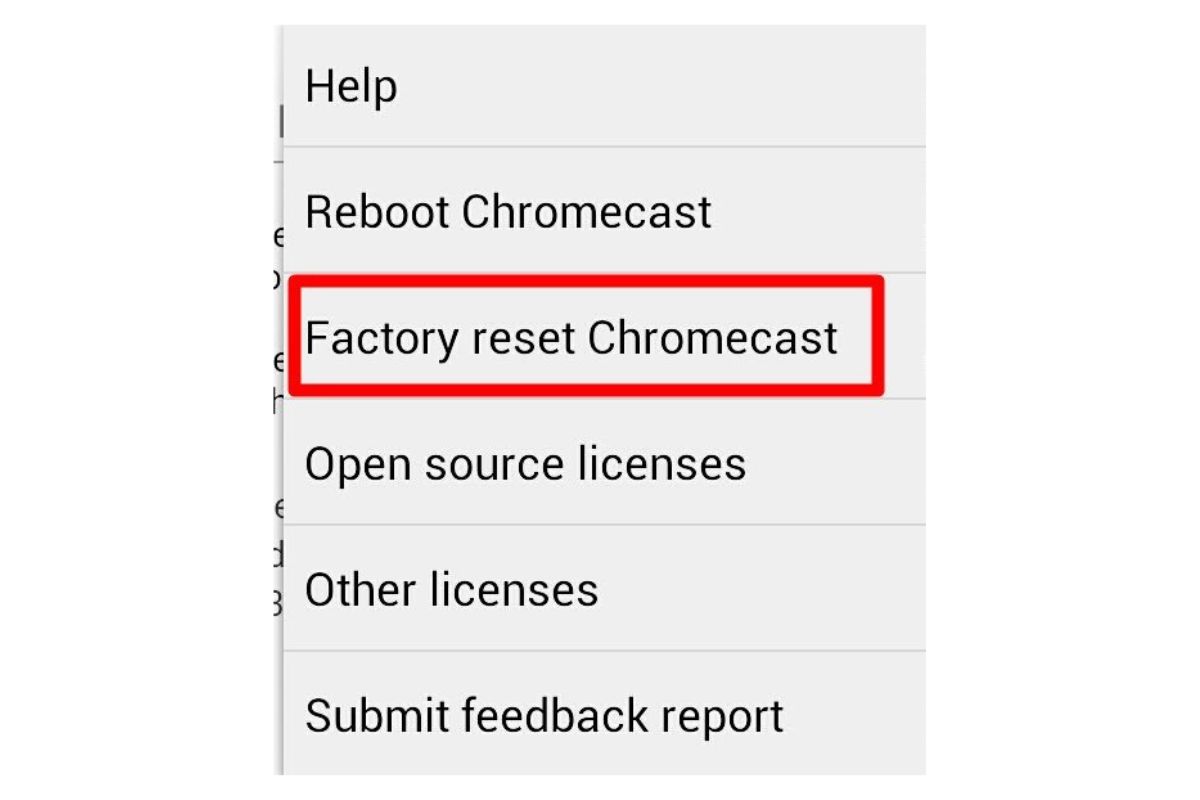Why You Might Need to Reset Your Chromecast
If you’ve been experiencing issues with your Chromecast, such as connectivity problems, freezing, or even if it’s not functioning as expected, you might need to consider resetting it. Resetting your Chromecast can often resolve these issues and provide a fresh start for optimal performance. Here are a few common reasons why you might need to reset your Chromecast:
- Network Issues: Sometimes, your Chromecast may encounter connectivity issues, such as difficulty connecting to the Wi-Fi network or intermittent disconnections. Resetting the device can help troubleshoot and establish a stable connection.
- Software glitches: Like any digital device, Chromecast can encounter software glitches that may cause it to behave unexpectedly. A reset can help clear out any software issues that might be affecting its performance.
- Streaming Problems: If you’re experiencing buffering, video playback issues, or problems with specific apps while streaming content to your Chromecast, a reset can help resolve these issues and improve streaming performance.
- Device Compatibility: In some cases, a change in the devices or apps you use to cast content to your Chromecast might result in compatibility issues. Resetting the device can help establish a fresh connection and ensure compatibility with your current devices.
- Security Concerns: If you’re selling or giving away your Chromecast, it’s essential to reset it to protect your privacy. Resetting your Chromecast ensures that all your personal information and account details are removed from the device.
By resetting your Chromecast, you can address these common issues and restore its functionality. Now that we understand why a reset might be necessary, let’s explore different methods you can use to reset your Chromecast.
Option 1: Soft Reset
If you’re experiencing minor issues with your Chromecast, a soft reset might be all you need to get it back on track. A soft reset will restart your Chromecast without erasing any settings or data. Here’s how you can do a soft reset:
- Make sure your Chromecast is powered on and connected to the TV.
- Locate the Chromecast device’s power cable and unplug it from the wall outlet or USB port.
- Leave the device unplugged for about 1-2 minutes to ensure a complete power cycle.
- After the waiting period, plug the Chromecast power cable back into the wall outlet or USB port.
- Turn on your TV and switch to the HDMI input associated with your Chromecast.
- Your Chromecast will now boot up and should be ready to use.
A soft reset can help resolve minor glitches, improve connectivity, and restore normal functionality to your Chromecast. However, if you’re still experiencing significant issues, you may need to consider a factory reset, which will erase all settings and data on your Chromecast.
Now that you know how to perform a soft reset on your Chromecast, let’s explore other options for resetting the device in case a soft reset doesn’t resolve the problem.
Option 2: Factory Reset Using Chromecast App
If a soft reset doesn’t solve the issues you’re experiencing with your Chromecast, you can perform a factory reset using the Chromecast app on your mobile device or computer. This will erase all settings and data on your Chromecast, returning it to its original factory state. Here’s how you can do a factory reset using the Chromecast app:
- Ensure that your Chromecast and the device running the Chromecast app are connected to the same Wi-Fi network.
- Open the Chromecast app on your mobile device or computer. If you don’t have the app installed, you can download it from the App Store or Google Play Store.
- Tap on the specific Chromecast device you want to reset.
- In the top-right corner of the screen, you’ll find the Settings icon; tap on it.
- Scroll down to find the “More” section and tap on “Factory Reset.”
- A confirmation prompt will appear. Read it carefully, as performing a factory reset will erase all settings and data on your Chromecast.
- If you’re sure you want to proceed with the factory reset, tap on “Factory Reset” to initiate the process.
- Wait for the factory reset process to complete. This may take a few minutes.
- Once the process is complete, your Chromecast will reboot and return to its original factory settings.
Performing a factory reset using the Chromecast app is an effective way to troubleshoot persistent issues and start fresh with your device. However, keep in mind that this reset will erase all personal settings, so you will need to set up your Chromecast again and reconfigure any preferences you had previously.
Now that you’ve learned how to perform a factory reset using the Chromecast app, let’s explore other methods you can use to reset your Chromecast if necessary.
Option 3: Factory Reset Using Physical Button
If you’re unable to access the Chromecast app or prefer a more direct method, you can perform a factory reset using the physical button on your Chromecast device. This method allows you to reset your Chromecast even if you don’t have access to the app or if the device is unresponsive. Here’s how you can do a factory reset using the physical button:
- Ensure that your Chromecast is connected to the power source and the TV.
- Locate the physical button on your Chromecast device. The location of the button may vary depending on the generation of your Chromecast model. On earlier models, the button is typically on the side or the back of the device, while on newer models, it may be located on the bottom.
- Use a paperclip or a similar object to press and hold the physical button for about 25-30 seconds.
- You will notice the LED light on your Chromecast start blinking. Keep holding the button until the LED light turns solid and then starts blinking again.
- Release the button once the LED light starts blinking for the second time.
- Wait for your Chromecast to reboot. This may take a few minutes.
- Once the reboot is complete, your Chromecast will be reset to its factory settings.
Performing a factory reset using the physical button provides a straightforward and reliable method to reset your Chromecast device. This method can be particularly useful if you’re unable to access the Chromecast app or encounter any issues with the app’s functionality.
Now that you’ve learned how to perform a factory reset using the physical button, let’s explore other reset options for your Chromecast device.
Option 4: Factory Reset Using TV Remote
If you can’t access the Chromecast app or your Chromecast device’s physical button, another option is to perform a factory reset using your TV remote control. This method allows you to reset your Chromecast directly from your TV’s settings menu, making it convenient and accessible. Here’s how you can do a factory reset using your TV remote:
- Turn on your TV and ensure that it’s connected to the same Wi-Fi network as your Chromecast device.
- Using your TV remote control, navigate to the settings menu. The steps to access the settings menu may vary depending on your TV’s brand and model. Consult your TV’s user manual for specific instructions.
- Within the settings menu, look for the “Devices” or “Network” section.
- Under the “Devices” or “Network” section, locate the option to manage connected devices or connected devices settings.
- Within the connected devices settings, find the option that lists your Chromecast device. The name may vary based on how it’s identified on your TV.
- Once you’ve selected your Chromecast device, look for the option to perform a factory reset.
- Confirm your selection to start the factory reset process.
- Wait for your Chromecast to reboot. This may take a few minutes.
- After the reboot is complete, your Chromecast will be reset to its factory settings.
Performing a factory reset using your TV remote control is a convenient option that allows you to reset your Chromecast without the need for additional devices or physical interaction with the Chromecast device itself.
Now that you’ve learned how to perform a factory reset using your TV remote, let’s explore other reset options for your Chromecast device.
Option 5: Factory Reset Using Google Home App
If you have the Google Home app installed on your mobile device, you can use it to perform a factory reset on your Chromecast. The Google Home app provides a user-friendly interface to manage and control your Chromecast settings. Here’s how you can do a factory reset using the Google Home app:
- Ensure that your mobile device is connected to the same Wi-Fi network as your Chromecast device.
- Open the Google Home app on your mobile device. If you don’t have the app installed, you can download it from the App Store or Google Play Store.
- Tap on the Chromecast device you want to reset.
- In the top-right corner of the screen, tap on the Settings icon, usually represented by three vertical dots.
- Scroll down and tap on the “Backdrop” option.
- Under the Backdrop settings, tap on the three vertical dots icon in the top-right corner.
- From the dropdown menu, select the “Device Settings” option.
- Scroll down and tap on the “Remove device” option.
- A warning message will appear, informing you that removing the device will reset it to its factory settings. Tap on “Remove device” to confirm.
- Wait for the factory reset process to complete. This may take a few minutes.
- Once the process is complete, your Chromecast will reboot and return to its original factory settings.
Performing a factory reset using the Google Home app is a convenient and intuitive method. It provides a straightforward way to manage your Chromecast and ensure it is reset to its default settings when needed.
Now that you’ve learned how to perform a factory reset using the Google Home app, let’s explore other reset options for your Chromecast device.
Option 6: Factory Reset Using Google Home Mini
If you have a Google Home Mini device, you can use it to perform a factory reset on your Chromecast. The Google Home Mini provides a convenient way to control and manage your Chromecast settings through voice commands. Here’s how you can do a factory reset using a Google Home Mini:
- Ensure that your Google Home Mini is connected to the same Wi-Fi network as your Chromecast device.
- Place your Google Home Mini within listening range of your voice.
- Say “Hey Google” or “OK Google” to activate the voice assistant.
- Follow up with the command “Factory reset my Chromecast.”
- Confirm the factory reset when prompted by the voice assistant. This will initiate the reset process.
- Wait for the factory reset process to complete. This may take a few minutes.
- Once the process is complete, your Chromecast will reboot and return to its original factory settings.
Performing a factory reset using a Google Home Mini is a convenient and hands-free option. It allows you to control your Chromecast settings with simple voice commands, making the reset process effortless and accessible.
Now that you’ve learned how to perform a factory reset using a Google Home Mini, let’s explore other reset options for your Chromecast device.
Option 7: Factory Reset Using Google Nest Hub
If you own a Google Nest Hub, you can use it to perform a factory reset on your Chromecast. The Google Nest Hub provides a convenient way to manage and control various smart devices, including your Chromecast. Here’s how you can do a factory reset using a Google Nest Hub:
- Ensure that your Google Nest Hub is connected to the same Wi-Fi network as your Chromecast device.
- Swipe down from the top of the Google Nest Hub screen to reveal the quick settings panel.
- Tap on the “Settings” gear icon.
- Scroll down and select the “Device settings” option.
- Scroll down again and choose the Chromecast device you want to reset.
- Tap on the three vertical dots icon in the top-right corner of the screen.
- From the dropdown menu, select the “Settings” option.
- Scroll down and tap on the “Remove device” option.
- A confirmation prompt will appear, stating that removing the device will reset it to its factory settings. Tap on “Remove” to confirm.
- Wait for the factory reset process to complete. This may take a few minutes.
- Once the process is complete, your Chromecast will reboot and return to its original factory settings.
Performing a factory reset using a Google Nest Hub is a convenient and intuitive method. It allows you to control and manage your Chromecast settings directly from the hub’s display, providing an easy way to reset the device when needed.
Now that you’ve learned how to perform a factory reset using a Google Nest Hub, let’s explore other reset options for your Chromecast device.
Option 8: Factory Reset Using Google Nest Audio
If you have a Google Nest Audio smart speaker, you can use it to perform a factory reset on your Chromecast. The Google Nest Audio provides a convenient way to control and manage your Chromecast settings through voice commands. Here’s how you can do a factory reset using a Google Nest Audio:
- Ensure that your Google Nest Audio is connected to the same Wi-Fi network as your Chromecast device.
- Place your Google Nest Audio within listening range of your voice.
- Say “Hey Google” or “OK Google” to activate the voice assistant.
- Follow up with the command “Factory reset my Chromecast.”
- Confirm the factory reset when prompted by the voice assistant. This will initiate the reset process.
- Wait for the factory reset process to complete. This may take a few minutes.
- Once the process is complete, your Chromecast will reboot and return to its original factory settings.
Performing a factory reset using a Google Nest Audio is a convenient and hands-free option. It allows you to control your Chromecast settings with simple voice commands, making the reset process effortless and accessible.
Now that you’ve learned how to perform a factory reset using a Google Nest Audio, let’s explore other reset options for your Chromecast device.
Option 9: Factory Reset Using Google Nest Wifi Router
If you have a Google Nest Wifi router, you can use it to perform a factory reset on your Chromecast. The Google Nest Wifi router provides a convenient way to control and manage your network devices, including your Chromecast. Here’s how you can do a factory reset using a Google Nest Wifi router:
- Ensure that your Google Nest Wifi router is connected to the same network as your Chromecast device.
- Open a web browser on a device connected to the same network.
- Type “http://router.asus.com” or “http://192.168.1.1” into the address bar and press Enter.
- Enter your router’s login credentials. If you haven’t changed them, the default username and password are usually both “admin.”
- Navigate to the settings menu and look for the connected devices or device list.
- Find your Chromecast device in the list of connected devices.
- Select your Chromecast device and choose the option to perform a factory reset.
- Confirm your selection to start the factory reset process.
- Wait for the factory reset process to complete. This may take a few minutes.
- Once the process is complete, your Chromecast will reboot and return to its original factory settings.
Performing a factory reset using a Google Nest Wifi router is a convenient and centralized method. It allows you to control and manage your Chromecast settings through the router’s web-based interface, providing an easy way to reset the device when needed.
Now that you’ve learned how to perform a factory reset using a Google Nest Wifi router, let’s explore other reset options for your Chromecast device.
Option 10: Factory Reset Using Google Wifi Router
If you have a Google Wifi router, you can use it to perform a factory reset on your Chromecast. The Google Wifi router provides a convenient way to manage and control your network devices, including your Chromecast. Here’s how you can do a factory reset using a Google Wifi router:
- Ensure that your Google Wifi router is connected to the same network as your Chromecast device.
- Open a web browser on a device connected to the same network.
- Type “http://192.168.86.1” or “http://192.168.0.1” into the address bar and press Enter.
- Enter your router’s login credentials. If you haven’t changed them, the default username and password are usually both “admin.”
- Navigate to the settings menu and look for the connected devices or device list.
- Find your Chromecast device in the list of connected devices.
- Select your Chromecast device and choose the option to perform a factory reset.
- Confirm your selection to start the factory reset process.
- Wait for the factory reset process to complete. This may take a few minutes.
- Once the process is complete, your Chromecast will reboot and return to its original factory settings.
Performing a factory reset using a Google Wifi router is a convenient and centralized method. It allows you to control and manage your Chromecast settings through the router’s web-based interface, providing an easy way to reset your device when needed.
Now that you’ve learned how to perform a factory reset using a Google Wifi router, let’s explore other reset options for your Chromecast device.
Option 11: Factory Reset Using Google TV
If you have a Google TV device, you can use it to perform a factory reset on your Chromecast. The Google TV platform provides a user-friendly interface to manage and control your Chromecast settings. Here’s how you can do a factory reset using Google TV:
- Ensure that your Google TV device is connected to your TV and turned on.
- Navigate to the “Settings” menu on your Google TV device.
- Scroll down and select the “System” option.
- Within the system settings, locate the “Reset” or “Reset to Factory Defaults” option.
- Confirm your selection when prompted. This will initiate the factory reset process.
- Wait for the factory reset process to complete. This may take a few minutes.
- Once the process is complete, your Chromecast will reboot and return to its original factory settings.
Performing a factory reset using Google TV is a straightforward and convenient method. It allows you to control and manage your Chromecast settings directly from your Google TV device, providing an easy way to reset your device when needed.
Now that you’ve learned how to perform a factory reset using Google TV, let’s explore other reset options for your Chromecast device.
Option 12: Factory Reset Using resetbutton.io
If you’re unable to access the Chromecast app or use any physical buttons on your Chromecast device, you can try using the resetbutton.io website to perform a factory reset. Resetbutton.io is a useful online tool that allows you to send a factory reset command to your Chromecast device remotely. Here’s how you can use resetbutton.io to perform a factory reset:
- Ensure that your Chromecast device is connected to the same network as the device you’re using to access resetbutton.io.
- On the device you’re using, open a web browser and navigate to resetbutton.io.
- Once on the resetbutton.io website, click on the “Reset Chromecast” button.
- Confirm your selection when prompted. This will send the factory reset command to your Chromecast device.
- Wait for the command to be executed and for your Chromecast to reboot. This may take a few minutes.
- Once the process is complete, your Chromecast will be reset to its factory settings.
Using resetbutton.io provides a remote and convenient way to perform a factory reset on your Chromecast. It eliminates the need for physical access to your device and allows you to reset it from any device connected to the same network.
Now that you’ve learned how to perform a factory reset using resetbutton.io, let’s explore other reset options for your Chromecast device.
Option 13: Factory Reset Using Google Assistant
If you have a device with Google Assistant capabilities, such as a smartphone or smart speaker, you can use Google Assistant to perform a factory reset on your Chromecast. Google Assistant provides a convenient way to control and manage various devices, including your Chromecast. Here’s how you can do a factory reset using Google Assistant:
- Ensure that your device with Google Assistant is connected to the same network as your Chromecast device.
- Activate Google Assistant by saying “Hey Google” or “OK Google.”
- Follow up with the command “Factory reset my Chromecast.”
- Confirm the factory reset when prompted by Google Assistant. This will initiate the reset process.
- Wait for the factory reset process to complete. This may take a few minutes.
- Once the process is complete, your Chromecast will reboot and return to its original factory settings.
Performing a factory reset using Google Assistant offers a convenient and hands-free option. You can easily initiate the reset process with simple voice commands, making it accessible and effortless.
Now that you’ve learned how to perform a factory reset using Google Assistant, let’s explore other reset options for your Chromecast device.
Option 14: Factory Reset Using Audio Group
If you have multiple Chromecast audio devices grouped together for synchronized audio playback, you can perform a factory reset on all the devices in the audio group simultaneously. This option is useful when you want a fresh start for your entire audio setup. Here’s how you can do a factory reset using the audio group:
- Make sure all the Chromecast audio devices in the audio group are powered on and connected to the same Wi-Fi network.
- Open the Google Home app on your mobile device.
- Tap on the audio group that contains the Chromecast audio devices you want to reset.
- In the top-right corner of the screen, tap on the Settings icon, usually represented by three vertical dots.
- Scroll down and tap on the “Speaker settings” option.
- Tap on the option to “Reset speakers.”
- A confirmation prompt will appear, informing you that resetting the speakers will remove them from the audio group. Tap on “Continue” to confirm.
- Wait for the factory reset process to complete. This may take a few minutes.
- Once the process is complete, all the Chromecast audio devices in the audio group will be reset to their factory settings.
Performing a factory reset using the audio group is a convenient way to reset multiple Chromecast audio devices at once. It eliminates the need to reset each device individually and ensures a synchronized reset for your entire audio setup.
Now that you’ve learned how to perform a factory reset using the audio group, let’s explore other reset options for your Chromecast device.
Common Troubleshooting Tips After Reset
After performing a factory reset on your Chromecast, you may encounter some common issues or challenges. Here are a few troubleshooting tips to help you resolve these problems and ensure a smooth post-reset experience:
- Reconnect to Wi-Fi: After a factory reset, your Chromecast will no longer be connected to your Wi-Fi network. Make sure to reconnect it by going through the initial setup process and selecting your Wi-Fi network when prompted.
- Update Firmware: Check for any available firmware updates for your Chromecast and install them. Firmware updates often include bug fixes and enhancements that can improve the performance and stability of your device.
- Reinstall Apps: If you use specific apps for casting content to your Chromecast, you may need to reinstall them after the reset. Visit the respective app store for your device and download the apps you want to use with your Chromecast.
- Testing Different HDMI Ports: If you’re still experiencing connectivity issues or audio/video problems, try connecting your Chromecast to a different HDMI port on your TV. Sometimes, specific HDMI ports can have compatibility or signal issues.
- Restart Other Devices: If you’re encountering issues casting from specific devices, such as smartphones, tablets, or computers, try restarting those devices. Sometimes, a simple restart can resolve temporary software glitches or connectivity problems.
- Reset Router: If you’re experiencing persistent connectivity issues or network-related problems, consider resetting your router. This can help refresh your network settings and resolve any conflicts that may be affecting your Chromecast.
- Check Power Source: Ensure that your Chromecast is connected to a stable power source. Sometimes, power fluctuations or loose connections can cause intermittent issues. If necessary, try using a different power outlet or USB port.
- Contact Support: If you’ve exhausted all troubleshooting options and are still experiencing significant issues with your Chromecast, consider reaching out to the manufacturer’s support for further assistance. They may be able to provide specific guidance or solutions tailored to your device.
By following these troubleshooting tips, you can address common post-reset issues and optimize the performance of your Chromecast. Remember that a factory reset is a powerful troubleshooting tool, and it often resolves many issues. However, if you continue to face persistent problems, seeking professional assistance may be necessary.