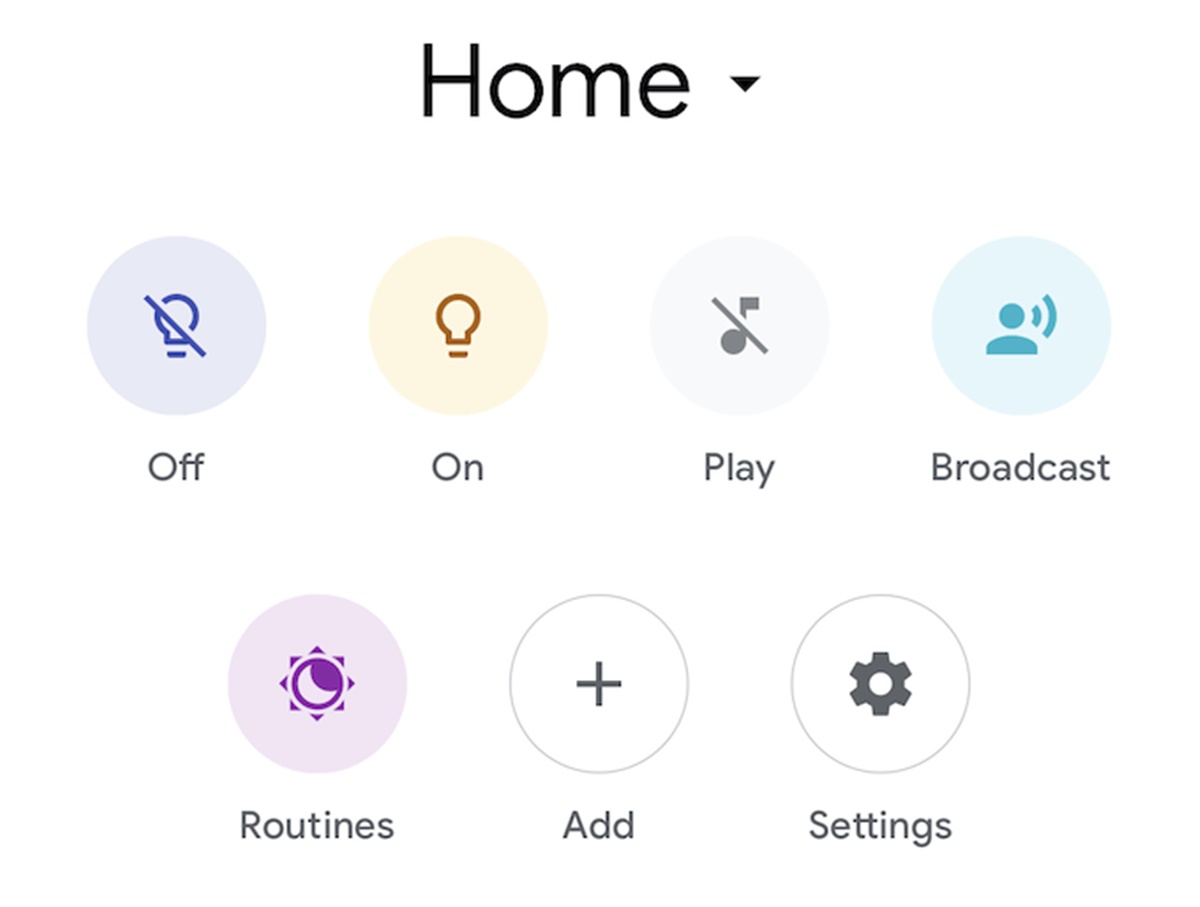What is Google Home?
Google Home is a smart speaker and voice-activated assistant that allows you to control various aspects of your home using just your voice. It is powered by the Google Assistant, a virtual assistant developed by Google, and it can perform a wide range of tasks, such as playing music, answering questions, setting reminders, and even controlling smart home devices.
The Google Home device comes in different models, including Google Home, Google Home Mini, Google Home Max, and Google Nest Hub. These devices are designed to blend seamlessly into your home decor while providing you with hands-free control and access to a wealth of information and entertainment.
With Google Home, you can connect to the internet and access a wide array of services, such as streaming music from popular platforms like Spotify and YouTube Music, checking the weather forecast, getting news updates, and much more, simply by using voice commands.
One of the standout features of Google Home is its ability to connect to various smart home devices, allowing you to control and automate your home environment. Whether it’s adjusting the temperature on your smart thermostat, turning off the lights, or even locking the doors, Google Home acts as a central hub that allows you to control these devices effortlessly.
Additionally, Google Home integrates seamlessly with other Google services and products, such as Google Calendar, Google Photos, and Google Cast. This means you can access and play media from your Google account, display photos on compatible devices, and even stream content directly from your phone or tablet to a TV using Chromecast.
What do you need to connect Google Home to your TV?
To connect Google Home to your TV, you will need a few essential components. The specific requirements may vary depending on the method you choose to connect, but here are the general things you need:
- A TV with an HDMI port: Most modern TVs have HDMI ports, which are necessary for connecting external devices like Google Home.
- A stable Wi-Fi network: Google Home and the TV must be connected to the same Wi-Fi network for seamless communication.
- Google Home device: You will need a Google Home smart speaker or a compatible device like Google Nest Mini or Nest Hub.
- Chromecast (for Method 1): If you opt for the Chromecast method, you will need a Chromecast device or a TV with built-in Chromecast functionality.
- An HDMI-CEC-enabled TV (for Method 2): HDMI-CEC is a feature that enables control of multiple HDMI-connected devices through a single remote, so make sure your TV supports this feature.
- A Smart TV with built-in Google Assistant (for Method 3): If you have a Smart TV with in-built Google Assistant, you won’t need any additional devices. Just ensure that your TV is compatible.
It’s worth noting that the specific methods and requirements for connecting Google Home to your TV may vary depending on the brand and model of your TV. It’s always a good idea to consult the user manual or check the manufacturer’s website for detailed instructions and compatibility information.
By ensuring that you have the necessary components and a compatible setup, you can easily connect Google Home to your TV and enjoy seamless voice control and access to a variety of entertainment options.
Method 1: Using Chromecast
If you have a Chromecast device, connecting Google Home to your TV is a breeze. Follow these steps to set it up:
- Step 1: Connect Chromecast to your TV
- Step 2: Set up Chromecast on your Google Home app
- Step 3: Connect Google Home to Chromecast
Start by plugging your Chromecast device into an available HDMI port on your TV. Make sure to connect the power cable to a power source as well.
Download and open the Google Home app on your smartphone or tablet. Make sure you’re connected to the same Wi-Fi network as your Chromecast and Google Home. The app will guide you through the setup process. Follow the on-screen instructions to connect and set up your Chromecast.
Once your Chromecast is set up, open the Google Home app again. Tap on the device icon in the top right corner and select your Google Home device. Tap on the settings gear icon in the top right corner of the device card, then scroll down and select “Default TV.” Choose your Chromecast device from the list.
Now, when you use voice commands on your Google Home, it will automatically cast content to your TV through the connected Chromecast. You can ask Google Home to play a YouTube video, stream music, or even display photos on your TV.
Using Chromecast is an excellent way to turn your TV into a smart TV and enjoy hands-free entertainment at home. It provides a seamless integration between your Google Home and TV, allowing you to control and enjoy various media on the big screen with just your voice.
Step 1: Connect Chromecast to your TV
To begin the process of connecting Google Home to your TV using Chromecast, you must first connect the Chromecast device to your TV. Follow these steps:
- Locate an available HDMI port on your TV: Examine the back or side of your TV to find an HDMI port. It is usually labeled HDMI and may be numbered.
- Plug in the Chromecast device: Insert the Chromecast into the HDMI port on your TV. If you’re using a Chromecast dongle, connect it directly to the HDMI port. If you’re using a Chromecast Ultra or Chromecast with Google TV, you may need to use an HDMI cable to connect it to the TV.
- Connect the power cable: Depending on the Chromecast model, connect the power cable to either the Chromecast itself or the included power adapter. Plug the other end of the power cable into a power outlet.
- Change the input source: Use your TV remote to change the input source to the HDMI port where you connected the Chromecast. This step ensures that you can see the Chromecast setup process on your TV screen. Refer to your TV’s user manual if you’re not sure how to change the input source.
Once you’ve completed these steps, your Chromecast device should be connected to your TV. The next step is to set up the Chromecast on your Google Home app, which will enable you to control your TV using Google Home. This setup process will be covered in the next section.
Step 2: Set up Chromecast on your Google Home app
After connecting your Chromecast device to your TV, you’ll need to set it up on your Google Home app. Follow these steps:
- Download and open the Google Home app: If you haven’t already, download the Google Home app from the App Store (iOS) or Google Play Store (Android). Once installed, open the app on your smartphone or tablet.
- Ensure your device is connected to the same Wi-Fi network: Make sure your smartphone or tablet is connected to the same Wi-Fi network as your Chromecast and Google Home. This is crucial for the setup process to work.
- Tap on the ‘+’ icon: Look for the ‘+’ icon in the top left corner of the Google Home app’s main screen and tap on it. This will initiate the setup process.
- Select “Set up device”: From the list of options, choose “Set up device” and then select “New device” from the subsequent screen. This will launch the device setup wizard.
- Follow the on-screen instructions: The Google Home app will guide you through the setup process. Make sure your Chromecast device is powered on and connected to the same Wi-Fi network as your smartphone or tablet. The app will search for available devices, and when it finds your Chromecast, select it to proceed.
- Confirm the code: The Google Home app will display a code on your device screen. Check if the code matches the one displayed on your TV. If they match, tap “Yes” to confirm.
- Choose a name for your Chromecast: You have the option to give a unique name to your Chromecast. Select a name that is easy to remember and distinguishable from other devices.
- Connect to Wi-Fi: Finally, the app will guide you through connecting your Chromecast to your Wi-Fi network. Select your network from the list, enter the password if prompted, and wait for the Chromecast to connect.
Once you’ve completed these steps, your Chromecast device will be set up on your Google Home app, ready to be connected to your Google Home and controlled using voice commands.
Note: If you encounter any issues during the setup process, make sure that your mobile device and Chromecast are both running the latest software updates. You can also refer to the troubleshooting section for common issues and potential solutions.
Step 3: Connect Google Home to Chromecast
Now that you have successfully set up your Chromecast on the Google Home app, it’s time to connect your Google Home device to the Chromecast. Follow these steps:
- Open the Google Home app: Launch the Google Home app on your smartphone or tablet.
- Tap on the device icon: Look for the device icon, usually located in the top right corner of the app’s main screen, and tap on it. This will display a list of available devices.
- Select your Google Home device: From the list of devices, select the Google Home device that you want to connect to the Chromecast.
- Access device settings: After selecting your Google Home device, tap on the settings gear icon in the top right corner of the device card. This will take you to the settings for that specific device.
- Scroll down and select “Default TV”: On the device settings page, scroll down to find the “Default TV” option and select it.
- Choose your Chromecast device: You will see a list of available Chromecast devices. Select the Chromecast device that you want to link to your Google Home.
Congratulations! You have successfully connected your Google Home to your Chromecast. Now, when you use voice commands on your Google Home, the commands will be routed to the Chromecast, allowing you to control your TV and enjoy media content hands-free.
With this connection established, you can use voice commands to play videos from YouTube, stream music from popular platforms, cast photos from your Google Photos account, and even control playback by saying commands like “pause,” “resume,” or “stop.”
Remember, you can also adjust the volume, play/pause, and skip forward/backward using voice commands, making your TV experience more convenient and enjoyable.
If you have multiple Chromecast devices, you can repeat the above steps to connect them to different Google Home devices and control them independently.
Method 2: Using HDMI-CEC
If you have a TV with HDMI-CEC support, you can connect your Google Home to your TV using this method. HDMI-CEC, or HDMI Consumer Electronics Control, allows you to control multiple HDMI-connected devices through a single remote. Here’s how you can set it up:
- Step 1: Check if your TV supports HDMI-CEC: Consult your TV’s user manual or do a quick online search to determine whether your TV has HDMI-CEC capabilities. Look for terms like “HDMI-CEC,” “Anynet+,” “Simplink,” or “Bravia Sync,” depending on the TV brand.
- Step 2: Enable HDMI-CEC on your TV: Go to your TV’s settings menu and find the option to enable HDMI-CEC. The location and name of the setting may vary depending on the TV brand and model. Once you locate the HDMI-CEC setting, make sure to enable it.
- Step 3: Connect Google Home to your TV through HDMI-CEC: Plug your Google Home device into a power outlet and place it within range of your TV. Ensure that your Google Home and TV are connected to the same Wi-Fi network. With HDMI-CEC enabled on your TV, your Google Home will be able to send commands to your TV via HDMI connection.
Once connected, you can use voice commands with your Google Home to control your TV. You can ask Google Home to turn on your TV, adjust the volume, change the input source, play specific channels or apps, and even power off your TV.
Please note that the specific set of commands and features available may vary depending on your TV’s HDMI-CEC implementation. It’s always a good idea to refer to your TV’s user manual or the manufacturer’s website for more information on available commands and compatibility.
Using HDMI-CEC eliminates the need for additional devices like Chromecast, as your TV and Google Home can communicate directly through the HDMI connection. This method offers a convenient and streamlined way to control your TV using voice commands, making your home entertainment experience even more seamless.
Step 1: Check if your TV supports HDMI-CEC
The first step in connecting your Google Home to your TV using HDMI-CEC is to verify whether your TV supports this feature. HDMI-CEC, or HDMI Consumer Electronics Control, enables communication between HDMI-connected devices using a single remote control. Here’s how you can check if your TV supports HDMI-CEC:
- Consult your TV’s user manual: Locate the user manual that came with your TV. Look for sections that discuss connectivity options or features. Check for terms like “HDMI-CEC,” “Anynet+,” “Simplink,” “Bravia Sync,” or any other brand-specific name for HDMI-CEC.
- Search online: If you don’t have access to the user manual or can’t find the information you need, try searching online. Go to the manufacturer’s website and look for your TV model’s specifications or support section. They should provide information on whether HDMI-CEC is supported.
- Look for HDMI-CEC labels on your TV’s HDMI ports: Examine the HDMI ports on the back or side of your TV. Some TV manufacturers label the HDMI ports that support HDMI-CEC with specific names or icons. These indicators can confirm whether your TV has HDMI-CEC functionality.
If your TV supports HDMI-CEC, you’re ready to proceed with connecting your Google Home. If, however, your TV does not support HDMI-CEC, you may need to explore alternative methods for connecting your Google Home to your TV, such as using a Chromecast or a Smart TV with built-in Google Assistant.
Keep in mind that the availability and implementation of HDMI-CEC can vary depending on the brand and model of your TV. It’s essential to check the specifications and compatibility information specific to your TV to ensure a successful connection between your Google Home and TV.
Now that you’ve verified that your TV supports HDMI-CEC, you can proceed to the next step of enabling HDMI-CEC on your TV to connect it to your Google Home.
Step 2: Enable HDMI-CEC on your TV
Once you have confirmed that your TV supports HDMI-CEC, the next step is to enable this feature in your TV’s settings. Enabling HDMI-CEC allows your TV to communicate with other HDMI-connected devices, such as your Google Home. Here’s how you can enable HDMI-CEC on your TV:
- Access your TV’s settings menu: Using your TV remote, navigate to the settings menu. The location and arrangement of settings may vary depending on the brand and model of your TV.
- Find HDMI-CEC settings: Look for options related to HDMI-CEC, such as “HDMI Control,” “CEC Control,” “Anynet+,” “Simplink,” or “Bravia Sync.” These terms are commonly used to identify HDMI-CEC settings on different TV brands. Refer to your TV’s user manual if you’re unsure where to find these settings.
- Enable HDMI-CEC: Once you’ve located the HDMI-CEC settings, select the option to enable it. This may involve toggling a switch, changing a setting to “On,” or selecting “Enable” from a menu.
- Save and exit: After enabling HDMI-CEC, save the changes made in the settings menu and exit. Your TV is now ready to communicate with other HDMI-CEC-enabled devices like your Google Home.
Enabling HDMI-CEC on your TV allows it to receive commands from your Google Home, such as turning the TV on/off, adjusting volume, or changing inputs, using voice commands. It creates a seamless integration between your TV and Google Home, enhancing your home entertainment experience.
It’s worth noting that the specific steps and terminology used to enable HDMI-CEC may vary depending on the brand and model of your TV. If you have any difficulties finding or enabling the HDMI-CEC settings, refer to the user manual or reach out to the manufacturer’s support for assistance.
Now that HDMI-CEC is enabled on your TV, you can move on to the next step of connecting your Google Home to your TV through HDMI-CEC.
Step 3: Connect Google Home to your TV through HDMI-CEC
Once you have enabled HDMI-CEC on your TV, you can proceed with connecting your Google Home to your TV using this feature. Follow these steps:
- Place your Google Home device: Position your Google Home device within range of your TV and ensure that it is connected to the same Wi-Fi network as your TV.
- Power on your TV: Turn on your TV using either the TV remote or voice command, depending on your TV’s features.
- Link Google Home to your TV: Initiate the connection process by saying, “Hey Google, connect to my TV.” Google Assistant on your Google Home device will search for available compatible devices, including your TV.
- Follow the on-screen prompts: The Google Assistant will guide you through the setup process on your Google Home app. Follow the on-screen prompts to link your Google Home to your TV through HDMI-CEC.
- Complete the setup: Once the setup process is complete, Google Home will be connected to your TV via HDMI-CEC. You can now control your TV using voice commands directed at your Google Home device.
With the connection established, you can use voice commands to perform various actions on your TV. You can ask Google Home to turn the TV on/off, adjust the volume, change inputs, switch channels, launch apps, or play specific content simply by using your voice.
Remember to use the wake-word (“Hey Google” or “OK Google”) followed by your command to initiate the voice control. For example, you can say, “Hey Google, turn up the volume,” or “OK Google, change to HDMI 2.”
It’s important to note that the specific voice commands and compatibility may vary depending on your TV model. Refer to your TV’s user manual or the manufacturer’s website for a list of supported commands.
With Google Home connected to your TV through HDMI-CEC, you can enjoy hands-free control of your TV and create a more convenient and immersive home entertainment experience.
Method 3: Using a Smart TV with Built-in Google Assistant
If you own a Smart TV that has built-in Google Assistant functionality, you can easily connect your Google Home to your TV without the need for additional devices. Here’s how you can set it up:
- Step 1: Set up Google Assistant on your Smart TV: Power on your Smart TV and follow the manufacturer’s instructions to set up Google Assistant. This typically involves signing in with your Google account and agreeing to the terms of service.
- Step 2: Connect Google Home to your Smart TV: Place your Google Home device within range of your Smart TV and ensure that both devices are connected to the same Wi-Fi network.
- Step 3: Link your Google Home to your Smart TV: Open the Google Home app on your smartphone or tablet and navigate to the device settings. Select your Google Home device and access the settings for that specific device.
- Step 4: Enable TV control: Look for the option to enable TV control or link your Smart TV to your Google Home. Follow the on-screen instructions and grant the necessary permissions to establish the connection.
- Step 5: Complete the setup: Once the setup process is complete, your Google Home will be connected to your Smart TV. You can now control your Smart TV using voice commands directed at your Google Home device.
With the connection established, you can use voice commands to control various functions on your Smart TV. You can ask Google Home to turn the TV on/off, adjust the volume, change channels, launch apps, navigate menus, and more.
Make sure to use the wake-word (“Hey Google” or “OK Google”) followed by your command to activate the voice control. For example, you can say, “Hey Google, turn on the TV,” or “OK Google, launch Netflix”.
It’s important to note that the availability of certain features and compatibility may vary depending on your Smart TV model. Refer to your TV’s user manual or the manufacturer’s website for a comprehensive list of supported voice commands and functionalities.
By utilizing the built-in Google Assistant feature on your Smart TV, you can seamlessly integrate your Google Home device and enjoy convenient, hands-free control of your TV, enhancing your overall entertainment experience.
Step 1: Set up Google Assistant on your Smart TV
Setting up Google Assistant on your Smart TV is the first step to connect it with your Google Home device. Follow these steps to get Google Assistant up and running on your Smart TV:
- Power on your Smart TV: Ensure that your Smart TV is connected to a power source and turned on.
- Agree to the terms of service: Follow the on-screen prompts to agree to the terms of service and privacy policy of Google Assistant.
- Sign in with your Google account: Using your remote control, navigate to the sign-in screen and enter your Google account credentials. If you don’t have a Google account, you will need to create one.
- Follow the setup wizard: Once signed in, your Smart TV will guide you through the setup process. Make sure to follow the on-screen instructions and provide the necessary information to complete the setup.
- Grant necessary permissions: As part of the setup process, you may be prompted to grant certain permissions to Google Assistant, such as access to your TV settings or personalized recommendations. Review the permissions and make your selections accordingly.
- Test Google Assistant: Once the setup is complete, you can test Google Assistant by using voice commands or the dedicated button on your remote control (if available). Speak commands like “Hey Google, turn up the volume” or “Ok Google, launch YouTube” to see if Google Assistant responds and executes the commands successfully.
Once you have successfully set up Google Assistant on your Smart TV, you are ready to proceed with connecting your Google Home device.
Note: The exact steps and options for setting up Google Assistant on a Smart TV may vary depending on the brand and model. If you encounter any difficulties during the setup process, consult your TV’s user manual or contact the manufacturer’s support for assistance.
With Google Assistant enabled on your Smart TV, you can enjoy the convenience of voice control and seamless integration with your Google Home device for a better and more interactive TV experience.
Step 2: Connect Google Home to your Smart TV
Once you have successfully set up Google Assistant on your Smart TV, the next step is to connect your Google Home device to your Smart TV. Follow these steps to establish the connection:
- Place your Google Home device: Position your Google Home device within range of your Smart TV. Ensure that both devices are connected to the same Wi-Fi network.
- Open the Google Home app: Launch the Google Home app on your smartphone or tablet. Make sure that your mobile device is connected to the same Wi-Fi network as your Google Home and Smart TV.
- Select your Google Home device: In the app, tap on the device icon to access the list of available devices. From the list, select the Google Home device that you want to connect to your Smart TV.
- Access the device settings: Once you have selected your Google Home device, tap on the settings gear icon located in the top right corner of the device card. This will take you to the settings page for your Google Home device.
- Link your Google Home to your Smart TV: Look for the option to link or control your Smart TV within the device settings. Select this option to initiate the connection process.
- Follow the on-screen prompts: The Google Home app will guide you through the setup process. Follow the on-screen prompts to link your Google Home device to your Smart TV. This may involve granting permissions or signing in to your Smart TV account.
Once the setup process is complete, your Google Home will be connected to your Smart TV. You can now control various functions of your Smart TV using voice commands directed at your Google Home device.
To control your Smart TV, wake up your Google Home device by saying the wake-word (“Hey Google” or “OK Google”), followed by your command. For example, you can say, “Hey Google, turn on the TV,” or “OK Google, launch Netflix.”
Remember that the specific voice commands and functionalities may vary depending on your Smart TV model. Consult your Smart TV’s user manual or the manufacturer’s website for a comprehensive list of supported voice commands.
By connecting your Google Home to your Smart TV, you can enjoy the convenience of hands-free control, making your TV viewing experience more enjoyable and effortless.
Troubleshooting Tips
While connecting Google Home to your TV, you may encounter some common issues. Here are a few troubleshooting tips to help you resolve them:
- Ensure connectivity: Make sure that both your Google Home device and your TV are connected to the same Wi-Fi network. Check your network settings and Wi-Fi signal strength to ensure a stable connection.
- Restart devices: If you’re experiencing connectivity issues or commands are not being recognized, try restarting both your Google Home device and your TV. Power them off, wait for a few seconds, and then power them back on.
- Check for firmware updates: Verify that your Google Home device and your TV have the latest firmware or software updates installed. Updates often include bug fixes and improvements that can address compatibility issues.
- Review device compatibility: Ensure that your TV model and firmware version are compatible with the Google Home device you are using. Check the manufacturer’s website for compatibility details and any specific requirements.
- Reset Google Home device: If you’re still encountering issues, you can try resetting your Google Home device to its factory settings. Refer to your device’s user manual or the manufacturer’s website for instructions on how to perform a reset.
- Check HDMI-CEC settings: If you’re using HDMI-CEC to connect your Google Home and TV, double-check that HDMI-CEC is enabled on your TV and that the correct HDMI port is selected for communication.
- Confirm Chromecast setup: If you’re using Chromecast, verify that your Chromecast device is properly set up, connected to the correct HDMI port, and linked to your Google Home app.
- Contact manufacturer support: If you have tried the above troubleshooting steps and are still experiencing difficulties, reach out to the manufacturer’s support for further assistance. They can provide specific troubleshooting guidance based on your device’s make and model.
Remember, troubleshooting steps may vary depending on the specific devices and configurations you have. It’s always a good idea to consult the user manuals or contact the respective manufacturers for precise troubleshooting instructions.
By following these troubleshooting tips, you can overcome common challenges and ensure a smooth and successful connection between your Google Home and TV.
Some Common Issues and How to Fix Them
While connecting Google Home to your TV, you may encounter a few common issues. Here are some of these issues along with troubleshooting steps to help you resolve them:
- No device discovery: If your Google Home app is unable to detect your TV or Chromecast device, ensure that both devices are powered on and connected to the same Wi-Fi network. Try restarting both devices and refreshing the device list in the app.
- Inconsistent voice control: If voice commands to control your TV are inconsistent or not working, check the microphone on your Google Home device and make sure it’s not obstructed. Also, ensure a quiet environment for improved voice recognition.
- Unresponsive TV: If your TV is not responding to commands from your Google Home, ensure that HDMI-CEC is enabled on your TV and that the correct HDMI input is selected. Try power cycling both devices by turning them off and on to re-establish the connection.
- Playback issues: If you’re experiencing issues with media playback, such as videos not casting correctly or music playback interruptions, check the Wi-Fi signal strength near your Chromecast device and update your Wi-Fi router firmware if required. You can also try restarting the casting or streaming app.
- Device disconnection: If your Google Home is intermittently disconnecting from your TV or Chromecast, ensure your Wi-Fi network is stable and that your devices are within range of the Wi-Fi router. Consider relocating your devices or using a Wi-Fi signal booster if necessary.
- HDMI-CEC conflicts: If you have multiple HDMI-CEC capable devices connected to your TV, conflicts can arise. Rename your devices to unique names within the TV settings menu to avoid confusion during the voice control process.
- Missing features: Not all TV models have every feature available for voice control. Some features, such as specific app controls or advanced settings, may not be supported by your TV. Check your TV’s user manual or manufacturer’s website for a list of supported features.
Remember, the troubleshooting steps outlined above may not cover all scenarios, as the issues can vary based on your specific setup and devices. If you’re unable to resolve the problem using the suggestions provided, consult the user manuals for your TV and Google Home device or reach out to the manufacturer’s support for further assistance.
By following these troubleshooting steps and understanding the common issues, you can effectively resolve connectivity and functionality problems when connecting your Google Home to your TV.