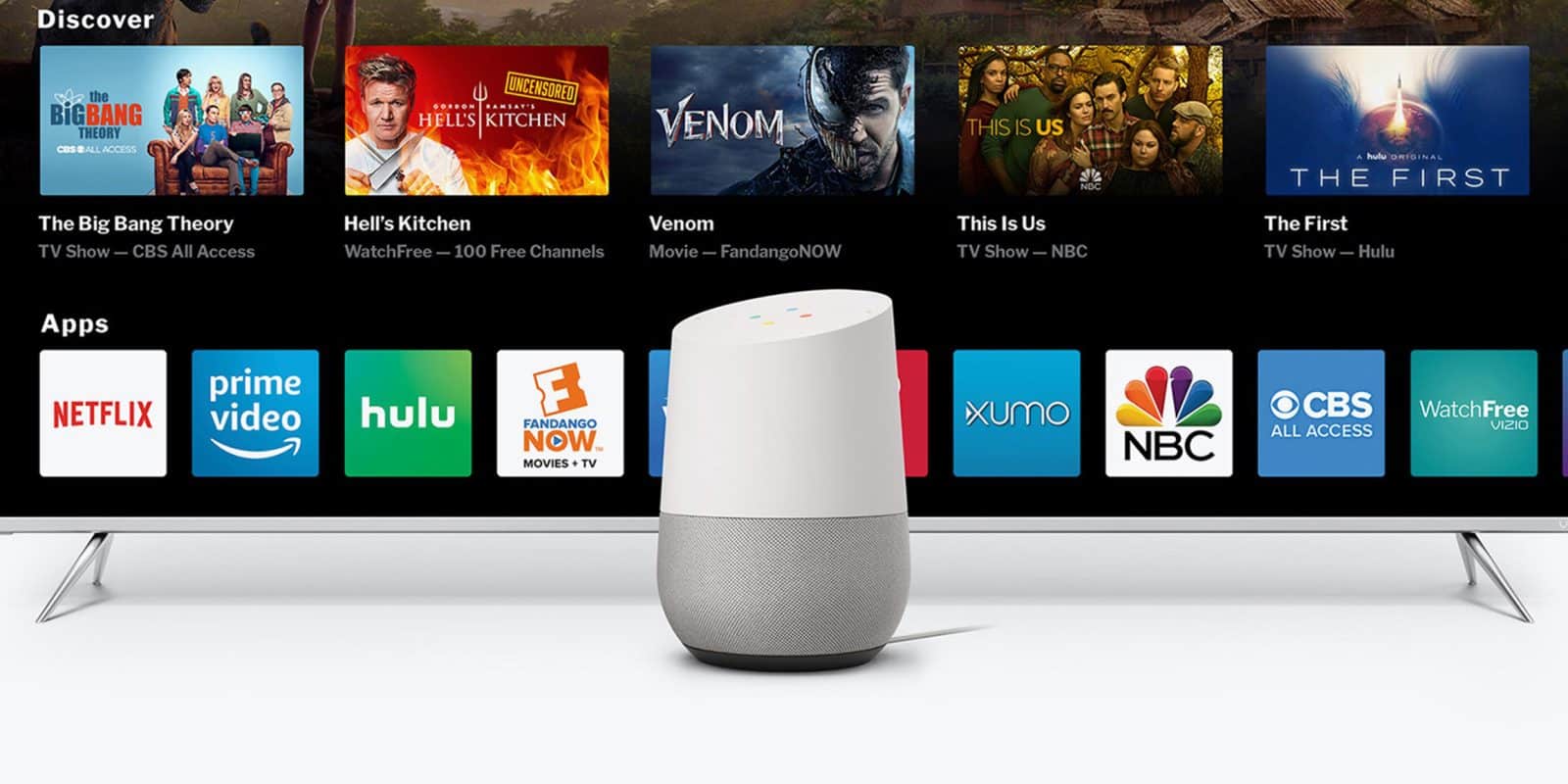Prerequisites
In order to successfully connect your Vizio TV to Google Home, there are a few things you’ll need to have in place:
- A Vizio Smart TV: Ensure that you have a compatible Vizio Smart TV model. Google Home integration may not be available on older models, so it’s best to check the Vizio website or user manual for compatibility information.
- A Google Home device: To connect your Vizio TV to Google Home, you will need a Google Home device, such as Google Home Mini, Google Home, or Google Nest Hub. Make sure you set up your Google Home device properly before proceeding.
- A stable Wi-Fi network: Both your Vizio TV and Google Home device should be connected to the same Wi-Fi network. Ensure that your Wi-Fi signal is strong and stable for a seamless connection.
- The Google Home app: Install the Google Home app on your smartphone or tablet. This app is available for both iOS and Android devices. You will use this app to configure the connection between your Vizio TV and Google Home.
Once you have these prerequisites in place, you’re ready to proceed with connecting your Vizio TV to Google Home. The following steps will guide you through the process and ensure that you can control your Vizio TV using Google Home voice commands.
Step 1: Set up your Vizio TV
Before you can connect your Vizio TV to Google Home, it’s important to ensure that your TV is properly set up. Follow these steps to get your Vizio TV ready for integration:
- Power on your Vizio TV: Make sure your TV is plugged in and turned on. Use the remote control or the power button on the TV itself to power it up.
- Complete the initial setup: If you’re setting up your Vizio TV for the first time, you’ll be prompted to go through the initial setup process. Follow the on-screen instructions to configure your language, network settings, and any other required preferences.
- Connect your Vizio TV to the internet: Using your TV’s remote control, navigate to the settings menu and select the “Network” or “Internet” option. Choose your Wi-Fi network from the available options and enter the necessary credentials to connect your TV to the internet.
- Update your TV’s firmware: It’s a good practice to keep your Vizio TV’s firmware up to date. To check for any available updates, go to the settings menu and select the “System” or “About” option. Look for the “Check for Updates” or similar option and follow the prompts to install any pending firmware updates.
By completing these steps, you have set up your Vizio TV and ensured that it’s ready to be connected to Google Home. Now, let’s move on to the next step, where we will connect your Vizio TV to the same Wi-Fi network as your Google Home device.
Step 2: Connect Vizio TV to the same Wi-Fi network as Google Home
In order for your Vizio TV to communicate with your Google Home device, both devices need to be connected to the same Wi-Fi network. Here’s how you can ensure they are on the same network:
- Turn on your Vizio TV: Ensure that your TV is powered on and ready for configuration.
- Using the TV remote control: Navigate to the settings menu on your Vizio TV. This can usually be done by pressing the menu button on your remote control and selecting the “Settings” option. The exact steps may vary depending on your TV model.
- Access the network settings: Within the settings menu, look for the “Network” or “Wireless” option. Select it to access the network settings for your Vizio TV.
- Connect to the Wi-Fi network: From the list of available Wi-Fi networks, locate and select your home Wi-Fi network. If prompted, enter the network password to establish the connection. Make sure to choose the same Wi-Fi network that your Google Home device is connected to.
- Confirm the connection: Once you have successfully connected your Vizio TV to the Wi-Fi network, check the network settings to ensure that the connection is active and stable.
Once your Vizio TV is connected to the same Wi-Fi network as your Google Home device, you’re ready to proceed to the next step. In the upcoming section, we will walk you through the process of setting up Google Home on your device.
Step 3: Set up Google Home
Before you can connect your Vizio TV to Google Home, you’ll need to set up your Google Home device. Follow these steps to ensure that your Google Home is ready for integration:
- Plug in your Google Home device: Connect your Google Home device to a power outlet using the provided power adapter. Wait for it to power on; you’ll know it’s ready when you hear the startup sound.
- Download and open the Google Home app: Install the Google Home app on your smartphone or tablet from the App Store (iOS) or Google Play Store (Android). Open the app once it’s installed.
- Sign in to your Google account: Follow the prompts to sign in to your Google account within the Google Home app. Make sure you use the same Google account that you want to associate with your Vizio TV.
- Add your Google Home device: Tap on the “+” icon or the “Add” button within the Google Home app to start the device setup process. Select “Set up device” and choose “New devices” to begin adding your Google Home device.
- Follow the on-screen instructions: The app will guide you through the setup process, which involves connecting your Google Home device to your Wi-Fi network and personalizing settings such as the device name and preferred default language. Make sure to select the same Wi-Fi network that your Vizio TV is connected to.
- Complete the setup: Once you’ve followed all the prompts and customized your Google Home settings, the setup process will be complete. You’re now ready to connect your Vizio TV to Google Home.
With your Google Home device set up and connected to your Wi-Fi network, you’re well on your way to enjoying voice-controlled functionality for your Vizio TV. In the next section, we’ll walk you through the process of connecting your Vizio TV to Google Home using the Google Home app.
Step 4: Connect Vizio TV to Google Home using the Google Home app
Now that you have your Vizio TV and Google Home device set up, it’s time to connect them together using the Google Home app. Follow these steps to establish the connection:
- Open the Google Home app: Launch the Google Home app on your smartphone or tablet.
- Tap on the “+” icon: Look for the “+” icon near the top-left corner of the app and tap on it to add a new device.
- Select “Set up device”: From the options presented, choose “Set up device” to begin the setup process for your Vizio TV.
- Choose “Works with Google”: On the next screen, select “Works with Google” to view the list of compatible devices.
- Search for Vizio: Use the search bar within the app to search for Vizio. Once Vizio appears in the search results, tap on it.
- Enter your Vizio account credentials: If prompted, sign in to your Vizio account using your credentials. If you don’t have a Vizio account, follow the prompts to create one.
- Select your Vizio TV: After signing in, the app will search for available Vizio TVs on your Wi-Fi network. Choose your specific Vizio TV model from the list.
- Follow the on-screen instructions: The Google Home app will guide you through the remaining steps to complete the connection between your Vizio TV and Google Home. This may involve granting necessary permissions and confirming settings.
Once the setup process is complete, your Vizio TV will be connected to Google Home and ready to respond to voice commands. This means you can now control your TV using your Google Home device and enjoy hands-free control over your entertainment experience.
In case you encounter any issues during this step, don’t worry. The troubleshooting section at the end will provide some tips to help you resolve common connectivity issues.
Step 5: Control Vizio TV with Google Home
Now that your Vizio TV is connected to Google Home, you can start using voice commands to control various aspects of your TV. Here’s how you can control your Vizio TV using Google Home:
- Wake up your Google Home device: To activate Google Assistant, say “Hey Google” or “Ok Google” followed by your command.
- Turn on or off your Vizio TV: Use voice commands such as “Hey Google, turn on the TV” or “Ok Google, turn off the TV” to control the power of your TV.
- Adjust the volume: Say commands like “Hey Google, increase the volume on the TV” or “Ok Google, decrease the volume on the TV” to modify the audio level.
- Change channels or inputs: Control the channels and inputs of your Vizio TV by saying commands like “Hey Google, change the channel to ESPN” or “Ok Google, switch to HDMI input.”
- Launch apps: Open your favorite apps on your Vizio TV with voice commands such as “Hey Google, launch Netflix” or “Ok Google, open YouTube.”
- Control playback: Use voice commands like “Hey Google, pause the TV” or “Ok Google, play the next episode” to manage playback on your Vizio TV.
- Adjust settings: Modify various settings on your TV by saying commands like “Hey Google, mute the TV” or “Ok Google, activate Game Mode.”
These are just a few examples of the many voice commands you can use to control your Vizio TV using Google Home. Experiment with different commands and discover the full functionality available to you.
Remember to speak clearly and use the right keywords to ensure accurate recognition by Google Assistant. With practice, you’ll become more comfortable and proficient in controlling your Vizio TV with your voice.
If you encounter any issues or have further questions, consult the troubleshooting tips in the next section to help resolve common problems.
Troubleshooting Tips
If you’re experiencing any difficulties in connecting your Vizio TV to Google Home or facing any issues with the functionality, try these troubleshooting tips to resolve common problems:
- Check your Wi-Fi network: Ensure that both your Vizio TV and Google Home are connected to the same Wi-Fi network. Check the network settings on both devices to confirm the connectivity.
- Restart your devices: Power off your Vizio TV and Google Home device, wait for a few seconds, and then power them back on. This can often resolve temporary connectivity issues.
- Update firmware and apps: Make sure both your Vizio TV and Google Home app are running on the latest firmware and software versions. Check for any available updates and install them if necessary.
- Reset your devices: If all else fails, you can try resetting your Vizio TV and Google Home to their factory settings. Refer to the user manuals for instructions on how to perform a reset.
- Check device compatibility: Verify that your Vizio TV model is compatible with Google Home integration. Some older models may not support this functionality.
- Ensure microphone permissions: Make sure you have granted the necessary microphone permissions to the Google Home app on your device. This allows the app to listen for your voice commands.
- Verify account credentials: Double-check that you are signed in with the correct Google and Vizio account credentials on both devices. Incorrect account information can cause issues with the connection.
If you have followed these troubleshooting tips and are still experiencing problems, it may be helpful to consult the support documentation provided by Vizio or Google. They may have specific solutions or additional resources that can assist you in resolving any lingering issues.
By utilizing these troubleshooting tips, you can overcome common obstacles and ensure a seamless connection between your Vizio TV and Google Home for a convenient and immersive entertainment experience.