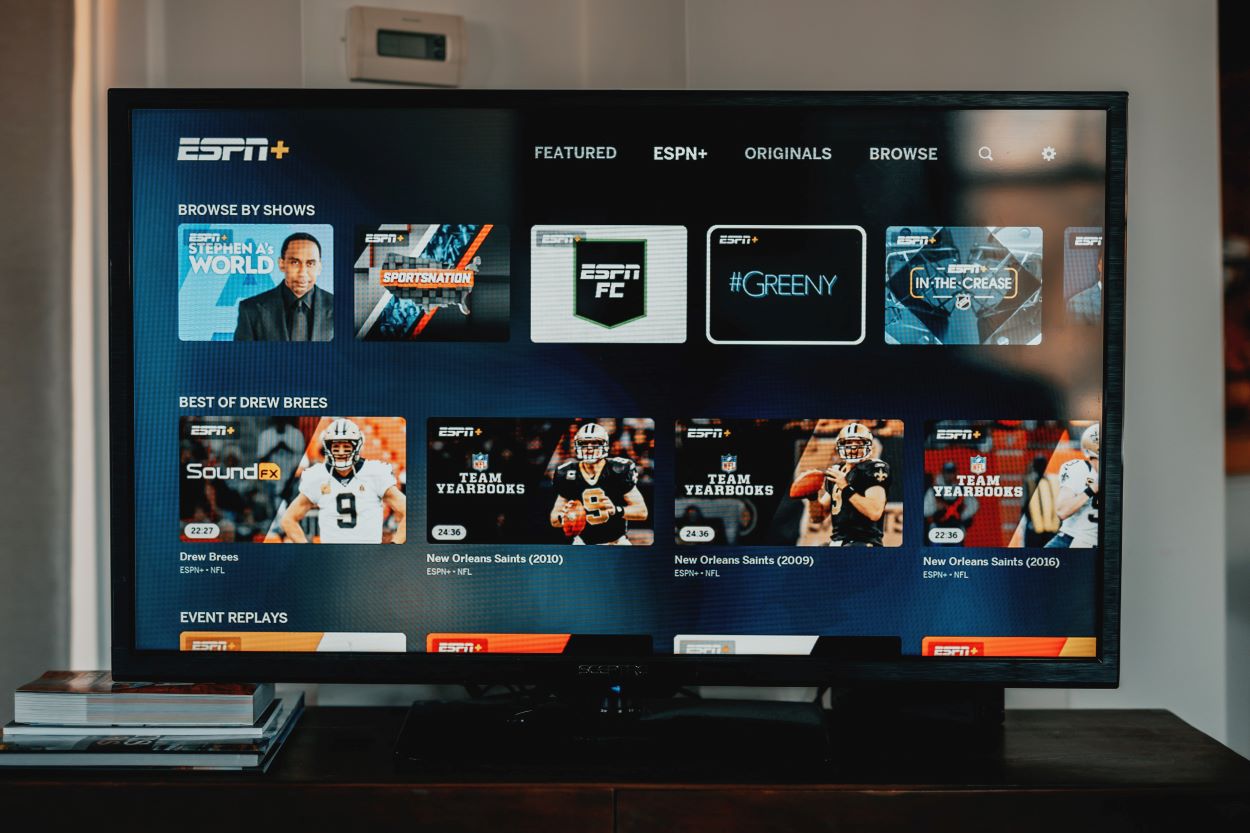Steps to download and install the ESPN app on a Vizio Smart TV
If you’re a sports enthusiast and own a Vizio Smart TV, you’ll be thrilled to know that you can watch ESPN right from the comfort of your living room. Here’s a step-by-step guide on how to download and install the ESPN app on your Vizio Smart TV:
- Power on your Vizio Smart TV and make sure it is connected to the internet. If you haven’t connected your TV to the internet yet, refer to the next section for instructions.
- Using your Vizio remote, press the VIA (Vizio Internet Apps) or SmartCast button to launch the Vizio SmartCast platform.
- Navigate to the Apps section on the SmartCast home screen. You can use the arrow keys on your remote to move the cursor and the OK button to select.
- Scroll through the available apps until you find the ESPN app. Once you’ve highlighted it, press the OK button to open the app details page.
- On the app details page, select the Install App or Download option to start downloading the ESPN app.
- Wait for the ESPN app to finish downloading and installing on your Vizio Smart TV. The progress will be displayed on the screen.
- Once the installation is complete, press the OK button to open the ESPN app.
- On the ESPN app login screen, you’ll be prompted to sign in with your ESPN account. If you don’t have an account, you can create one for free on the ESPN website.
- Enter your ESPN account credentials using the on-screen keyboard and select Sign In.
- Congratulations! You can now enjoy a wide range of sports content on ESPN right from your Vizio Smart TV.
By following these simple steps, you can easily download and install the ESPN app on your Vizio Smart TV. Whether it’s live games, highlights, or sports analysis, you’ll have access to ESPN’s extensive library of sports content at your fingertips. So, grab your remote and get ready to immerse yourself in the world of sports!
How to connect your Vizio Smart TV to the internet
In order to enjoy all the online features and streaming capabilities of your Vizio Smart TV, you’ll need to connect it to the internet. Follow these steps to get your Vizio Smart TV online:
- Make sure your Vizio Smart TV is powered on and ready to be set up.
- Using the remote control that came with your Vizio Smart TV, press the Menu button.
- From the on-screen menu, navigate to the Network or Settings option. Use the arrow keys on the remote to move the cursor and press the OK button to select.
- Select the Network Setup or Wireless option, depending on your TV’s menu layout.
- Choose your preferred network connection type. Most Vizio Smart TVs support both wired (Ethernet) and wireless (Wi-Fi) connections. If you have an Ethernet cable available, you can connect your TV directly to your router for a more stable connection. If not, select the Wireless option.
- If you chose the Wireless option, your Vizio Smart TV will scan for available Wi-Fi networks. Select your home network from the list of detected networks.
- If your home network is password-protected, you’ll need to enter your Wi-Fi password using the on-screen keyboard. Use the arrow keys on the remote to select the appropriate characters and press the OK button to confirm each selection.
- Once you’ve entered the correct Wi-Fi password, select the Connect or Join option to establish a connection between your Vizio Smart TV and your home network.
- Your Vizio Smart TV will now attempt to connect to the selected network. Wait for a few moments while the connection is established.
- Once the connection is successful, your Vizio Smart TV is now connected to the internet! You can now enjoy various online features, stream movies and TV shows, and access a wide range of entertainment apps.
With these simple steps, you can easily connect your Vizio Smart TV to the internet and unlock a world of online content. Whether you’re looking to binge-watch your favorite shows or stream the latest movies, a stable internet connection is the key to a seamless and enjoyable streaming experience.
Accessing the Vizio SmartCast platform on your TV
The Vizio SmartCast platform is the gateway to a world of entertainment and smart features on your Vizio Smart TV. Here’s how you can easily access the SmartCast platform:
- Make sure your Vizio Smart TV is turned on and connected to the internet.
- Using the Vizio remote control, press the VIA (Vizio Internet Apps) or SmartCast button. This button is usually located in the middle or upper part of the remote, with an icon that looks like a rectangle with a semi-circle at the bottom.
- After pressing the VIA or SmartCast button, the SmartCast platform will launch on your TV screen. You will see the SmartCast home screen, which showcases various streaming apps, recommendations, and other available content.
- On the SmartCast home screen, you can navigate through different sections using the arrow keys on your remote. You can explore categories like Movies, TV Shows, Apps, Settings, and more.
- Use the arrow keys to highlight the desired section or app, and press the OK button on the remote to select it.
- If you’re accessing the Apps section, you will see a variety of pre-installed apps available for you to use. These apps can range from popular streaming services like Netflix and Hulu to music streaming apps like Spotify.
- If you want to install additional apps, you can browse through the App Store section on the SmartCast platform. From there, you can search for specific apps, browse different categories, and download the ones you want.
- Once you’ve selected an app, it will open and you can start using it to stream your favorite content. You can navigate within the app using your remote or any available controls specific to the app.
- To return to the SmartCast home screen at any time, press the VIA or SmartCast button on your remote.
- Enjoy exploring the Vizio SmartCast platform and access a wide variety of entertainment options, all from the comfort of your couch!
By following these simple steps, you can easily access the Vizio SmartCast platform on your Smart TV. The platform provides a smooth and user-friendly interface, giving you quick access to your favorite apps and content. Whether you’re in the mood for movies, TV shows, or streaming music, the SmartCast platform has you covered.
Navigating the SmartCast home screen to find the ESPN app
The SmartCast home screen on your Vizio Smart TV provides a convenient and intuitive way to access various apps and content. Here’s how you can navigate the SmartCast home screen to find and access the ESPN app:
- Ensure your Vizio Smart TV is powered on and connected to the internet.
- Using the Vizio remote control, press the VIA or SmartCast button. This button is typically located in the middle or upper part of the remote, and it is labeled with the respective icon.
- The SmartCast platform will launch on your TV screen, displaying the SmartCast home screen. This interface is designed to showcase various apps and recommended content.
- On the SmartCast home screen, navigate through different sections using the arrow keys on your remote. You can explore categories such as Movies, TV Shows, Apps, and more.
- Highlight the Apps section and press the OK button on the remote to select it.
- A new screen will appear, displaying a range of pre-installed apps available on your Vizio Smart TV. Scroll through the list of apps using the arrow keys to find the ESPN app.
- Once you’ve highlighted the ESPN app, press the OK button on the remote to open the app details page.
- On the app details page, you may find additional information about the app, including its name, description, and user ratings. To proceed with installing the ESPN app, select the Install App or Download option.
- Wait for the ESPN app to download and install on your Vizio Smart TV. The progress will be displayed on the screen.
- Once the installation is complete, press the OK button on your remote to open the ESPN app.
- Congratulations! You have successfully navigated the SmartCast home screen and found the ESPN app. Now you can enjoy a wide range of sports content right from your Vizio Smart TV.
The intuitive navigation of the SmartCast home screen makes it easy to find and access the ESPN app on your Vizio Smart TV. Take advantage of this streamlined interface to explore other available apps and discover even more entertainment options!
How to sign in to your ESPN account on your Vizio Smart TV
If you already have an ESPN account, you can easily sign in to access personalized features and content on your Vizio Smart TV. Follow these steps to sign in to your ESPN account:
- Make sure your Vizio Smart TV is turned on and connected to the internet.
- Launch the ESPN app on your Vizio Smart TV. You can find it by navigating to the Apps section of the SmartCast platform, as explained in the previous section.
- On the ESPN app login screen, you will be prompted to sign in with your ESPN account.
- Using the remote control, navigate to the username or email field on the login screen.
- Using the on-screen keyboard, enter your ESPN account username or email address. Take your time to ensure accuracy, using the arrow keys on the remote to select each character and the OK button to confirm your selection.
- Once you have entered your username or email, move to the password field on the screen.
- Using the on-screen keyboard, enter your ESPN account password. As before, use the arrow keys to select each character and the OK button to confirm your selection.
- Once you have entered your password, confirm that the details are correct and selected, then press the OK button to sign into your ESPN account.
- If the login is successful, you will be granted access to your ESPN account on your Vizio Smart TV.
- You can now enjoy personalized features, such as customized content recommendations, live game alerts, and access to your favorite sports content.
By following these simple steps, you can sign in to your ESPN account and unlock the full functionality of the ESPN app on your Vizio Smart TV. Stay connected to your favorite sports and teams, and make the most out of your sports viewing experience.
Exploring the features and functionalities of the ESPN app on Vizio Smart TV
Once you have successfully downloaded and signed in to the ESPN app on your Vizio Smart TV, you can start exploring its exciting features and functionalities. Here are some of the key elements you can expect to find:
- Live Streaming: The ESPN app allows you to stream live sporting events directly on your Vizio Smart TV. Whether it’s a riveting basketball game, an intense soccer match, or the thrill of the Super Bowl, you can watch it all in real-time.
- Replays and Highlights: Missed a game? No worries! The ESPN app provides access to replays and highlights of your favorite sports and teams. Catch up on the action whenever it’s convenient for you.
- Personalized Content: The app curates content based on your favorite teams, sports, and leagues. Get personalized updates, news, and analysis tailored to your interests and preferences.
- Top Stories and News: Stay up to date with the latest sports news and top stories from around the world. From player transfers to game-winning moments, the ESPN app keeps you in the know.
- Original Shows and Documentaries: Dive deeper into the sports world with ESPN’s original programming. Enjoy captivating shows, documentaries, and exclusive interviews that offer a unique perspective on your favorite sports.
- Scoreboards and Stats: Track live scores, standings, and individual player statistics across various sports. Stay updated on the latest developments and see how your favorite teams and players are performing.
- Commentary and Analysis: Enjoy expert commentary, analysis, and pre/post-game discussions from popular sports analysts and commentators. Gain insights into the strategies, tactics, and stories behind the games.
- Customizable Settings: Tailor the app to your preferences by adjusting settings such as notifications, favorite teams, and favorite sports. Make sure you never miss an important game or sports update.
With these impressive features and functionalities, the ESPN app on your Vizio Smart TV offers a comprehensive sports experience. Immerse yourself in the world of sports, catch all the action, and stay connected to your favorite teams and athletes without ever leaving your living room.
Troubleshooting common issues when trying to watch ESPN on your Vizio Smart TV
While using the ESPN app on your Vizio Smart TV, you may encounter certain issues that can disrupt your viewing experience. Here are some common problems and troubleshooting steps to help you resolve them:
- No Internet Connection: If you’re unable to access the ESPN app, check your internet connection. Make sure your Vizio Smart TV is connected to a stable internet network. You can try restarting your router or re-establishing the connection on your TV’s network settings.
- App Not Opening: If the ESPN app fails to open or crashes, try closing the app and reopening it. Press the VIA or SmartCast button on your Vizio remote to exit the app, then launch it again. If the problem persists, you can try uninstalling and reinstalling the app from the SmartCast platform.
- Poor Video Quality or Buffering: If you’re experiencing low video quality or frequent buffering while streaming ESPN, it could be due to a weak internet connection. Make sure your internet speed is sufficient for streaming, and ensure that other devices on your network are not consuming too much bandwidth. You can also try moving your Vizio Smart TV closer to the router or using an Ethernet connection for a more stable connection.
- Audio Sync Issues: If you notice that the audio is out of sync with the video while watching ESPN, try adjusting the audio settings on your Vizio Smart TV. You can access the audio settings through the TV’s menu and look for options like “Audio Delay” or “Audio Sync.” Experiment with different settings to find the optimal synchronization.
- App Updates: Ensure that both your Vizio Smart TV and the ESPN app are up to date with the latest software versions. Outdated software can sometimes cause compatibility issues or bugs. Check for updates in the TV’s settings or the SmartCast platform, and install any available updates to improve app performance.
- Account Issues: If you’re facing problems with your ESPN account, such as login failures or incorrect account information, double-check your username and password. If necessary, reset your password through the ESPN website or contact ESPN customer support for assistance.
- General Troubleshooting: If none of the above solutions resolve the issue, you can try power cycling your Vizio Smart TV. Simply unplug the TV from the power source, wait for a few minutes, and then plug it back in. This can help resolve minor software glitches and restore the TV to its default state.
By following these troubleshooting steps, you can address common issues that may arise while using the ESPN app on your Vizio Smart TV. Remember to check your internet connection, keep your software up to date, and adjust settings as needed to ensure a smooth and enjoyable viewing experience.
Tips for optimizing your streaming experience on Vizio Smart TV with ESPN
To make the most out of your streaming experience while using the ESPN app on your Vizio Smart TV, consider these helpful tips:
- Stable Internet Connection: Ensure a stable internet connection for a seamless streaming experience. Connect your Vizio Smart TV to a reliable Wi-Fi network or use an Ethernet cable for a more stable wired connection.
- Internet Speed: A high-speed internet connection is crucial for smooth streaming. Check your internet plan to ensure you have sufficient bandwidth to support streaming content, especially for HD or live sports broadcasts.
- Position Your Router: If using Wi-Fi, position your router close to your Vizio Smart TV to optimize signal strength. Minimize physical obstructions and interference from other devices for a stronger and more reliable connection.
- Close Background Apps: Close any unnecessary background apps or processes running on your Vizio Smart TV to free up system resources. This can help improve overall performance and prevent potential slowdowns while streaming ESPN.
- Regular Software Updates: Keep your Vizio Smart TV updated with the latest software and firmware updates. These updates often include performance improvements, bug fixes, and new features that can enhance your streaming experience.
- Monitor Data Usage: If you have a limited internet data plan, be mindful of your data usage while streaming ESPN. Monitor streaming quality settings and consider adjusting them to optimize both video quality and data consumption.
- Elevate Streaming Quality: If your internet connection supports it, adjust the video quality settings in the ESPN app to a higher resolution for a more immersive viewing experience. However, keep in mind that higher resolutions require faster internet speeds.
- Optimize TV Picture Settings: Adjust your Vizio Smart TV’s picture settings to optimize the viewing experience. Use the TV’s settings menu to adjust items such as brightness, contrast, and color to suit your preferences.
- Reduce Surrounding Noise: Create a quiet and distraction-free environment while streaming ESPN. Lower ambient noise levels can enhance your viewing experience and allow you to fully focus on the sports action.
- Consider a Soundbar or Audio System: If you desire enhanced audio quality, consider connecting a soundbar or an external audio system to your Vizio Smart TV. This can provide a more immersive sound experience, especially during intense sporting moments.
By applying these tips, you can optimize your streaming experience on your Vizio Smart TV with the ESPN app. Enjoy crisp visuals, smooth playback, and immersive sound as you dive into the world of sports from the comfort of your own home.
Using the ESPN app’s search and browse functions to find your favorite sports content
The ESPN app on your Vizio Smart TV provides powerful search and browse functions that make it easy to find and discover your favorite sports content. Here’s how you can effectively use these features:
- Search Function: The ESPN app allows you to search for specific sports teams, players, events, or keywords. To use the search function, navigate to the search icon or option within the app.
- Browsing Categories: Explore different content categories within the app. This could include sections for specific sports, leagues, highlights, news, or popular events. Use the app’s browsing options to navigate through these categories.
- Browse by Team or League: If you have a favorite team or follow a particular league, you can easily find related content within the ESPN app. Look for options such as “Browse by Team” or “Browse by League” to quickly access news, scores, and highlights specific to your favorite teams or leagues.
- Featured Content: The ESPN app often highlights and features popular or trending sports events. You can find these featured content sections on the home screen or in specific categories. Explore these sections to discover exciting games, top plays, and must-watch events.
- Personalized Recommendations: Over time, the ESPN app learns your preferences and provides personalized recommendations based on your viewing history. Look out for recommendations tailored to your favorite sports, teams, or leagues. These recommendations can help you find new and exciting content.
- Notifications and Alerts: Enable notifications or alerts within the ESPN app to receive updates on live games, breaking news, or important events related to your favorite teams or sports. This feature ensures you never miss out on important moments.
- Saved Content: If you come across an interesting article, video, or highlight within the ESPN app, you can save it for later. Look for options to save content or add it to your favorites, allowing you to easily access and revisit it whenever you want.
- League-Specific Sections: The ESPN app often offers dedicated sections for major leagues. Whether it’s the NFL, NBA, MLB, or any other league, you can find comprehensive coverage, news, standings, and highlights specific to that league within the app.
By effectively utilizing the ESPN app’s search and browse functions, you can easily find your favorite sports content on your Vizio Smart TV. Discover new games, explore different sports, and stay up to date with the latest news and highlights with just a few clicks of your remote.
Personalizing your ESPN app settings on Vizio Smart TV
The ESPN app on your Vizio Smart TV offers various settings that allow you to personalize your viewing experience and tailor the app to your preferences. Here’s how you can customize and make the most out of your ESPN app settings:
- Favorite Teams: Within the ESPN app settings, look for an option to set your favorite teams. By selecting your favorite teams, you’ll receive personalized updates, scores, and news specific to those teams.
- Favorite Sports: If you have specific sports that you’re particularly interested in, you can customize the app to prioritize those sports within your feed. In the settings, search for an option to select your favorite sports and receive relevant content accordingly.
- Notifications: Control the types of notifications you receive from the ESPN app. Choose to receive alerts for breaking news, game updates, highlights, or specific events. Adjust these settings to ensure you stay informed about the sports that matter most to you.
- Streaming Quality: Depending on your internet connection and preferences, you can adjust the streaming quality settings within the app. Choose between different resolution options to optimize the video quality based on your available bandwidth and viewing experience.
- Language Preferences: If English is not your primary language, you may have the option to customize the language settings within the ESPN app. Look for an option to select your preferred language for subtitles, commentary, or other content.
- Layout and Display: Some ESPN app settings allow you to customize the layout or display of the app. This could include options like changing the home screen layout, adjusting the font size, or choosing a dark mode for a more comfortable viewing experience.
- Parental Controls: If you want to restrict access to certain content within the ESPN app, you can explore the parental control settings. This feature allows you to set restrictions based on content ratings or specific sports events.
- Linked Devices: Check if the ESPN app offers options to link your account with other devices or platforms. This can allow for seamless integration between your Vizio Smart TV and other devices, such as smartphones or tablets, ensuring a synchronized experience.
- Data Usage: If you have limited internet data or want to manage your data consumption, be mindful of data usage settings within the ESPN app. Some apps offer options to control video autoplay, data-saving modes, or other features to optimize data usage.
- Account Management: Depending on the ESPN app’s settings, you may have options to manage your account, update your profile information, or adjust privacy settings. Take advantage of these features to maintain control over your ESPN account on your Vizio Smart TV.
By personalizing your ESPN app settings on your Vizio Smart TV, you can enhance your sports viewing experience and tailor the app to match your interests and preferences. Adjust these settings to receive personalized content, streamline notifications, and optimize your overall enjoyment of the app.