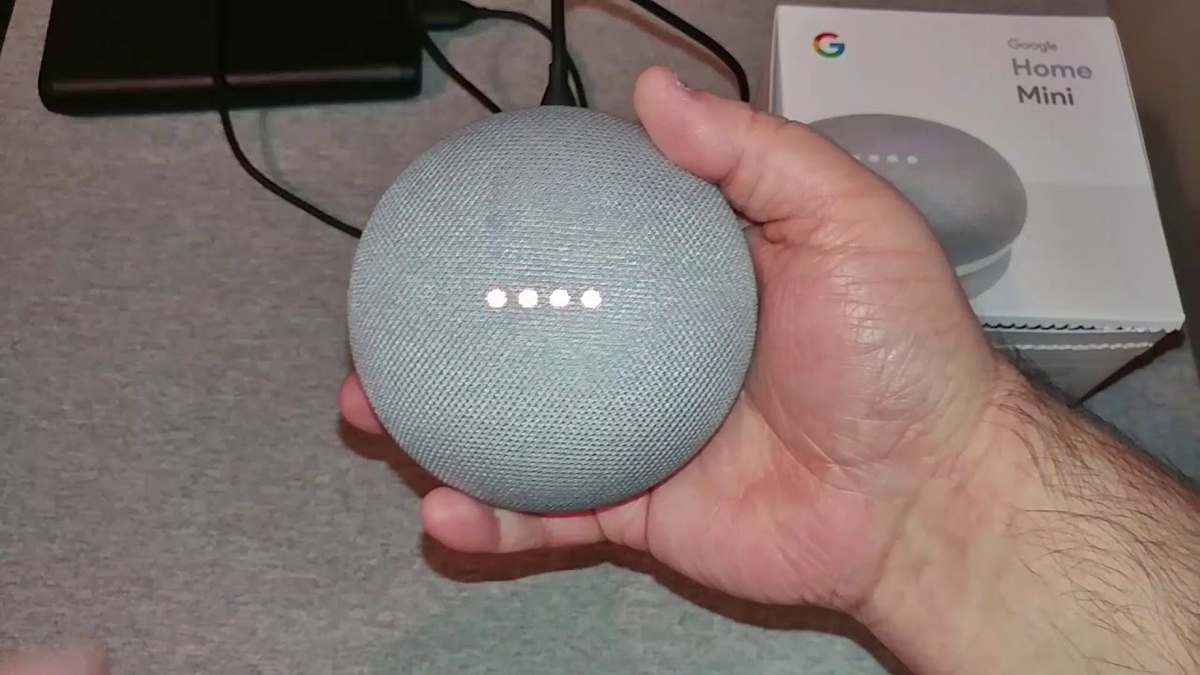Reasons to Reset Google Home Mini
Resetting your Google Home Mini can be a helpful troubleshooting step to resolve various issues or simply start fresh with your device. Here are a few common reasons why you might want to consider resetting your Google Home Mini:
- Performance Issues: If your Google Home Mini seems sluggish or unresponsive, a reset can help to clear any temporary glitches or software hiccups that may be affecting its performance.
- Connectivity Problems: Sometimes, the Google Home Mini may have difficulty connecting to your Wi-Fi network or Bluetooth devices. A reset can help to reestablish connections and resolve any connectivity issues.
- Network Changes: If you have recently changed your Wi-Fi network settings or updated your network equipment, resetting your Google Home Mini can ensure that it properly reconnects to the new network settings.
- Device Configuration Updates: Google periodically releases firmware updates for the Home Mini to enhance its features and address any security vulnerabilities. Resetting your device can ensure that it installs the latest updates and benefits from any improvements.
- Handing Over or Selling: If you plan to give away or sell your Google Home Mini, a factory reset is necessary to remove your personal data and restore the device to its original settings.
Keep in mind that resetting your Google Home Mini will erase all personalized settings, including your Wi-Fi network information, music streaming services, and customizations. Therefore, it’s essential to back up any important data or make note of any specific settings before proceeding with the reset process.
Now that you understand the reasons behind resetting your Google Home Mini, let’s explore how to back up your device and the step-by-step process to perform a factory reset.
Backing Up Your Google Home Mini
Before proceeding with a factory reset of your Google Home Mini, it’s important to back up any data or settings that you want to preserve. While Google Home Mini does not have a direct backup feature, you can safeguard your data by taking the following steps:
- Note Down Customized Settings: Take note of any personalized settings such as your preferred language, volume level, default music streaming service, and smart home device integrations. This will help you easily reconfigure these settings after the reset.
- Save Device-Specific Information: If you have connected your Google Home Mini to other devices, such as smart speakers or smart displays, save any relevant information or configurations for these devices. This can include pairing codes or specific settings required for proper integration.
- Back Up Smart Home Routines: If you have set up any routines or automation sequences with your Google Home Mini, make a note of these routines or take screenshots of the configuration to re-create them later.
- Export Music Preferences: If you have personalized music preferences set up in your streaming service account, ensure that your music library or playlists are synced and available in the cloud. This will allow you to easily access them again after the reset.
- Synchronize with Google Account: Ensure that your Google Home Mini is connected to your Google account, as this will help retain certain device-specific settings such as your preferred voice assistant and personalized routines.
While these steps cannot guarantee a complete backup of all your data, they can ensure that you have the necessary information to restore your device settings and functionalities quickly after the factory reset.
Once you have backed up any relevant data and configurations, you can proceed with the factory reset of your Google Home Mini. The following section will provide you with a step-by-step guide to perform the reset process.
How to Factory Reset Google Home Mini
Performing a factory reset on your Google Home Mini is a straightforward process that will restore the device to its original settings. To reset your Google Home Mini, follow these step-by-step instructions:
- Locate the Reset Button: On the underside of your Google Home Mini, you will find a small reset button. It is recessed to prevent accidental resets.
- Press and Hold the Reset Button: Use a pointed object, such as a paperclip or a toothpick, to press and hold the reset button. Hold it for approximately 15 seconds until you hear a voice prompt or the LED lights on the device start flashing.
- Wait for the Reset Process: Release the reset button and wait for the device to complete the reset process. This may take a few minutes.
- Listen for the Confirmation: Once the reset process is complete, you will hear a voice prompt indicating that the device has been reset.
- Reconfigure Your Google Home Mini: Now that your Google Home Mini has been reset, it will behave as if you just purchased it. Follow the on-screen instructions in the Google Home app to reconnect your device to the Wi-Fi network, set your preferred language, configure your streaming services, and personalize the settings as desired.
It’s important to note that a factory reset will remove all your personalized settings, including Wi-Fi network information, music streaming service accounts, and any smart home device integrations. Therefore, make sure to have your Wi-Fi credentials handy and be prepared to set up your desired configurations again.
If the above method doesn’t work or your Google Home Mini is unresponsive, try the alternative method described in the next section.
Step-by-Step Guide to Resetting Google Home Mini
If you encounter any difficulties or your Google Home Mini is unresponsive, you can try an alternative method to reset the device. Follow these steps to perform a reset using the Google Home app:
- Open the Google Home App: Launch the Google Home app on your smartphone or tablet. Make sure that your mobile device is connected to the same Wi-Fi network as your Google Home Mini.
- Select Your Device: Tap on the device card representing your Google Home Mini in the Google Home app. This will open the device settings.
- Access Device Settings: In the top-right corner of the screen, tap on the gear icon to access the device settings.
- Scroll Down and Find “More”: Scroll down the settings menu until you find the option labeled “More.” Tap on it to reveal additional settings.
- Select “Factory Reset”: Scroll down further until you see the option to “Factory Reset.” Tap on it to initiate the reset process.
- Confirm the Reset: A confirmation prompt will appear, asking if you want to proceed with the factory reset. Read the warning carefully, as this action cannot be undone. If you wish to proceed, tap on “Factory Reset” once again.
- Wait for the Reset: The Google Home app will now guide you through the reset process. Follow the on-screen instructions and wait for the reset to complete.
- Reconfigure Your Google Home Mini: Once the reset is finished, you can reconfigure your Google Home Mini by setting up your preferred language, connecting to Wi-Fi, linking your streaming service accounts, and customizing the settings to your liking.
By following these steps, you should be able to successfully reset your Google Home Mini using the Google Home app. Remember to have your Wi-Fi network credentials ready and ensure a stable internet connection during the reset process.
If you still encounter any difficulties or your Google Home Mini remains unresponsive, refer to the troubleshooting tips in the next section to help resolve the issue.
Alternative Method to Reset your Google Home Mini
If the standard method of resetting your Google Home Mini using the reset button doesn’t work or your device is unresponsive, you can try another alternative method. Here’s how:
- Unplug the Power Cord: Disconnect the power cord from your Google Home Mini. Wait for about 10 seconds before proceeding to the next step.
- Plug it Back In: Reconnect the power cord to your Google Home Mini. Make sure it is properly plugged into a functioning power outlet.
- Listen for the Startup Sound: After plugging in the device, listen for a startup sound. This indicates that the device is booting up.
- Continue Holding the Power Cord Button: While the device is booting up, press and hold the power cord button on the back of your Google Home Mini. Keep holding it for about 15 seconds.
- Release the Power Cord Button: After 15 seconds, release the power cord button. The LED lights on the device will blink, indicating that the reset process has started.
- Wait for the Reset Process: Leave your Google Home Mini untouched for a few minutes while it completes the reset process. The LED lights will stop blinking once the reset is finished.
- Set up Your Google Home Mini: Once the reset process is complete, you can proceed to set up your Google Home Mini again. Use the Google Home app to reconnect it to your Wi-Fi network, personalize the settings, and configure any desired integrations or preferences.
This alternative method of resetting your Google Home Mini can be effective when the standard reset method doesn’t work or if you are unable to access the reset button on the device. Make sure to follow the steps carefully and wait for the reset process to complete before proceeding with the setup.
If you continue to experience issues with your Google Home Mini, refer to the troubleshooting tips provided in the next section for additional assistance.
Troubleshooting Tips
If you’re encountering issues with your Google Home Mini, try these troubleshooting tips to resolve common problems:
- Check your Wi-Fi Connection: Ensure that your Google Home Mini is connected to a stable Wi-Fi network with a strong signal. Try restarting your router if necessary.
- Verify Power Supply: Make sure your Google Home Mini is properly plugged in and receiving power. Try using a different power outlet or cable to eliminate any potential issues.
- Restart your Google Home Mini: Sometimes, a simple restart can resolve minor glitches. Unplug the power cord, wait for a few seconds, and then plug it back in to restart your device.
- Check for Firmware Updates: Ensure that your Google Home Mini is running the latest firmware version. Open the Google Home app, go to the device settings, and check for any available updates.
- Remove and Reconnect Devices: If you’re experiencing connectivity issues with smart home devices, unlink and relink them to your Google Home Mini to establish a fresh connection.
- Clear Cache and Data: In the Google Home app, navigate to the device settings and select “Clear cache” and “Clear data.” This can help resolve any app-related issues.
- Reset your Router: If other devices on your network are experiencing connectivity problems, try resetting your router to troubleshoot potential network issues.
- Factory Reset as a Last Resort: If all else fails and you’ve exhausted all troubleshooting options, performing a factory reset on your Google Home Mini can help resolve persistent issues. Remember to back up any important data before proceeding with the reset.
If the above tips don’t resolve your Google Home Mini issues, you may need to contact Google support for further assistance. They can provide personalized guidance and solutions to address your specific problem.
By following these troubleshooting tips, you should be able to overcome common issues and enjoy a smooth experience with your Google Home Mini.