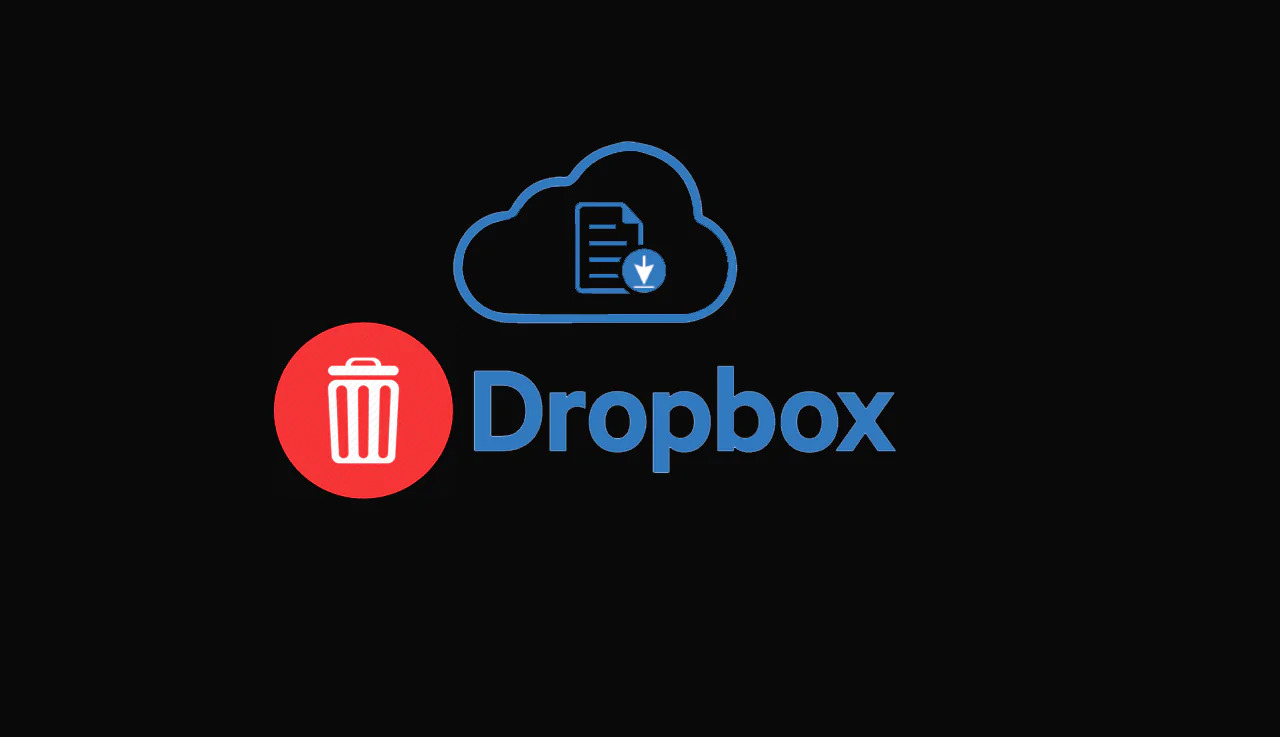Things to Consider Before Deleting Your Dropbox Account
Before you decide to delete your Dropbox account, it’s important to consider a few things. While deleting your account may seem like the right choice, there are a few factors to take into account. Here are some things to consider before proceeding with the deletion process:
1. Backup Your Files
Before deleting your Dropbox account, make sure you have a backup of all your important files and documents. Double-check that you have copies stored on your computer, external drives, or other cloud storage services. Once your Dropbox account is deleted, you won’t have access to your files anymore, so it’s crucial to have them backed up elsewhere.
2. Consider Downgrading to a Free Account
If you’re deleting your account due to financial reasons, consider downgrading to a free Dropbox account before taking the permanent step of deletion. With a free account, you’ll have a limited amount of storage but can still access your files. This way, you won’t lose all your data and can continue using Dropbox at a reduced capacity.
3. Review Your Shared Files and Collaborations
If you frequently collaborate with others or have shared files and folders, keep in mind that deleting your account will also remove access for others. Take a moment to review any shared content and inform your collaborators about your decision beforehand. You can transfer ownership of shared files or folders to someone else or provide them with an opportunity to make copies before you proceed with the deletion.
4. Evaluate the Impact on Synced Devices and Apps
Deleting your Dropbox account will also impact all the devices and applications synced with it. Take a moment to assess any devices, such as smartphones or tablets, that have the Dropbox app installed. Consider whether their functionality will be affected by the account deletion and explore alternative options if needed.
5. Check for Any Active Subscriptions or Services
If you have an active subscription or are using Dropbox for specific services, ensure that you cancel or transfer these before deleting your account. Failure to do so may result in continued charges or loss of access to paid features. Take the time to review any connected services and ensure a smooth transition.
By considering these factors before deleting your Dropbox account, you can make an informed decision that best suits your needs. Remember to back up your files, communicate with collaborators, and evaluate the implications on your devices and subscriptions. Taking these steps will help you have a seamless experience as you move forward.
Steps to Delete Your Dropbox Account
If you’ve made the decision to delete your Dropbox account, follow these step-by-step instructions to ensure a smooth process. Before proceeding with the deletion, make sure you’ve considered the factors mentioned in the previous section. Here are the steps to delete your Dropbox account:
Step 1: Sign in to Your Dropbox Account
Start by signing in to your Dropbox account using your preferred web browser. Enter your email address and password to access your account dashboard.
Step 2: Navigate to the Account Settings Page
Click on your profile picture or initials at the top-right corner of the page. In the dropdown menu, select “Settings” or “Account settings.” This will take you to the account settings page.
Step 3: Find and Click on the “Delete Account” Option
On the account settings page, scroll down until you find the “Account” section. Look for the “Delete account” or “Permanently delete account” option. It might be located under a “Advanced settings” subheading or a similar label. Click on this option to proceed.
Step 4: Confirm Your Decision to Delete the Account
Dropbox will ask you to confirm your decision to delete your account. Read through the information provided and understand that deleting your account is permanent. Ensure that you have backed up your files and considered all the factors mentioned earlier. If you’re ready to proceed, click on the confirmation button.
Step 5: Provide Feedback (Optional)
Dropbox may offer you an opportunity to provide feedback about your decision to delete your account. This is an optional step, but if you have any feedback or suggestions, you can take a moment to share them. Otherwise, you can skip this step and proceed to the next one.
Step 6: Review and Download Your Files (Optional)
At this point, Dropbox may present you with an option to review your files and download them before deleting your account. If you want to have a copy of your files for future reference, take the time to review and download them onto your device or external storage. This step is optional but recommended if you haven’t already backed up your files.
Step 7: Permanently Delete Your Dropbox Account
Once you have confirmed your decision and reviewed any necessary information, click on the final “Delete account” or “Permanently delete account” button. Dropbox will then proceed with deleting your account and all associated data. Be aware that this action cannot be undone, so double-check your decision before proceeding.
Step 8: Check Your Email for Account Deletion Confirmation
After completing the deletion process, Dropbox will send you an email confirming that your account has been successfully deleted. Check your email inbox or spam folder for this confirmation message. This email will serve as proof that your account no longer exists on Dropbox’s servers.
By following these steps, you can successfully delete your Dropbox account. Remember to proceed with caution and ensure that you have completed all necessary backups and considerations beforehand. Deleting your account is a permanent action, so take the time to make an informed decision.
Step 1: Sign in to Your Dropbox Account
To start the process of deleting your Dropbox account, you first need to sign in. This step ensures that you have the necessary access rights to make changes to your account settings. Here’s how you can sign in to your Dropbox account:
1. Open your preferred web browser on your computer or mobile device.
2. Navigate to the Dropbox website by entering “www.dropbox.com” in the address bar.
3. On the Dropbox homepage, you will see the option to sign in. Click on the “Sign in” button located at the top-right corner of the page.
4. Enter the email address associated with your Dropbox account in the designated field.
5. Next, enter your Dropbox account password. Make sure you enter the correct password to avoid any login issues.
6. Once you have entered your email address and password, click on the “Sign in” button to proceed.
7. If the entered credentials are correct, you will be successfully logged in to your Dropbox account. You will be taken to the account dashboard, where you can access your files and settings.
Remember, it’s essential to sign in to the Dropbox account that you want to delete. If you have multiple accounts, make sure you sign in to the correct one. Double-check that you are using the right email address and password associated with the account you wish to delete.
By following these steps, you can successfully sign in to your Dropbox account and prepare for the next steps in the deletion process. Ensure that you have your login credentials ready and keep them secure to protect your account.
Step 2: Navigate to the Account Settings page
After signing in to your Dropbox account, the next step in the process of deleting your account is to navigate to the Account Settings page. This is where you’ll find the necessary options and settings to manage your account. Here’s how you can easily locate and access the Account Settings page:
1. Once you’re signed in to your Dropbox account, you will be redirected to the account dashboard.
2. Look for your profile picture or initials at the top-right corner of the page. Click on it to open a dropdown menu.
3. In the dropdown menu, you will find several options related to managing your account. Look for the option that says “Settings” or “Account settings” and click on it. This will take you to the Account Settings page.
4. Alternatively, you may find the Account Settings link in the navigation menu located on the left side of the page. Look for a gear or settings icon, or a label that says “Settings.”
5. Once you’ve successfully located and clicked on the Settings or Account settings option, you will be redirected to the Account Settings page.
On the Account Settings page, you will find various options to customize and manage your Dropbox account. This is where you can access settings related to your account, billing, security, notifications, and more. It’s important to navigate to this page to proceed with deleting your Dropbox account.
Please note that the user interface of Dropbox may vary depending on the version or device you’re using. However, the steps to access the Account Settings page should remain relatively consistent across different platforms.
By following these steps, you can easily navigate to the Account Settings page in your Dropbox account. Once you’ve reached this page, you’ll be ready to proceed with the next steps to delete your account. Take your time to familiarize yourself with the options available on the Account Settings page to ensure a seamless deletion process.
Step 3: Find and Click on the “Delete account” option
After navigating to the Account Settings page in your Dropbox account, the next step in deleting your account is to locate and click on the “Delete account” option. This option is essential as it initiates the process of permanently removing your Dropbox account. Here’s how you can find and access the “Delete account” option:
1. Once you’re on the Account Settings page, scan the page for different sections and options. Look for a section specifically related to account management or account preferences.
2. In this section, you might find options like “Account” or “Advanced settings.” Click on these options to expand or access additional settings.
3. As you explore the account settings options, keep an eye out for the “Delete account” or “Permanently delete account” option. It might be located within the expanded settings or appear separately as a clickable link.
4. When you find the “Delete account” or “Permanently delete account” option, click on it to proceed with the deletion process.
Please note that the location of the “Delete account” option may vary slightly depending on the version or interface of Dropbox you’re using. However, it is typically found within the account settings section or advanced settings.
To ensure a smooth deletion process, it’s crucial to carefully locate and click on the correct option. Take a moment to read any on-screen instructions or warnings that may appear before proceeding with the deletion.
By following these steps, you can successfully find and click on the “Delete account” option in your Dropbox account. Once you’ve clicked on this option, you’ll be ready to move forward with the deletion process. Remember to double-check that you’ve considered any backups or alternative options before proceeding with account deletion.
Step 4: Confirm your decision to delete the account
After clicking on the “Delete account” option in your Dropbox account settings, the next step is to confirm your decision to delete your account. This confirmation step ensures that you are mindful of the consequences and understand that deleting your account is a permanent action. Here’s what you need to do to confirm your decision:
1. Review the information and instructions provided on the confirmation page that appears after clicking on the “Delete account” option.
2. Take the time to carefully read through any details, warnings, or instructions given to ensure that you understand the implications of deleting your Dropbox account.
3. Confirm that you have backed up all your important files and data before proceeding. Once your account is deleted, you will no longer have access to your files stored on Dropbox.
4. Make sure to consider any alternative options or potential impact on shared files or collaborations with others. Deleting your account may revoke access for collaborators, so it’s essential to communicate with them beforehand if necessary.
5. If you are absolutely certain and ready to proceed with deleting your account, click on the final confirmation button. This button may be labeled as “Delete account,” “Permanently delete,” or a similar wording that signifies the irreversible action.
Please note that once you confirm the deletion of your account, it cannot be undone. Make sure to think through your decision and consider all the repercussions before proceeding. It’s crucial to remember that all your files, data, and account information will be permanently removed from Dropbox’s servers.
By following these steps and taking the necessary precautions, you can confirm your decision to delete your Dropbox account. Ensure that you have carefully reviewed the information presented to you and have made any necessary preparations before proceeding with the deletion.
Step 5: Provide feedback (optional)
After confirming your decision to delete your Dropbox account, you may have the option to provide feedback about your experience. This feedback is entirely optional but can help Dropbox improve its services and understand the reasons behind your account deletion. Here’s what you can do if you wish to provide feedback:
1. On the feedback page that appears after confirming your account deletion, you may see an option to provide feedback.
2. If you want to share your thoughts and experiences, take the opportunity to provide constructive feedback. Dropbox may ask for information such as the reason for deleting your account, suggestions for improvement, or any other relevant details.
3. Take your time to give thoughtful and honest feedback, highlighting any concerns, issues, or positive aspects you encountered during your time using Dropbox.
4. If you prefer not to provide feedback, you can simply skip this step and proceed to the next step in the deletion process.
Please note that the feedback page may vary in appearance or content depending on the version or interface of Dropbox you’re using. Some versions of Dropbox may not include a dedicated feedback form, in which case you can simply move on to the next step.
By providing feedback, you have the opportunity to express your thoughts and possibly contribute to the improvement of Dropbox’s services. Your feedback can help Dropbox better understand the needs and concerns of its users.
Remember, providing feedback is optional, and you can proceed with the deletion process even if you choose not to provide any feedback. Whether you decide to share your feedback or not, the next step will take you further through the account deletion process.
Step 6: Review and Download Your Files (Optional)
After confirming your decision to delete your Dropbox account, you may be given the option to review and download your files before proceeding with the account deletion. This step allows you to retain a copy of your data and ensures that you have access to your files even after your Dropbox account is deleted. Here’s how you can review and download your files (if available):
1. On the screen after providing feedback (if applicable), Dropbox may present you with the option to review and download your files.
2. Take the time to carefully review the instructions and information presented to you regarding the file review and download process.
3. If you have important files stored on Dropbox that you want to keep, click on the provided link or button to proceed with the file review and download process.
4. The file review and download process may vary depending on the version or interface of Dropbox you’re using. Follow the prompts and instructions provided to navigate through your files and folders.
5. Select the files and folders you want to download. You may have the option to select individual files or entire folders.
6. Once you’ve made your selections, click on the appropriate button or link to start the download process. The files will be downloaded to your device or the default download location specified in your web browser settings.
Please note that the availability of the file review and download option may depend on your account settings or the specific circumstances surrounding your account deletion. If this option is not available to you, it means that the review and download process is not offered for your particular account deletion process.
By reviewing and downloading your files, you can ensure that you have copies of your important data even after your Dropbox account is deleted. This step is optional but recommended if you haven’t already backed up your files elsewhere. If you have already backed up your files or do not require them, you can proceed to the next step in the account deletion process.
Step 7: Permanently Delete Your Dropbox Account
After reviewing and downloading your files (if applicable), the next step in the account deletion process is to proceed with permanently deleting your Dropbox account. This step finalizes the deletion and removes all your data and information from Dropbox’s servers. Here’s what you need to do to permanently delete your account:
1. Once you have completed any necessary file review and downloads, return to the account deletion page or screen.
2. On the deletion page, carefully read through any final instructions or details provided to you before confirming the deletion.
3. Take a moment to ensure that you have backed up any remaining files or data that you may need in the future. Once your account is deleted, it will be challenging to recover any lost data.
4. Double-check that you have considered all the necessary factors and made an informed decision to proceed with the permanent deletion.
5. When you are ready to proceed, click on the final “Delete account,” “Permanently delete,” or similar button to initiate the account deletion process.
6. Depending on the version and interface of Dropbox you’re using, you may be presented with a final confirmation prompt to ensure that you want to continue with the deletion. Confirm your choice to permanently delete your account.
Once you have completed these steps, Dropbox will begin the process of permanently deleting your account. This process may take some time, so be patient. The deletion process will remove all your files, data, and account information from Dropbox’s servers. You will no longer have access to your account, and any associated email addresses or usernames will be dissociated from Dropbox.
Please note that once the deletion process is initiated, it is typically irreversible. Take the time to ensure that you have thoroughly considered your decision before proceeding with the deletion.
By following these steps, you can permanently delete your Dropbox account. Remember to carefully read any instructions and warnings provided, and ensure that you have completed all necessary backups and preparations beforehand.
Step 8: Check Your Email for Account Deletion Confirmation
After completing the process of deleting your Dropbox account, the final step is to check your email for the account deletion confirmation. Dropbox will send you an email to confirm that your account has been successfully deleted. Here’s what you need to do:
1. Once you have initiated the account deletion process, keep an eye on your email inbox. If the deletion process is successful, Dropbox will send you an email to confirm the closure of your account.
2. Check your email inbox for a message from Dropbox regarding the deletion of your account. If you don’t see the email in your primary inbox, remember to also check your spam or junk folder as it might have been filtered incorrectly.
3. Open the email from Dropbox and read through the confirmation message. It should state that your account has been successfully deleted and provide any additional information if necessary.
4. Take note of any specific details or instructions mentioned in the email for your reference. The email may contain important information related to the closure of your account or any actions you need to take.
5. Ensure that you have received the account deletion confirmation email. This serves as proof that your Dropbox account has been permanently deleted.
Please note that the delivery time for the account deletion confirmation email may vary. While it is typically sent out shortly after the deletion process is completed, it may take some time to arrive in your inbox. If you haven’t received the confirmation email within a reasonable timeframe, double-check your spam or junk folder and consider reaching out to Dropbox support for assistance.
By checking your email for the account deletion confirmation, you can verify that the deletion process was successful. This confirmation email serves as proof that your Dropbox account is no longer active and all associated data has been permanently removed.
Remember to keep a record of the account deletion confirmation email for your reference. If you have any further questions or concerns regarding the deletion of your Dropbox account, it’s best to contact Dropbox support for assistance.
Important Notes and Considerations
Before proceeding with the deletion of your Dropbox account, there are some essential notes and considerations to keep in mind. These factors can help ensure a smooth deletion process and minimize any potential issues or complications. Here are some important things to consider:
1. Account Recovery and Data Loss
Once you delete your Dropbox account, it is typically not possible to recover it. Before proceeding, make sure you have backed up all your important files and data. Once the deletion is complete, you will no longer have access to your account or the files stored within it.
2. Shared Folders and Collaborations
If you have shared folders or collaborations with others, deleting your account may remove their access and cause disruption. Communicate with collaborators and make arrangements to transfer ownership or make copies of shared files before deleting your account. This will ensure a smooth transition and avoid any unintended consequences.
3. Active Subscriptions and Services
If you have an active subscription or are using Dropbox for specific services, be sure to cancel or transfer these before deleting your account. Failure to do so may result in continued charges or loss of access to paid features. Review any connected services or subscriptions and take the necessary steps to avoid any unwanted charges or service interruptions.
4. Synced Devices and Third-Party Apps
Deleting your Dropbox account may affect any devices or third-party applications that are synced with your account. Review the devices and apps connected to your account and consider any necessary changes or alternative options. Ensure that you have a plan in place to migrate any data or functionality that may be impacted.
5. Alternative Storage Options
Before deleting your Dropbox account, consider alternative storage options that may better suit your needs. Research and explore other cloud storage services to find one that aligns with your requirements. This will help you transition smoothly from Dropbox to a new storage solution without any interruptions in file management and accessibility.
By taking these important notes and considerations into account, you can ensure a well-informed decision and a smooth deletion process. Remember to back up your files, communicate with collaborators, and evaluate the impact on subscriptions, devices, and services. This careful planning will help you have a seamless experience as you move on from Dropbox.
Frequently Asked Questions (FAQs) about Deleting Dropbox Accounts
If you’re considering deleting your Dropbox account, you may have some common questions and concerns. In this section, we will address a few frequently asked questions to provide you with further clarity on the account deletion process. Here are answers to some of the most common inquiries:
1. Can I recover my Dropbox account after deleting it?
No, in most cases, you cannot recover a deleted Dropbox account. Deleting your account is considered a permanent action, and once completed, all associated data and files are removed from Dropbox’s servers. It’s crucial to back up your files and carefully consider your decision before proceeding with the deletion.
2. Will deleting my Dropbox account delete my files on other devices?
No, deleting your Dropbox account will not automatically delete files on other devices. However, the Dropbox application on those devices may lose sync with the account, and any changes or updates made on those devices will not be reflected in your account. Make sure to export or back up any vital files stored locally on your devices before deleting your Dropbox account.
3. What happens to shared folders and collaborations after deleting my account?
Deleting your Dropbox account may revoke access to shared folders and collaborations for other users. It is important to inform your collaborators about your decision to delete your account in advance so they can make necessary arrangements to retain access or make copies of shared files. Consider transferring ownership of shared folders or providing alternative ways for collaborators to access the shared files before proceeding with the deletion.
4. Can I delete my Dropbox account if I have an active subscription?
Yes, you can delete your Dropbox account even if you have an active subscription. However, it’s important to cancel the subscription before deleting your account to avoid further charges. Once your account is deleted, you will lose access to any paid features and benefits of the subscription.
5. Can I use the same email address to create a new Dropbox account after deletion?
Yes, it is possible to create a new Dropbox account using the same email address after deleting your account. However, keep in mind that once an account is deleted, all associated data and files are permanently removed. The new account will start afresh without any previous data or files that were associated with the previous account.
These are just a few frequently asked questions about deleting Dropbox accounts. If you have any additional concerns or queries, it’s recommended to reach out to Dropbox support for further assistance and clarification before proceeding with the deletion process.