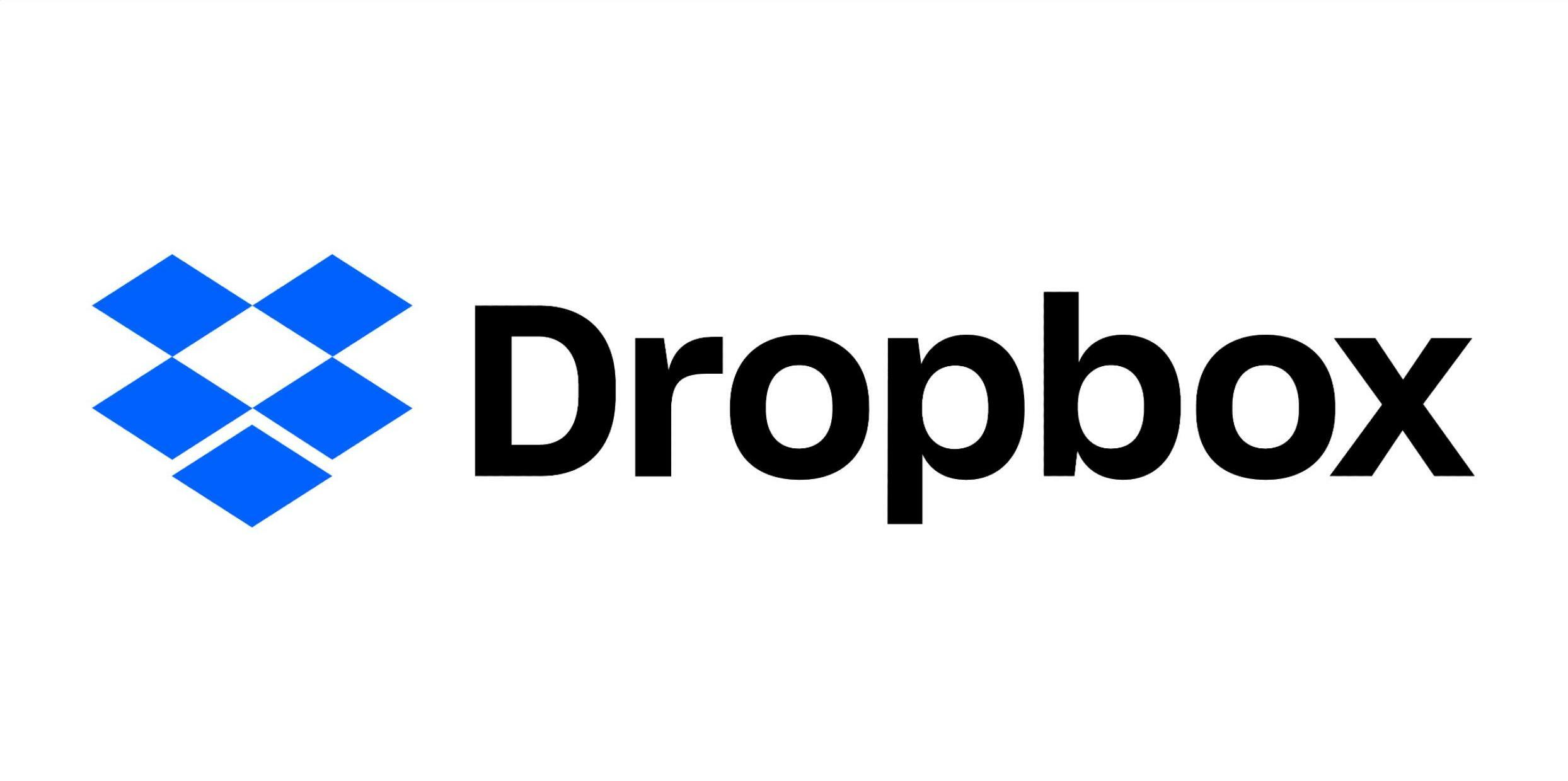What is Dropbox?
Dropbox is a free online file storage service that allows users to securely store and access their files from anywhere. It provides a cloud-based platform where individuals and businesses can store documents, photos, videos, and other types of files without the need for physical storage devices.
With Dropbox, users can create an account and upload their files to the cloud, making it easy to access them from any device with an internet connection. Whether you’re using a computer, tablet, or smartphone, Dropbox allows you to access your files on the go.
One of the key features of Dropbox is its ability to sync files across devices. This means that any changes made to a file on one device will be automatically updated on all other devices that have access to the same Dropbox account. This makes collaboration and file sharing seamless and efficient.
Dropbox offers a user-friendly interface that makes it easy to organize and manage files. Users can create folders and subfolders to keep their files organized in a logical manner. Additionally, Dropbox provides various options for sharing files with others, including the ability to create shareable links or invite specific people to access and collaborate on files.
Dropbox also prioritizes the security and privacy of user data. All files and data stored on Dropbox are encrypted using industry-standard encryption protocols, ensuring that only authorized individuals can access them. In addition, Dropbox offers two-factor authentication to provide an extra layer of security for user accounts.
Overall, Dropbox is a reliable and convenient solution for online file storage. It simplifies file management, enhances collaboration, and provides peace of mind with its robust security measures. Whether you’re an individual user looking to store personal files or a business seeking a secure and efficient file sharing platform, Dropbox is a great option.
Getting Started with Dropbox
If you’re new to Dropbox, getting started is quick and easy. Follow these simple steps to create an account and begin using Dropbox:
- Create a Dropbox Account: Visit the Dropbox website and sign up for an account. You can choose between a free account with limited storage or a paid subscription with additional features and storage space.
- Install Dropbox on Your Device: Once you have created an account, download and install the Dropbox application on your device. Dropbox is compatible with Windows, macOS, Linux, iOS, and Android, ensuring that you can access your files from any device.
- Upload Files to Dropbox: With Dropbox installed, you can start uploading files to your account. Simply drag and drop files from your computer’s file explorer or use the upload button within the Dropbox application. You can upload documents, photos, videos, and more.
- Organize Your Files: As you upload files to Dropbox, it’s important to keep things organized. Create folders and subfolders to categorize your files and make them easier to find later. You can also rename files, delete files you no longer need, and move files between folders.
- Share Files with Others: One of the great features of Dropbox is the ability to share files with others. You can generate shareable links to specific files or folders and send them to colleagues, friends, or family members. You can also invite others to collaborate on files, allowing them to make edits or leave comments.
- Access Dropbox from Any Device: One of the major advantages of Dropbox is its cross-device compatibility. Whether you’re at your desk, on the go with your smartphone, or using a tablet, you can access your Dropbox files from any device with an internet connection.
- Sync Files across Devices: Another valuable feature of Dropbox is file syncing. Any changes made to a file on one device will be automatically synced to all other devices connected to the same Dropbox account. This ensures that you’re always working with the most up-to-date version of your files, no matter which device you’re using.
By following these steps, you can quickly get started with Dropbox and enjoy the convenience, flexibility, and security it offers. Whether you’re an individual user or part of a team, Dropbox provides a reliable and user-friendly platform for storing, organizing, and sharing files.
Features of Dropbox
Dropbox offers a range of features that make it a powerful and versatile online file storage solution. Here are some key features that set Dropbox apart:
- File Storage and Syncing: With Dropbox, you can store and sync files across multiple devices, ensuring that you have access to your files wherever you go. Any changes made to files on one device will be automatically updated on all other connected devices.
- File Sharing and Collaboration: Dropbox provides easy file sharing and collaboration options. You can share files and folders with specific people or generate shareable links that can be sent to anyone. Collaborators can make edits, leave comments, or view files, making it ideal for team projects or sharing files with clients and partners.
- Version History: Dropbox keeps track of file versions, allowing you to restore previous versions if needed. This feature is particularly useful if you accidentally overwrite a file or need to revert to an earlier version of a document.
- Offline Access: With Dropbox, you can access files even when you’re offline. Simply mark files as available offline, and you can view, edit, or add new files without an active internet connection. Any changes made will be synced once you reconnect to the internet.
- Automatic Backup: Dropbox offers automatic backup of files, providing an additional layer of protection for important documents, photos, and videos. If your device is lost, stolen, or damaged, you can still access your files from Dropbox.
- Third-Party App Integration: Dropbox integrates seamlessly with a wide range of third-party apps and services. This allows you to connect Dropbox with your favorite productivity tools, such as Microsoft Office, Google Docs, Slack, and more, enhancing your workflow and productivity.
- Security and Privacy: Dropbox takes security seriously and employs advanced encryption protocols to protect your files. Two-factor authentication adds an extra layer of security to your account, ensuring that only authorized individuals can access your files.
- Large File Support: Dropbox allows you to upload and share large files, which can be challenging with email attachments or other file-sharing methods. You can easily send files of any size, eliminating the need to compress or break them into smaller parts.
- Customizable Storage Plans: Dropbox offers a range of storage plans to suit different needs, from the free Basic plan with limited storage to paid plans with more storage and advanced features. This flexibility allows you to choose the plan that best fits your requirements.
These features make Dropbox a comprehensive and reliable file storage solution, providing convenient file access, secure sharing, collaboration, and peace of mind knowing that your files are backed up and protected. Whether you’re an individual user or part of a team, Dropbox offers a suite of features to enhance your file management and productivity.
Benefits of using Dropbox
Using Dropbox as your online file storage solution comes with a multitude of benefits that can improve your productivity and simplify your file management. Here are some of the key benefits of using Dropbox:
- Accessibility: With Dropbox, you can access your files from anywhere, at any time. Whether you’re on your computer, smartphone, or tablet, as long as you have an internet connection, you can retrieve and work with your files on the go.
- File Syncing: Dropbox automatically syncs your files across all devices connected to your account. This means that any changes you make to a file on one device will be instantly updated on all other devices. This seamless syncing ensures that you’re always working with the most current version of your files.
- File Sharing and Collaboration: Dropbox makes it effortless to share files and collaborate with others. You can easily share files or folders with colleagues, friends, or clients, granting them access to view, edit, or comment on the files. This streamlines collaboration and eliminates the need for email attachments or physical storage devices.
- Data Backup and Recovery: One of the primary benefits of using Dropbox is the automatic backup of your files. In case of device loss, damage, or accidental deletion, you can retrieve your files from Dropbox with ease. This provides peace of mind, knowing that your important data is securely stored and can be recovered if needed.
- File Organization: Dropbox offers a user-friendly interface that allows you to organize your files in a logical and efficient manner. You can create folders, subfolders, and even use tags to categorize and sort your files. This organization system makes it easy to locate and retrieve files, saving you valuable time and effort.
- Large File Support: Sending large files via email can be a hassle due to size limitations. Dropbox solves this problem by allowing you to upload and share large files seamlessly. You can privately share files of any size with others, eliminating the need for physical media or complicated file compression techniques.
- Security and Privacy: Dropbox takes the security and privacy of your files seriously. All files stored on Dropbox are encrypted using industry-standard protocols, ensuring that your data remains secure and protected. In addition, Dropbox offers multi-factor authentication to provide an extra layer of account security.
- Integration with Third-Party Apps: Dropbox integrates seamlessly with a wide range of third-party apps and services. This integration allows you to connect Dropbox with your favorite productivity tools, such as Microsoft Office, Google Docs, Adobe Creative Cloud, and more. This enhances your workflow and makes it easier to access and work with your files.
- Flexible Storage Plans: Dropbox offers a range of storage plans to cater to different needs. Whether you’re a student, professional, or business, you can choose the plan that best suits your requirements. From the free Basic plan with limited storage to the paid Pro and Business plans with additional features and larger storage capacities, Dropbox provides flexibility to accommodate your needs.
These benefits make Dropbox a valuable tool for individuals and businesses alike. It simplifies file management, improves collaboration, ensures data backup, and offers flexibility and security. With Dropbox, you can store, access, and share your files effortlessly, enhancing your productivity and streamlining your workflow.
How to Create a Dropbox Account
Creating a Dropbox account is a straightforward process that only takes a few minutes. Follow these steps to create your own Dropbox account:
- Visit the Dropbox Website: Open a web browser and navigate to the official Dropbox website at www.dropbox.com.
- Choose a Plan: Dropbox offers different plans, including a free Basic plan and paid subscription plans with additional features and storage space. Review the available plans and select the one that suits your needs.
- Sign Up: Once you’ve selected a plan, click on the “Sign Up” or “Get Started” button to begin the registration process.
- Enter Your Basic Information: On the sign-up form, provide your basic information, including your full name, email address, and a strong password. Make sure to choose a secure password that is unique to your Dropbox account.
- Verify Your Email: After filling in your information, Dropbox will send a verification email to the email address you provided. Check your email and click on the verification link to activate your Dropbox account.
- Complete the Setup: Once your email is verified, you will be prompted to complete the setup process for your Dropbox account. This may include selecting your preferences, such as language settings and whether to enable camera uploads.
- Download the Dropbox App: To access and manage your files, it is recommended to download and install the Dropbox application on your computer or mobile device. Dropbox offers applications for various platforms, including Windows, macOS, Linux, iOS, and Android.
- Start Using Dropbox: With the Dropbox application installed, you can start using Dropbox by signing in with your newly created account credentials. You can now upload files, organize them into folders, and access them from any device with an internet connection.
By following these steps, you can create your own Dropbox account and start enjoying the benefits of cloud storage. Remember to keep your account credentials secure and regularly update your password to maintain the privacy and security of your files stored on Dropbox.
How to Install Dropbox on your Device
Installing the Dropbox application on your device allows for easy access to your files and enables seamless syncing across devices. Follow these steps to install Dropbox on your preferred device:
For a Computer (Windows, macOS, or Linux):
- Visit the Dropbox Website: Open a web browser and go to the official Dropbox website at www.dropbox.com.
- Download the Dropbox Application: On the Dropbox homepage, locate the “Download” button and click on it. This will take you to the download page.
- Select Your Operating System: On the download page, Dropbox will automatically detect your operating system. If it doesn’t, click the dropdown menu to select your specific operating system.
- Start the Installation: Click on the download button to start downloading the Dropbox installation package to your computer.
- Run the Installation: Once the download is complete, locate the downloaded file and double-click on it to run the installer.
- Follow the Setup Wizard: The installation process will launch a setup wizard. Follow the on-screen instructions to complete the installation. This may include accepting the terms of service, choosing an installation location, and logging into your Dropbox account or creating a new one.
- Sign in to Your Dropbox Account: After the installation is complete, sign in to your Dropbox account using your email address and password. If you don’t have an account, you can create one during the setup process.
- Configure Dropbox Preferences (Optional): Once signed in, you may want to customize the preferences of your Dropbox application. These preferences can include selective syncing, notifications, and bandwidth usage. Adjust these settings according to your preferences.
- Start Using Dropbox: With the installation complete, you can start using Dropbox on your computer. The Dropbox application will create a folder on your computer where you can add, organize, and access your files.
For a Mobile Device (iOS or Android):
- Go to the App Store or Google Play Store: Open the App Store on your iOS device or the Google Play Store on your Android device.
- Search for Dropbox: In the app store search bar, type “Dropbox” and search for the official Dropbox app.
- Download and Install the App: Tap the “Install” or “Get” button to download and install the Dropbox app on your device.
- Open the Dropbox App: Once installation is complete, tap the Dropbox icon to open the app.
- Sign in to Your Dropbox Account: On the Dropbox app login screen, enter your Dropbox account credentials (email address and password), and tap “Sign in.” If you don’t have an account, tap “Create an account” to register for a new Dropbox account.
- Grant Necessary Permissions: Depending on your device, the Dropbox app may ask for permissions to access your files, photos, or camera. Grant the necessary permissions to enable full functionality.
- Start Using Dropbox: After signing in and granting permissions, you can start using Dropbox on your mobile device. You can upload, download, and manage your files directly from the app.
Following these steps will ensure that you have successfully installed Dropbox on your preferred device and can begin taking advantage of its file storage and syncing capabilities.
How to Upload Files to Dropbox
Uploading files to your Dropbox account is a simple process. Whether you want to store documents, photos, videos, or any other type of file, follow these steps to upload files to Dropbox:
- Open the Dropbox Application or Website: Launch the Dropbox application on your device or navigate to the Dropbox website (www.dropbox.com) in your web browser.
- Sign in to Your Dropbox Account: Enter your Dropbox account credentials (email address and password) to sign in. If you don’t have an account, create a new one by following the registration process.
- Navigate to the Desired Location: If you have organized your files into folders, navigate to the folder where you want to upload the file. If you want to upload the file to the main Dropbox folder, you can skip this step.
- Click or Tap the Upload Button: Look for the “Upload” button, usually represented by a cloud icon with an upward arrow. Click or tap this button to initiate the upload process.
- Select the File to Upload: A file explorer window will appear for you to select the file you want to upload. Browse through your device’s folders and select the desired file. You can also select multiple files by holding down the “Ctrl” or “Shift” key while clicking on the files.
- Start the Upload: After selecting the file(s), click the “Open” button to start the upload process. The file(s) will now be transferred from your device to your Dropbox account.
- Monitor the Upload Progress: Depending on the file size and your internet connection speed, the upload may take some time. You can monitor the progress bar or the file count to see the upload status.
- Confirmation of Upload: Once the upload is complete, you will receive a confirmation message indicating that the file(s) have been successfully uploaded to your Dropbox account.
- Check Your Dropbox Account: Navigate to the folder where you uploaded the file(s) to confirm that they have been successfully added to your Dropbox account. You can view, organize, and access the uploaded files from any device with internet access.
By following these steps, you can easily upload files to your Dropbox account and ensure that your important documents, photos, and other files are safely stored in the cloud. Remember to keep track of your available storage space to avoid exceeding your storage quota.
How to Organize Files in Dropbox
Organizing your files in Dropbox helps you maintain a structured and easily navigable file system. With Dropbox’s intuitive interface, you can create folders, rename files, and move items around to keep everything organized. Here’s how you can effectively organize your files in Dropbox:
- Create Folders: To begin organizing your files, create folders in Dropbox. You can create a new folder by clicking or tapping the “New Folder” button, usually represented by a “+” or “Create” icon. Give the folder a descriptive name that reflects its contents.
- Move Files and Folders: Once you have created folders, you can move files and folders within Dropbox. Simply click or tap on a file or folder and drag it to the desired location. You can also use the “Cut” and “Paste” or “Copy” and “Paste” options to move or duplicate files between folders.
- Rename Files and Folders: To rename a file or folder, right-click on it and select “Rename” or click/tap on the file name to enter edit mode. Provide a new name that accurately represents the file or folder’s contents.
- Use Subfolders: To further organize your files, create subfolders within existing folders. Right-click on a folder and select “New Folder” to create a subfolder. This hierarchical organization can help you categorize files and create a more organized structure.
- Use Tags or Labels: Dropbox allows you to use tags or labels to categorize and easily find files. Right-click on a file and select “Add Tags” or “Add Labels.” Assign relevant keywords or labels to files to enhance searchability and grouping of related files.
- Sort Files: Dropbox provides different sorting options to help you locate files quickly. You can sort files by name, date, size, and file type. Simply click on the respective sorting option to arrange your files accordingly.
- Search for Files: If you have a large number of files in Dropbox, you can use the search function to locate specific files. Enter keywords or file names in the search bar, and Dropbox will display relevant results based on your search query.
- Customize File Views: Dropbox allows you to customize how files are displayed. You can choose between grid view, which displays files as thumbnails, and list view, which provides a detailed list of files. Use the “View” options to switch between these different file display modes.
- Utilize Favorite Files: Marking files or folders as favorites makes them easily accessible. Click or tap the star icon next to a file or folder to mark it as a favorite. Favorited files will appear in the “Favorites” or “Starred” section for quick access.
By following these tips, you can organize your files effectively in Dropbox, creating a structured and easy-to-navigate storage system. Organizing your files allows for efficient file retrieval, collaboration, and enhanced productivity.
How to Share Files with Others in Dropbox
Sharing files with others in Dropbox is a seamless process that allows for collaboration and easy file exchange. Whether you need to share files with colleagues, friends, or clients, Dropbox offers various options for file sharing. Here’s how you can share files with others in Dropbox:
- Locate the File: Navigate to the file you want to share in your Dropbox account. You can find the file by browsing through your folders or using the search function.
- Select the File: Click or tap on the file to select it. If you want to share multiple files, you can hold down the “Ctrl” or “Shift” key while clicking on each file.
- Choose the Sharing Method: Once you have selected the file(s), you can choose how you want to share them. Dropbox offers several sharing options:
- Create a Shareable Link: Click or tap on the “Share” button, usually represented by a chain link icon. This will generate a unique URL that you can share with others. Anyone with the link can access the file, either as a view-only or editable file, depending on the permissions you set.
- Invite Collaborators: If you want to collaborate on a file, you can invite others to access and collaborate on the file directly within Dropbox. Click or tap on the “Share” button and enter the email addresses of the people you want to invite. You can assign their permissions as view-only or allow them to edit the file.
- Send Files via Email: Dropbox allows you to send files directly via email. Click or tap on the “Share” button and select the “Email” option. This will open your default email application with the selected file(s) attached. Enter the recipient’s email address, add a message if desired, and send the email.
- Set Additional Sharing Settings: Dropbox provides additional sharing settings for added control and security:
- Set Expiration Dates: You can set an expiration date for the shared link, after which it will no longer be accessible. This is useful for time-limited sharing or to ensure that files are not accessible indefinitely.
- Control Access Permissions: When sharing with collaborators, you can specify whether they can view, edit, or comment on the shared files. This allows you to control the level of access and collaboration within your shared folders.
- Enable Password Protection: For added security, you can set a password for shared links. Only individuals who have both the link and the password will be able to access the shared files.
- Enable Downloading: By default, shared files can be downloaded by recipients. However, if you want to restrict downloading, you can disable this option and limit access to online viewing only.
- Send the Share: After choosing the sharing method and setting the desired sharing settings, click or tap the “Send” or “Share” button to initiate the file sharing process. The selected individuals will then receive the shared link, invitation, or email with the file(s) attached.
By following these steps, you can easily share files with others in Dropbox. Whether you need to collaborate on a project or simply share files with friends and family, Dropbox provides convenient and flexible options for secure file sharing.
How to Access Dropbox from Any Device
One of the major advantages of using Dropbox is the ability to access your files from any device with an internet connection. Whether you’re on your computer, smartphone, or tablet, here’s how you can easily access Dropbox from any device:
- Desktop/Laptop Computers:
- Web Browser: Open a web browser on your desktop or laptop computer and navigate to the Dropbox website at www.dropbox.com. Sign in to your Dropbox account using your email address and password. Once signed in, you can access and manage your files directly from the Dropbox website.
- Desktop Application: If you have installed the Dropbox desktop application on your computer, click on the Dropbox icon in the system tray or menu bar. Sign in to your Dropbox account if prompted. The Dropbox folder will open, allowing you to access and manage your files stored in Dropbox.
- Smartphones and Tablets:
- Mobile App: On your smartphone or tablet, go to the respective app store (App Store for iOS or Google Play Store for Android) and search for the official Dropbox app. Download and install the Dropbox app on your device. Once installed, open the app and sign in to your Dropbox account. You can now access and manage your files directly from the Dropbox app.
- Mobile Website: Alternatively, you can access Dropbox on your mobile device using a web browser. Open a web browser on your smartphone or tablet and visit the Dropbox website at www.dropbox.com. Sign in to your Dropbox account, and you will be able to view and manage your files from the mobile version of the Dropbox website.
Regardless of the device you’re using, accessing Dropbox is quick and convenient. With the ability to access your files from any device, you can stay connected and work on your files whenever and wherever you need to.
How to Sync Files across Devices with Dropbox
One of the key features of Dropbox is its ability to sync files across multiple devices. This ensures that your files are up to date and accessible from any device you use. Here’s how you can sync files across devices using Dropbox:
- Install Dropbox: Start by installing the Dropbox application on all the devices you want to sync files between. You can download the Dropbox application for Windows, macOS, Linux, iOS, and Android devices.
- Sign in to Your Dropbox Account: Open the Dropbox application on each device and sign in to your Dropbox account using the same credentials.
- Enable Syncing: Once signed in, Dropbox will start syncing your files automatically. Any changes made to files on one device will be synced to all other devices connected to your account.
- Monitor Sync Status: The Dropbox application provides a sync status indicator that shows whether the sync is in progress or complete. This allows you to keep track of the sync process.
- Edit and Save Files: Make changes to your files on any device, whether it’s adding, modifying, or deleting files. Dropbox will detect these changes and sync them to your other devices.
- Wait for Sync: Once you’ve made changes to your files, give Dropbox a few moments to complete the sync process. This time may vary depending on the size and number of the files being synced and the speed of your internet connection.
- Access Updated Files: After the sync is complete, you can access the updated files from any synced device. The changes you made on one device will be reflected in real-time on all other devices.
- Resolve Sync Conflicts: In rare cases, conflicts may arise if you’ve modified the same file on multiple devices during syncing. Dropbox will create a conflicted copy of the file and store both versions. You can review and resolve these conflicts manually.
- Ensure Stable Internet Connection: For seamless sync, maintain a stable and reliable internet connection on all devices. Disconnecting from the internet temporarily will pause the sync process until reconnected.
- Manage Selective Sync: If you want to conserve storage space or selectively sync specific folders, you can use Dropbox’s selective sync feature. This allows you to choose which folders to sync on each device.
By following these steps, you can effortlessly sync files across devices with Dropbox. Whether you’re working on your computer, tablet, or smartphone, Dropbox ensures that your files are consistently updated, allowing you to access and collaborate on your files seamlessly.
How to Restore Files from Dropbox
Accidents happen, files get deleted or modified unintentionally, but with Dropbox, you have the ability to restore previous versions of your files. Here’s how you can restore files from Dropbox:
- Access Dropbox: Open your preferred web browser and go to the Dropbox website (www.dropbox.com).
- Sign in to Your Account: Enter your Dropbox account credentials to sign in.
- Navigate to the File: Locate the file you want to restore in your Dropbox account. You can search for the file or navigate through your folders to find it.
- Right-click or Tap and Hold the File: Right-click or tap and hold the file to open the contextual menu.
- Select “Previous Versions” or “Version History”: From the menu, choose the option that says “Previous Versions” or “Version History.” This will display a list of the available versions of the file.
- Choose the Version to Restore: Select the version of the file that you want to restore. Dropbox will show you the date and time of each version to help you identify the one you need.
- Click “Restore” or “Download”: After selecting the version, click the “Restore” button to revert the file back to that specific version. If you only want to download the version without overwriting the current file, choose the “Download” option instead.
- Check Restored File: Once restored, navigate to the folder where the file is located to verify that it has been successfully restored. Open the file to ensure it is the correct version.
- Repeat for Other Files: If you need to restore multiple files, repeat the above steps for each file individually.
By following these steps, you can easily restore previous versions of your files stored in Dropbox. This feature ensures that even if you accidentally make changes or delete a file, you can always go back to a previous version and recover it with ease.
Dropbox Security and Privacy
Security and privacy are paramount when it comes to storing your files online, and Dropbox takes several measures to protect your data. Here’s an overview of the security and privacy features offered by Dropbox:
Data Encryption: Dropbox protects your files by encrypting them during transmission and storage. This ensures that your files are secure and can only be accessed by authorized users.
Industry-standard Encryption: Dropbox uses industry-standard transport layer security (TLS) and secure sockets layer (SSL) to establish a secure connection between your device and their servers. This encryption protocol guards against unauthorized interception and protects your data during transit.
Two-Factor Authentication (2FA): To add an extra layer of security, Dropbox offers two-factor authentication. By enabling 2FA, you will need to provide a verification code in addition to your password when signing in to your Dropbox account. This prevents unauthorized access, even if your password is compromised.
Account Protection: Dropbox employs various security measures to protect your account, such as monitoring for suspicious activities and implementing strong password policies. They also offer security features like device linking, which allows you to link specific devices to your Dropbox account.
File Versioning and Recovery: Dropbox provides file versioning, allowing you to restore previous versions of files. If you accidentally modify or delete a file, you can retrieve earlier versions from the version history, ensuring data integrity and recovery.
Sharing Controls: Dropbox grants control over file sharing, allowing you to specify who can access and edit your shared files. You can set permissions for individual files and folders, ensuring that only authorized individuals can view, edit, or comment on them.
Privacy and Data Protection: Dropbox values your privacy and follows strict privacy standards. They are committed to protecting your personal information and have implemented measures to comply with data protection regulations, such as GDPR (General Data Protection Regulation).
Redundant Data Centers: Dropbox stores your data across multiple data centers geographically distributed. This redundancy helps safeguard your files against physical damage or system failures, ensuring uninterrupted access to your files.
Transparency and User Control: Dropbox provides transparency and control over your data. You can access and manage the data stored in your account at any time. Additionally, Dropbox allows you to delete your data permanently if you decide to discontinue using their services.
While Dropbox takes numerous security measures to protect your data, it’s essential to follow best practices, such as regularly updating your password, enabling two-factor authentication, and being cautious when sharing files. By taking these precautions, you can enhance the security and privacy of your files stored in Dropbox.
Dropbox vs Other Online Storage Services
When it comes to online storage services, there are several options to choose from. Here’s a comparison between Dropbox and other popular online storage services:
Storage Space: Dropbox offers a free Basic plan with 2 GB of storage, with options to upgrade to paid plans with more storage. Other services, such as Google Drive, offer 15 GB free storage, while Microsoft OneDrive offers 5 GB of free storage.
File Sharing and Collaboration: Dropbox is known for its seamless file sharing and collaboration features. It allows easy sharing of files and folders, with flexible options for granting permissions to view, edit, or comment on files. Other services, like Google Drive and OneDrive, also provide robust collaboration features.
Integration with other Applications: Dropbox integrates well with a wide range of third-party applications and services. It seamlessly integrates with productivity suites like Microsoft Office and Google Workspace, making it easy to collaborate on files. Google Drive and OneDrive also offer extensive integration capabilities.
Syncing: Dropbox excels in file syncing across devices. It provides fast and reliable syncing, ensuring that changes made to files on one device are quickly propagated to other devices. Other services, such as Google Drive and OneDrive, also offer reliable syncing capabilities.
File Recovery: Dropbox offers file versioning, allowing you to restore previous versions of files. This is useful if you accidentally modify or delete a file. Google Drive also provides file versioning, while OneDrive offers a similar feature known as “File History.”
Security: Dropbox uses secure encryption protocols to protect your files during transmission and storage. It offers two-factor authentication for added security. Google Drive and OneDrive also employ similar security measures to safeguard your data.
Collaboration Tools: Dropbox provides basic collaboration tools like file comments and activity tracking. However, Google Drive offers a suite of collaboration tools, including real-time co-authoring and advanced commenting features. OneDrive also provides collaboration tools but with a more Microsoft-centric focus.
Platform Compatibility: Dropbox is compatible with various operating systems, including Windows, macOS, Linux, iOS, and Android. Other services like Google Drive and OneDrive also offer broad platform compatibility.
Price: While Dropbox offers a free Basic plan with limited storage, its paid plans can be seen as relatively more expensive compared to other services. Google Drive and OneDrive provide more generous free storage options and competitive pricing for their paid plans.
Additional Services: Dropbox focuses primarily on file storage and collaboration. In contrast, Google Drive provides a suite of productivity tools, including Google Docs, Sheets, and Slides. OneDrive integrates well with Microsoft Office applications.
Ultimately, the choice between Dropbox and other online storage services depends on your specific needs and preferences. Consider factors such as storage space, collaboration features, syncing capabilities, security measures, and integration with other applications to determine the best fit for you.
Frequently Asked Questions about Dropbox
Here are some frequently asked questions about Dropbox:
- Is Dropbox free?
- Can I access Dropbox offline?
- Are my files safe on Dropbox?
- How much storage space do I get with Dropbox?
- Can I share files with non-Dropbox users?
- Can I recover deleted files from Dropbox?
- Can I access an older version of a file in Dropbox?
- What happens if I reach my storage limit on Dropbox?
- Can I access Dropbox from multiple devices?
- Can I use Dropbox for business purposes?
Yes, Dropbox offers a free Basic plan with 2 GB of storage. They also offer paid subscription plans with additional features and larger storage capacities.
Yes, Dropbox allows you to mark files and folders as available offline. This enables you to access and work with your files even without an active internet connection.
Dropbox prioritizes the security of your files. They use encryption protocols to protect your data during transmission and storage. They also offer two-factor authentication for added account security.
Dropbox’s free Basic plan provides 2 GB of storage. They offer various paid plans with larger storage capacities, ranging from 2 TB to unlimited storage for business users.
Yes, you can share files and folders with non-Dropbox users by generating a shareable link. They can access the files through the link without needing a Dropbox account.
Yes, Dropbox provides a feature called “Version History” that allows you to recover deleted files or restore previous versions of files within a specific time frame.
Yes, Dropbox keeps track of file versions, allowing you to access and restore previous versions of files. You can view and restore older versions through the “Version History” feature.
If you reach your storage limit on Dropbox, you will need to either upgrade to a higher-tier plan with more storage or delete files to free up space in your account.
Yes, Dropbox allows you to access your files from multiple devices. You can install the Dropbox application on various devices and sign in to your account to sync and access your files.
Yes, Dropbox offers business plans specifically designed for teams and organizations. These plans provide additional features, more storage, and enhanced collaboration tools.
These are some common questions users have about Dropbox. If you have further inquiries or need more detailed information, you can visit the Dropbox website or consult their support documentation for comprehensive answers.