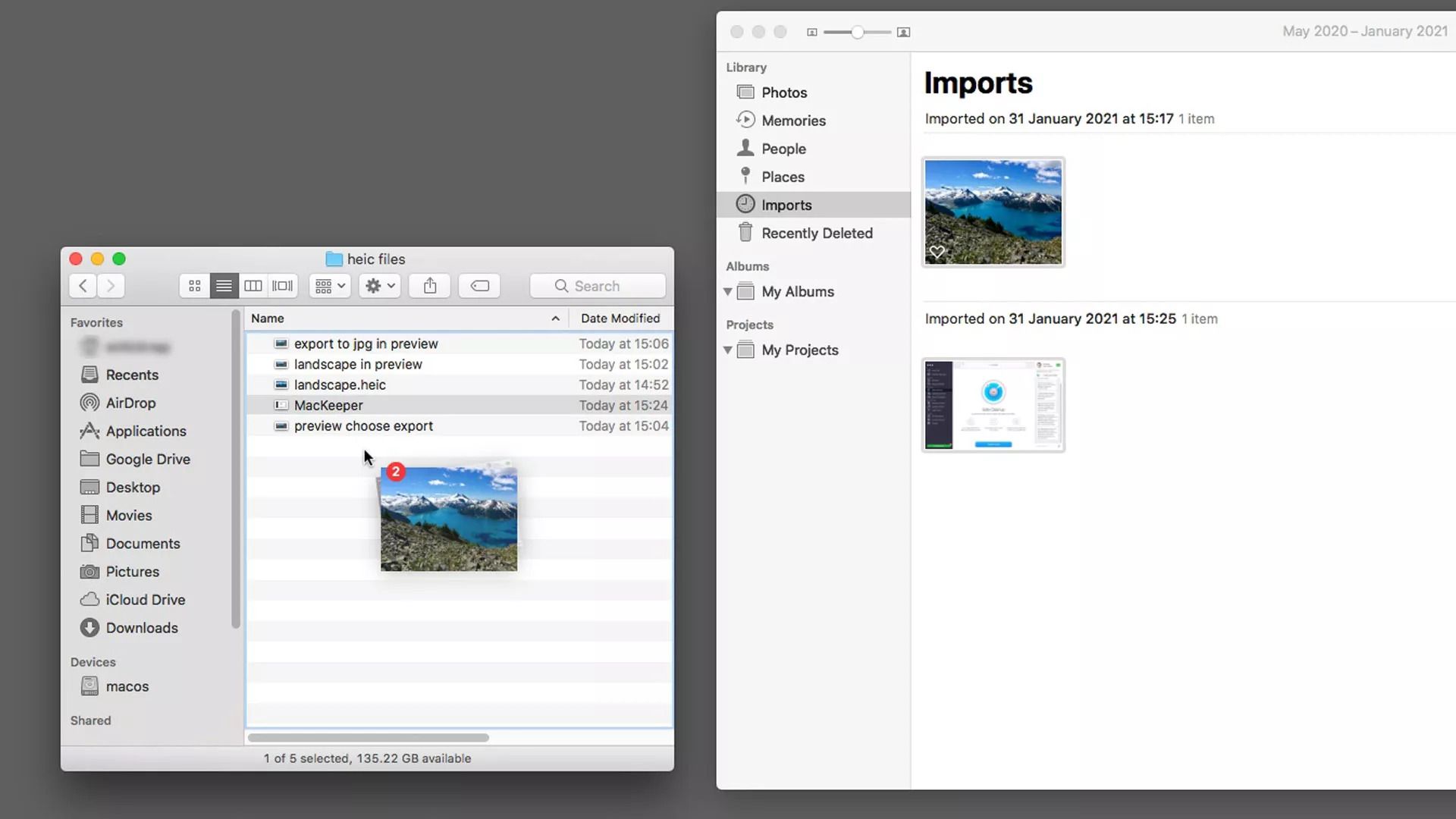Why Convert HEIC to JPG?
HEIC (High Efficiency Image Format) is a file format used by Apple devices to store photos. While HEIC offers better compression and image quality compared to JPEG (Joint Photographic Experts Group), it might not be compatible with all devices and software. Converting HEIC to JPG can ensure that your photos can be easily viewed and shared across different platforms.
Here are a few reasons why you might want to convert HEIC to JPG:
- Compatibility: Not all devices and applications support HEIC. Converting HEIC to JPG ensures that your photos can be viewed on any device or software that supports the widely used JPEG format.
- Sharing: If you want to share your photos with others who may not have devices compatible with HEIC, converting them to JPG makes it easier for them to view and open the images without any compatibility issues.
- Editing: Many image editing software and apps support the JPG format, making it easier to edit and enhance your photos without any compatibility limitations.
- Printing: When it comes to printing your photos, JPG is the preferred format as most printing services accept JPG files. Converting your HEIC images to JPG ensures compatibility with printing services.
By converting your HEIC files to JPG, you can ensure maximum compatibility and easy sharing without worrying about any compatibility issues. Whether you want to view, edit, share, or print your photos, the widely supported JPG format offers a reliable solution.
Converting HEIC to JPG Online
If you are looking for a quick and convenient way to convert your HEIC files to JPG format, online conversion tools are a great option. These tools allow you to convert your files without the need to install any software on your device. Here’s how you can convert HEIC to JPG online:
- Choose a reliable online converter: There are several online conversion tools available, so make sure to choose a trusted and reputable one. Some popular options include HEICtoJPEG, Convertio, and Zamzar.
- Upload your HEIC files: Once you have selected an online converter, click on the “Upload” or “Choose File” button to select and upload your HEIC files to the converter.
- Choose the output format: In this case, select “JPG” as the output format. Some converters may also offer additional options such as adjusting the image quality or changing the resolution.
- Start the conversion: After selecting the output format and any additional options, click on the “Convert” or “Start” button to initiate the conversion process.
- Download the converted files: Once the conversion is complete, the online converter will provide a link or a download button to download the converted JPG files. Simply click on the link or button to save the files to your device.
It is important to note that when using online conversion tools, ensure that your files are secure and protected. Consider using converters that offer encryption or delete the files after a certain period of time to safeguard your privacy.
Converting HEIC to JPG online provides a convenient and accessible way to convert your files without the need for any additional software installation. Whether you are on a computer or mobile device, online converters make the conversion process quick and hassle-free.
Using Cloud Storage to Convert HEIC to JPG
Another method to convert HEIC to JPG is by utilizing cloud storage services. Cloud storage platforms like Google Drive, Dropbox, and iCloud offer the ability to convert HEIC files to JPG format. Here’s how you can use cloud storage to convert HEIC to JPG:
- Upload your HEIC files: Sign in to your preferred cloud storage service and upload the HEIC files to your cloud storage account. Most cloud storage services have easy-to-use interfaces that allow you to drag and drop files or use an upload button to add your HEIC photos.
- Select the files: Once the files are uploaded, navigate to the location where the HEIC photos are stored. Select the photos you want to convert to JPG format.
- Download the photos: After selecting the files, choose the option to download or export the photos. Look for an option that allows you to download the files in JPG format or convert them to JPG as part of the download process.
- Check the output: Once the files are downloaded, ensure that the converted files are in JPG format. Open the files using an image viewer or editor to confirm their file format.
One advantage of using cloud storage services for HEIC to JPG conversion is that it eliminates the need for additional software installations. Additionally, cloud storage offers a convenient and accessible way to store and manage your photo files.
It’s important to note that the availability of HEIC to JPG conversion may vary depending on the cloud storage service you are using. Some services may automatically convert HEIC files to a compatible format, while others may require you to manually select the conversion option.
By utilizing cloud storage services, you can easily convert your HEIC files to JPG format without the need for specialized software. This method provides flexibility and convenience, allowing you to access your converted files from any device with internet connectivity.
Emailing HEIC Images to Convert to JPG
If you need to convert HEIC images to JPG format without relying on online converters or cloud storage services, you can take advantage of the email conversion method. This method allows you to send your HEIC images via email and receive them back in JPG format. Here’s how you can convert HEIC images to JPG using email:
- Compose a new email: Open your preferred email client or webmail service and compose a new email.
- Attach your HEIC images: Click on the attachment button and select the HEIC images that you want to convert to JPG. Attach them to the email.
- Email the images to a conversion service: Send the email to a conversion service that specializes in HEIC to JPG conversion. Services like heictojpg.com or heictojpg.online offer this conversion capability.
- Receive the converted files: The conversion service will receive your email, convert the HEIC images to JPG format, and send them back to you as attachments in a reply email.
- Download the converted JPG images: Open the reply email and download the attached JPG images to your device.
This method may vary depending on the conversion service you choose. Some services may require a specific subject line or additional instructions in the email to initiate the conversion process.
Keep in mind that email conversion services might have file size limitations or conversion quotas. It’s essential to check the service’s terms and conditions to understand any limitations before using this method.
By leveraging email conversion services, you can quickly convert your HEIC images to JPG format without the need for software installations or online uploads. This method offers simplicity and convenience, especially if you prefer to handle the conversion process through email.
Converting HEIC to JPG Using Dropbox
If you have a Dropbox account, you can use this popular cloud storage service to convert HEIC files to JPG format. Dropbox provides a simple method to convert your HEIC images without the need for any external converters. Follow these steps to convert HEIC to JPG using Dropbox:
- Upload your HEIC files: Sign in to your Dropbox account and navigate to the folder where your HEIC images are stored. If you haven’t uploaded them yet, drag and drop your HEIC files into the Dropbox folder.
- Select the files: Once the files are uploaded, select the HEIC images that you want to convert to JPG. You can hold the Ctrl key (or Command key on Mac) and click to select multiple files.
- Right-click and choose “Download”: After selecting the files, right-click on any of the selected files and choose the “Download” option from the context menu. Dropbox will now convert the HEIC files to JPG format during the downloading process.
- Check the output: Once the download is completed, navigate to your designated download folder and check the converted JPG files. Open them using an image viewer or editor to confirm their file format.
Dropbox automatically converts the HEIC files to JPG format when you download them from the web interface. This eliminates the need for additional software or online converters.
It’s worth noting that Dropbox preserves the original HEIC files in your account, so you will have both the HEIC and JPG versions of your images. This allows you to access and use either format as needed.
By leveraging the conversion capabilities of Dropbox, you can easily convert your HEIC files to JPG format while taking advantage of the cloud storage features offered by this platform.
Converting HEIC to JPG on Mac
If you’re using a Mac, you have built-in tools that allow you to convert HEIC images to JPG format without the need for any additional software. The Photos app on Mac offers a simple and efficient way to convert HEIC to JPG. Here’s how you can do it:
- Open the Photos app: Launch the Photos app on your Mac from the Applications folder or the Dock.
- Select the HEIC images: In the Photos app, locate and select the HEIC images that you want to convert to JPG. You can hold the Command key and click to select multiple images.
- Go to the “File” menu and choose “Export”: In the top menu bar, click on the “File” menu and select the “Export” option.
- Select the format: In the Export dialog box, choose the “JPEG” format from the Format dropdown menu. You can also adjust the quality slider to set the desired image quality.
- Choose the export location: Select the export location where you want to save the converted JPG files. You can choose a specific folder or create a new one.
- Click on the “Export” button: After selecting the output format and location, click on the “Export” button to start the conversion process. The Photos app will convert the selected HEIC images to JPG format and save them in the specified location.
Once the conversion is complete, you can locate the converted JPG files in the chosen export location. You can now easily view, share, or edit the photos using any software or platform compatible with JPG format.
Using the built-in capabilities of the Photos app on your Mac provides a convenient and straightforward way to convert HEIC images to JPG. This method eliminates the need for additional software and ensures compatibility with a wide range of devices and applications.
Converting HEIC to JPG on Windows
If you’re using a Windows computer, you can convert HEIC images to JPG format using various methods. Here are a few simple and effective ways to convert HEIC to JPG on Windows:
Method 1: Using the Photos App (Windows 10)
- Open the Photos app: Launch the Photos app on your Windows 10 computer. You can find it in the Start menu or search for “Photos” in the search bar.
- Import the HEIC images: In the Photos app, click on the “Import” button or drag and drop the HEIC images you want to convert into the app.
- Select and open an image: After importing the images, select one HEIC image and open it in the Photos app.
- Go to the “File” menu and choose “Save As”: In the top menu bar, click on the “File” menu and select the “Save As” option.
- Choose the output format: In the Save As dialog box, select “JPEG” from the “Save as type” dropdown menu to convert the image to JPG format.
- Specify the destination: Select the folder where you want to save the converted JPG file, and click on the “Save” button. The Photos app will convert the HEIC image to JPG format and save it in the specified location.
Method 2: Using Third-Party Software
If you prefer using dedicated software for HEIC to JPG conversion, you can choose from various third-party programs available for Windows:
- BatchPhoto: This software allows you to convert multiple HEIC files to JPG format simultaneously.
- IrfanView: A popular image viewer and editor that supports various file formats, including HEIC and JPG. You can save HEIC images as JPG using IrfanView.
- Apowersoft HEIC Converter: This software is specifically designed to convert HEIC files to popular image formats like JPG on Windows.
These third-party software options provide additional features and flexibility for managing and converting HEIC images on Windows.
By using the built-in Photos app on Windows 10 or utilizing third-party software, you can easily convert HEIC images to JPG format on your Windows computer. These methods offer convenience and compatibility, allowing you to work with your HEIC files on a wider range of devices and software.