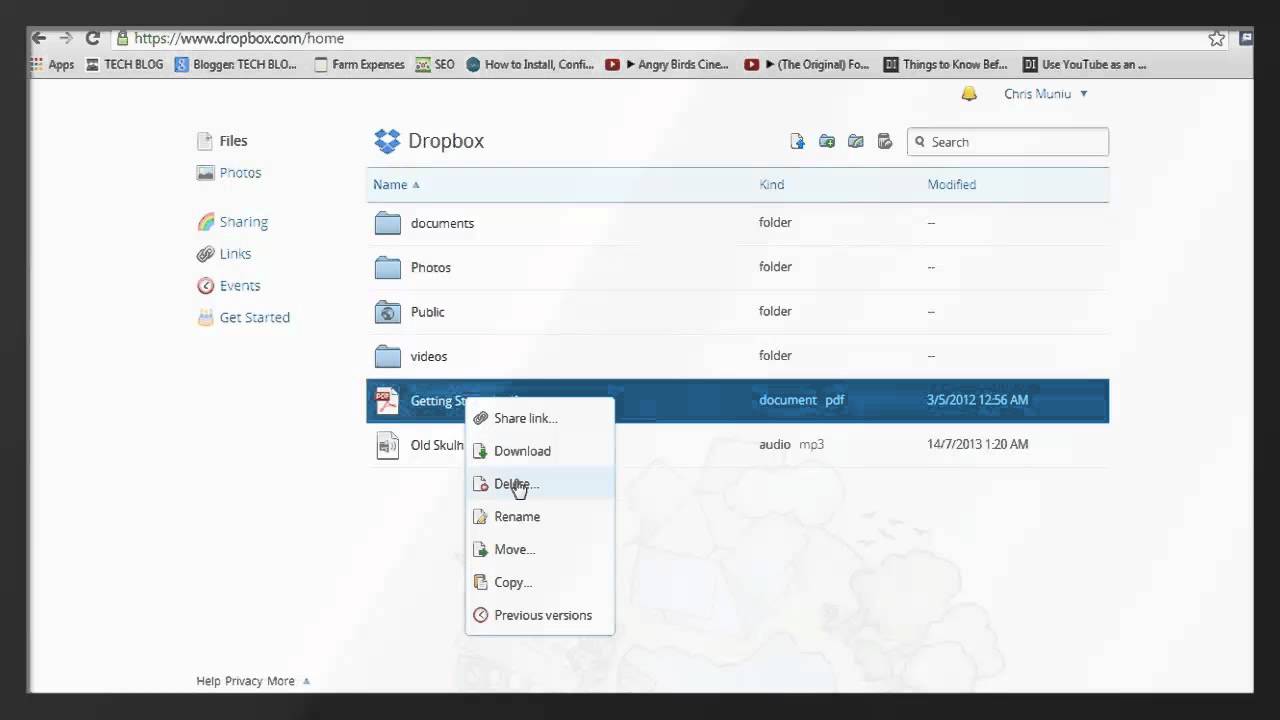Understanding the Basics of Dropbox
Dropbox is a widely used cloud storage platform that allows users to store and share files and folders online. With its intuitive interface and seamless synchronization across devices, it has become a go-to solution for individuals and businesses alike. Understanding how Dropbox works and its basic features is essential for efficiently managing and organizing your files.
At its core, Dropbox operates by creating a designated folder on your computer or device, called the Dropbox folder. Any files or folders placed within this folder are automatically synced to the cloud and can be accessed from any device with internet connectivity. This means that you can store important documents, photos, videos, and more in your Dropbox folder and access them from your computer, smartphone, or tablet.
Dropbox also provides collaboration features, making it easy to work on files simultaneously with others. You can share files and folders with specific people, allowing them to view, edit, or comment on the content. This collaborative aspect is especially useful for teams, allowing for efficient collaboration and real-time updates.
Another important aspect of Dropbox is version history. Dropbox keeps track of changes made to files and allows you to restore previous versions. This feature is particularly useful if you accidentally overwrite a file or need to revert to an earlier version.
With the basic understanding of how Dropbox works, you can make the most of its features to organize and maintain your files efficiently. In the following sections, we will explore in detail how to access your Dropbox account, locate and delete files, and automate file deletion using apps. Let’s dive in!
Accessing Your Dropbox Account
Accessing your Dropbox account is quick and easy, and can be done through a web browser or the Dropbox mobile app. Here are the steps for both methods:
Via Web Browser:
- Open your preferred web browser and go to the Dropbox website (www.dropbox.com).
- Click on the “Sign In” button at the top right corner of the page.
- Enter your email address and password associated with your Dropbox account.
- Click on the “Sign In” button to access your Dropbox account.
Once you are logged in, you will be taken to your Dropbox dashboard, where you can navigate through your folders and files.
Via Dropbox Mobile App:
- Download and install the Dropbox app from your device’s app store.
- Open the app and tap on the “Sign in” button.
- Enter your email address and password associated with your Dropbox account.
- Tap on the “Sign in” button to access your Dropbox account.
Once you are logged in, you will be able to view and manage your files and folders directly from the app.
It’s worth mentioning that Dropbox offers two types of accounts: free and paid. The free account provides a limited amount of storage space, while the paid accounts offer larger storage capacities and additional features. Make sure you have enough storage space available to accommodate your files. If not, consider upgrading to a paid plan or managing your existing files to free up space.
Now that you know how to access your Dropbox account, let’s move on to the next section where we will discuss how to locate and delete files from your Dropbox storage.
Locating the Files You Want to Delete
Before you can delete files from your Dropbox account, you need to locate them. Dropbox provides several ways to find the files you want to delete, whether you’re using a web browser or the Dropbox mobile app. Here are the methods for both:
Via Web Browser:
- Log in to your Dropbox account through a web browser.
- Navigate to the “Files” tab or the “All Files” section, depending on the version of Dropbox you are using.
- You will see a list of all the files and folders stored in your Dropbox. Browse through the folders to find the specific files you want to delete.
- If you have a lot of files, you can also use the search bar at the top of the page to search for specific file names or keywords.
- Once you have located the files you want to delete, proceed to the next section for instructions on deleting them.
Via Dropbox Mobile App:
- Open the Dropbox app on your mobile device and log in to your account.
- Tap on the “Files” tab or the folder icon, depending on the app version.
- Scroll through the list of files and folders to locate the ones you want to delete. You can also use the search bar at the top of the screen to search for specific files.
- Once you have found the files you want to delete, proceed to the next section for instructions on deleting them.
Remember, it’s important to double-check and ensure that you are selecting the correct files for deletion to avoid accidentally deleting the wrong ones. If you’re unsure about any files, it may be a good idea to create backups or move them to a separate folder before deleting them.
Now that you know how to locate the files you want to delete, let’s move on to the next sections where we will discuss how to delete files using a web browser and the Dropbox mobile app.
Deleting Files from Dropbox in a Web Browser
If you’re using Dropbox through a web browser, deleting files is a straightforward process. Follow the steps below to delete files from your Dropbox account:
- Sign in to your Dropbox account in a web browser.
- Navigate to the location of the file you want to delete. You can use the folder structure or the search bar to find the file.
- Once you’ve located the file, hover your mouse over it. You will see a checkbox icon appear on the left side of the file.
- Click the checkbox icon to select the file for deletion. You can select multiple files if you want to delete them simultaneously.
- After selecting the file(s), a toolbar will appear at the top of the page. Click on the “More” option (represented by three dots) in the toolbar.
- In the dropdown menu, select “Delete”. A confirmation dialog box may appear, asking you to confirm the deletion.
- Review the files listed in the confirmation dialog box and click “Delete” to permanently delete the selected file(s) from your Dropbox account.
It’s important to note that when you delete a file from Dropbox, it is moved to the “Deleted” or “Trash” folder. The file will remain in the trash folder for 30 days before being permanently deleted. If you need to recover a deleted file, you can do so within this 30-day window.
If you want to immediately remove a file without sending it to the trash folder, you can delete it by following the same steps mentioned above, but instead of selecting “Delete”, select “Permanently delete”. This action will permanently remove the file from your Dropbox account without the possibility of recovery.
Now that you know how to delete files from Dropbox in a web browser, let’s move on to the next section where we will discuss how to permanently delete files from Dropbox.
Permanently Deleting Files from Dropbox
When you delete a file in Dropbox, it is initially moved to the “Deleted” or “Trash” folder, where it is retained for 30 days. However, if you want to permanently delete a file and remove it from your Dropbox account without the possibility of recovery, you can follow these steps:
- Sign in to your Dropbox account in a web browser.
- Navigate to the location of the file you want to permanently delete.
- Hover your mouse over the file, and you will see a checkbox icon appear on the left side of the file.
- Click the checkbox icon to select the file for deletion.
- Once the file is selected, a toolbar will appear at the top of the page. Click on the “More” option (represented by three dots) in the toolbar.
- In the dropdown menu, select “Permanently delete”. Note that this action cannot be undone.
- A confirmation dialog box will appear, reminding you that the file will be permanently deleted. Review the file’s name in the dialog box.
- Click “Delete” to permanently remove the file from your Dropbox account.
It’s important to exercise caution when permanently deleting files, as this action cannot be reversed. Double-check to ensure that you have selected the correct files for permanent deletion.
If you accidentally delete a file that you want to recover, you have 30 days from the date of deletion to restore it from the “Deleted” or “Trash” folder. After the 30-day period, the file will be permanently deleted from Dropbox and cannot be recovered.
Now that you know how to permanently delete files from Dropbox, let’s move on to the next section where we will discuss how to delete files using the Dropbox mobile app.
Deleting Files from Dropbox on a Mobile Device
If you prefer to manage your Dropbox files on your mobile device, the Dropbox mobile app provides a simple and convenient way to delete files. Here’s how you can delete files from Dropbox on a mobile device:
- Launch the Dropbox app on your mobile device and sign in to your account.
- Navigate to the location of the file you want to delete. You can browse through the folders or use the search function to find the file.
- Once you’ve located the file, tap and hold the file’s name or thumbnail. This will select the file and activate the selection mode.
- While in selection mode, you can tap on additional files to select multiple files for deletion.
- Once you’ve selected the file(s) you want to delete, look for the trash can or delete icon, usually located at the top or bottom of the screen.
- Tap on the trash can or delete icon to delete the selected file(s) from your Dropbox account.
- A confirmation dialog may appear, asking you to confirm the deletion. Review the files listed in the dialog box and tap on “Delete” or “Confirm” to proceed with the deletion.
Similar to deleting files in a web browser, when you delete a file on the Dropbox mobile app, it is moved to the “Deleted” or “Trash” folder where it will be retained for 30 days. If necessary, you can recover deleted files within this period.
It’s important to note that the steps may vary slightly depending on the version of the Dropbox app and the mobile device you are using. However, the general process should remain consistent across devices.
Now that you know how to delete files from Dropbox on a mobile device, let’s move on to the next section where we will discuss how to recover deleted files from Dropbox.
Recovering Deleted Files from Dropbox
If you accidentally delete a file from your Dropbox account, don’t worry – Dropbox provides a way to recover deleted files within a certain time frame. Follow these steps to recover deleted files from Dropbox:
- Sign in to your Dropbox account through a web browser or the Dropbox mobile app.
- Navigate to the “Deleted” or “Trash” folder. The location of this folder may vary depending on the version of Dropbox you are using.
- In the “Deleted” or “Trash” folder, you will see a list of files that have been deleted from your account. Browse through the list to find the file(s) you want to recover.
- Once you’ve located the file(s), select the file(s) you want to recover by clicking on the checkbox icon next to each file.
- After selecting the file(s), a toolbar will appear at the top of the page. Look for the “Restore” option (represented by arrows pointing in a circle) and click on it.
- The selected file(s) will be restored to their original location in your Dropbox account.
Please note that the “Deleted” or “Trash” folder retains deleted files for a period of 30 days. After this time, the files will be permanently deleted and cannot be recovered. Therefore, it’s important to promptly check the “Deleted” or “Trash” folder if you need to recover a deleted file.
If you are using the Dropbox mobile app, the process of recovering deleted files is similar. Simply navigate to the “Deleted” or “Trash” folder within the app and follow the same steps mentioned above.
By understanding how to recover deleted files from Dropbox, you can have peace of mind knowing that accidental deletions can be rectified within the designated time frame.
Now that you know how to recover deleted files from Dropbox, let’s move on to the next section where we will discuss how to automate file deletion in Dropbox using apps.
Automating File Deletion in Dropbox with Apps
If you find yourself regularly needing to delete certain files or folders from your Dropbox account, you can streamline the process by using apps that automate file deletion. These apps provide advanced deletion features and allow you to set up rules for automatically deleting files based on specific criteria. Here are a few popular apps that can help you automate file deletion in Dropbox:
Dropsync: Dropsync is an Android app that syncs specific folders on your device with Dropbox. It allows you to set up rules for automatically deleting files based on parameters such as file type, size, and modification date. Dropsync offers customizable settings and can be set to automatically delete files that meet your specified criteria.
Hazel: Hazel is a powerful app for macOS that can automate file management tasks, including file deletion in Dropbox. With Hazel, you can create rules and conditions for automatically deleting files based on various criteria such as file name, file type, and folder location. This app offers a range of advanced options for managing your files efficiently.
Zapier: Zapier is an automation tool that connects different apps and services, including Dropbox. With Zapier, you can create “Zaps” that automate various tasks, including file deletion. You can set up triggers and actions to automatically delete files from your Dropbox account based on specific events or conditions.
These are just a few examples of apps that can help you automate file deletion in Dropbox. There are many more apps and tools available, depending on your device and operating system. It’s important to review the features and compatibility of each app before choosing one that suits your specific needs.
Automating file deletion can save you time and effort, especially if you regularly deal with large volumes of files in your Dropbox account. However, it’s crucial to exercise caution when setting up automation rules and double-check them to ensure you don’t accidentally delete important files.
Now that you know how to automate file deletion in Dropbox with apps, let’s move on to the next section where we will discuss some important considerations when deleting files from Dropbox.
Important Considerations When Deleting Files from Dropbox
When deleting files from Dropbox, there are a few important considerations to keep in mind to ensure a smooth and informed process:
1. Permanent Deletion: Understand the difference between deleting files and permanently deleting files. By default, deleted files in Dropbox are moved to the “Deleted” or “Trash” folder and can be recovered within 30 days. However, if you choose to permanently delete a file, it will be removed from your account without the possibility of recovery.
2. Double-Check Before Deleting: Take a moment to verify the files you are deleting. Ensure that you have selected the correct files and that they are no longer needed. Once files are permanently deleted, they cannot be recovered.
3. Organization: Maintain a well-organized file management system within Dropbox. Use descriptive file names and folders to easily locate and manage your files. This will help prevent accidental deletions and make it easier to find files in the future.
4. Backups: Consider creating backups of important files before deleting them. This is especially crucial if the files have historical or sentimental value. Having a backup ensures that you can restore the files if needed, even after they have been deleted from Dropbox.
5. Collaboration Impact: Be mindful of the potential impact on collaboration when deleting files. If you are part of a team or sharing files with others, make sure the deletion will not affect their work or access to necessary files. Communicate with your team members to avoid accidental deletions and maintain collaboration seamlessly.
6. Storage Space: Regularly review your available storage space in Dropbox. If your account is reaching its storage limit, consider deleting unnecessary or outdated files to free up space. This will also prevent future issues with uploading or syncing new files.
7. Third-Party Apps: If you have authorized third-party apps to access your Dropbox account, ensure that you review and revoke access for any apps that are no longer needed or trusted. This will minimize potential security risks and unauthorized access to your files.
By keeping these considerations in mind, you can effectively manage and delete files from your Dropbox account while minimizing the risk of accidental deletions and maintaining file organization and collaboration.
Now that you are aware of these important considerations, you can proceed with confidence when deleting files from Dropbox.