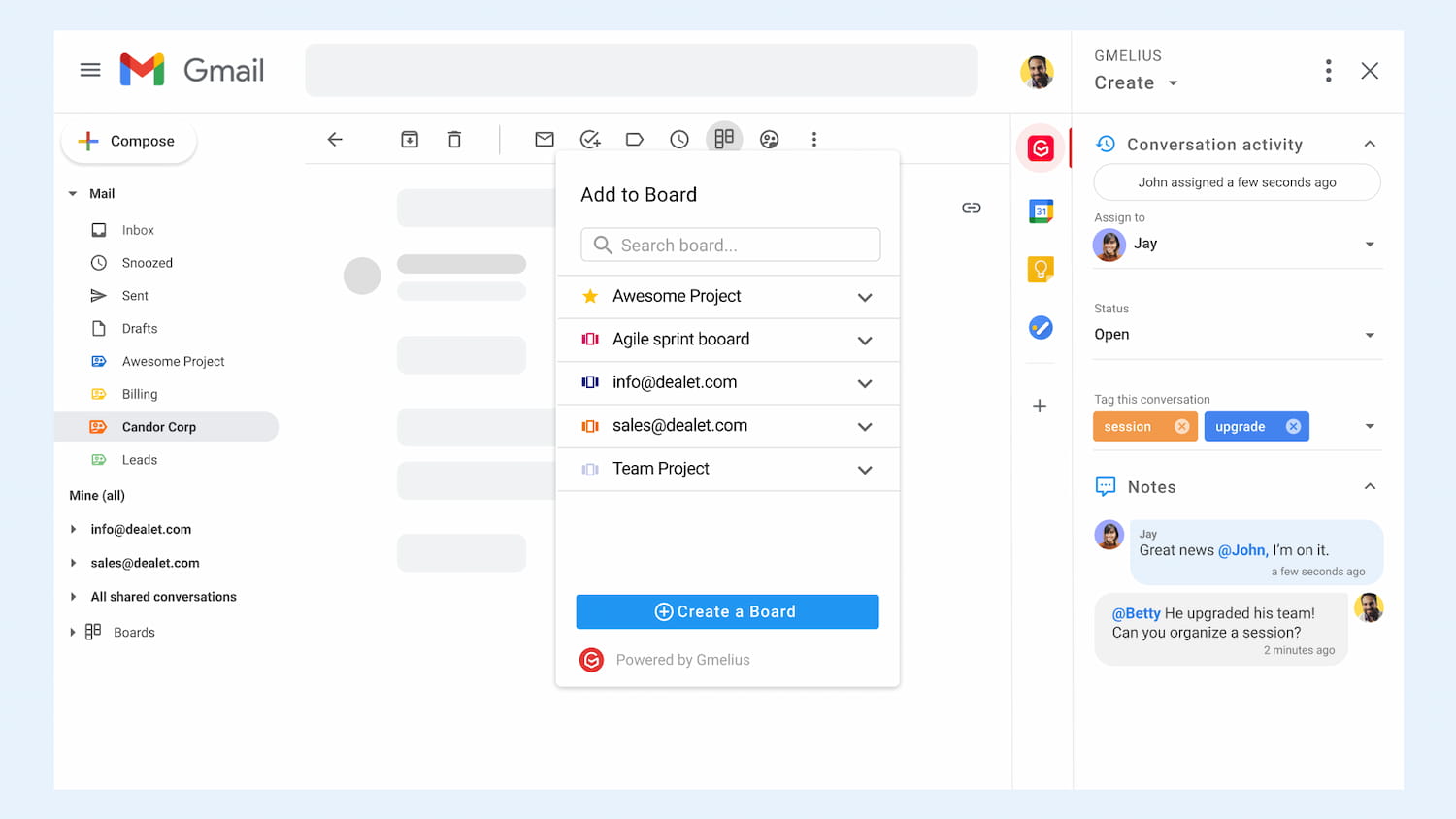Enable Gmail’s Tasks feature
Gmail’s Tasks feature is a powerful tool to help you stay organized and manage your tasks efficiently. By enabling this feature, you can easily convert important emails into tasks that can be tracked, edited, and completed from within Gmail. Here’s how you can enable Gmail’s Tasks feature:
1. Sign in to your Gmail account and click on the “Settings” gear icon located in the top-right corner of the screen.
2. From the dropdown menu, select “Settings”. This will open up the Gmail settings page.
3. In the settings page, navigate to the “Tasks” tab. This is usually located in the second row of tabs, right next to the “Labels” tab.
4. Within the “Tasks” tab, you’ll find an option to enable the Tasks feature. Click on the checkbox next to “Enable Tasks” to activate the feature.
5. Once you’ve enabled the feature, scroll down to the bottom of the settings page and click on the “Save Changes” button to apply the changes.
Now that you have enabled the Tasks feature in Gmail, you are ready to start converting emails into tasks and managing your to-do list efficiently. This feature provides a seamless integration between your inbox and your tasks, allowing you to prioritize and stay on top of your workflow in a convenient manner.
Keep in mind that this feature may not be available in all Gmail accounts, as it may be dependent on the type of account or the version of Gmail you are using. If you don’t see the Tasks tab in your Gmail settings, it’s recommended to check if there are any updates available or contact Gmail support for further assistance.
Access the email you want to create a task from
Creating a task from an email in Gmail is a simple process that allows you to stay organized and keep track of important information. To get started, follow these steps:
1. Log in to your Gmail account and navigate to your inbox.
2. Locate the email that you want to convert into a task. This can be an email containing a reminder, a deadline, or any other information that you want to turn into an actionable task.
3. Once you’ve found the email, click on it to open it in full view. You can also select multiple emails if you want to create tasks from multiple messages simultaneously.
4. Take a moment to review the email and understand the task details. This includes identifying the action items, due dates, or any additional information that you want to include in the task.
5. Now that you have accessed the email, it’s time to convert it into a task. There are several ways to do this:
- Click on the “More options” icon (represented by three vertical dots) located on the top-right corner of the email. This will open a dropdown menu.
- Select the “Add to Tasks” option from the dropdown menu. This will automatically create a task with the subject line of the email as the task name.
- You can also right-click on the email and choose the “Add to Tasks” option from the contextual menu.
- Alternatively, you can use the keyboard shortcut “Shift + T” to quickly add the email as a task.
By accessing the email you want to create a task from and following these simple steps, you can effortlessly convert important emails into actionable tasks. This integration between Gmail and Tasks allows you to keep all relevant information in one place and ensure that nothing falls through the cracks.
Remember, organizing your tasks effectively is the key to a productive workflow. Let’s move on to the next section to customize the task details and make it even more useful.
Open the More options menu
When creating a task from an email in Gmail, opening the More options menu allows you to access additional features and customize your task. Here’s how you can open the More options menu:
1. After accessing the email you want to convert into a task, locate the “More options” icon. This icon is represented by three vertical dots and is typically found on the top-right corner of the email.
2. Click on the More options icon to open a dropdown menu that contains various actions and options.
3. Within the dropdown menu, you’ll find the “Add to Tasks” option. This is the option you need to select in order to create a task from the email.
Opening the More options menu gives you access to additional features such as labeling the email, marking it as important, and more. This menu provides a convenient way to customize and manage your tasks directly from the email interface.
It’s important to note that the location of the More options icon may vary depending on the version of Gmail you are using. Some users may have the icon located in a different position, such as on the top-left corner of the email or as a separate icon in the toolbar. Regardless of the location, the More options menu remains a vital tool for creating tasks in Gmail.
By opening the More options menu, you have taken the first step in converting your email into a task. In the following sections, we will explore how to customize task details, add due dates, assign tasks to specific lists, and more.
Select “Add to Tasks” option
Once you have accessed the More options menu in Gmail, selecting the “Add to Tasks” option is the next step to convert your email into a task. Here’s how you can do it:
1. After opening the More options menu, you will see a list of actions and options.
2. Scroll down the menu and locate the “Add to Tasks” option. It is usually found towards the bottom of the list.
3. Click on the “Add to Tasks” option to initiate the conversion process.
By selecting the “Add to Tasks” option, Gmail will automatically create a task with the subject line of the email as the task name. This provides a quick and convenient way to create tasks from your emails without having to manually enter the task details.
It’s worth noting that if you want to add any additional information to the task, such as due dates or specific lists, you can do so in the next steps. The “Add to Tasks” option simply creates the task with the basic information from the email.
Remember, Gmail’s Tasks feature allows you to stay organized and manage your tasks efficiently by bringing together your emails and tasks in one place. By selecting the “Add to Tasks” option, you are taking advantage of this seamless integration and ensuring that important emails are not forgotten or overlooked.
In the following sections, we will explore how to customize the task details, add due dates, assign tasks to specific lists, and view and edit tasks from the Tasks panel in Gmail.
Customize task details
After selecting the “Add to Tasks” option in Gmail, you have the opportunity to customize the details of your task. This allows you to provide additional information and make the task more specific and actionable. Here’s how you can customize the task details:
1. Once the task is created, you will notice that the task’s name is automatically set as the subject line of the email.
2. To customize the task name, simply click on the task name field and edit it according to your preference. This can include adding more descriptive information or changing the task name to better reflect the action you need to take.
3. If the email contains important information that you want to reference later, you can include a note in the task description. To do this, click on the task description area and enter any additional details that will help you understand the task when you come back to it later.
4. Additionally, you can assign a priority level to the task by using the star icon located next to the task name. Click on the star icon to mark the task as important. This will visually highlight the task and make it stand out in your task list.
5. To further categorize your task, you can assign it to a specific task list. Gmail’s Tasks feature allows you to create multiple task lists to organize your tasks based on different projects, categories, or priorities. By default, tasks are added to the “My Task” list, but you can click on the task list dropdown menu to select a different list or create a new one.
Customizing the task details allows you to add more context and specificity to the task, making it easier to understand and prioritize. By providing relevant information and assigning the task to a specific list, you can create a well-structured task management system within Gmail.
In the next section, we will explore how to add a due date to your tasks, ensuring that you stay on track with your deadlines and commitments.
Add task due date
One of the key features of Gmail’s Tasks is the ability to add due dates to your tasks. Assigning a due date helps you prioritize your tasks and ensures that you stay on track with your deadlines. Here’s how you can add a due date to your tasks:
1. After customizing the task details, look for the “Due date” section within the task.
2. Click on the “Due date” field to open up a calendar view. Select the date on which the task is due by clicking on it in the calendar.
3. Once you have selected the due date, the task will automatically be associated with that date.
4. If you want to remove or change the due date, simply click on the “X” icon next to the due date field to clear it, and then follow the same steps to select a new due date.
Adding a due date to your tasks ensures that you have a clear timeline for completion. It helps you prioritize your tasks and stay organized, especially when dealing with multiple deadlines and commitments.
Furthermore, Gmail’s Tasks feature includes a visual indicator of approaching due dates. Tasks that have upcoming due dates will be highlighted in yellow within the task list, providing a quick visual reference of impending deadlines.
In the next section, we will explore how to assign tasks to specific task lists, allowing you to further organize and categorize your tasks based on different projects, priorities, or categories.
Assign the task to a specific list
Gmail’s Tasks feature allows you to create and manage multiple task lists, enabling you to organize your tasks based on different projects, priorities, or categories. Assigning a task to a specific list helps you streamline your workflow and stay focused on the relevant tasks. Here’s how you can assign a task to a specific list:
1. When creating or editing a task, locate the task list dropdown menu. This menu is usually found next to the task name or at the top of the task details section.
2. Click on the task list dropdown menu to view the available task lists.
3. If you want to assign the task to an existing list, select the desired list from the dropdown menu. This will associate the task with that specific list.
4. If you want to create a new task list, scroll to the bottom of the task list dropdown menu and select the “Create new list” option. Enter the name of the new list and click “Create” to confirm.
By assigning tasks to specific lists, you can easily categorize and prioritize your tasks based on different projects, deadlines, or personal preferences. This enables you to focus on the tasks that are most relevant at any given time, improving your productivity and organization.
Gmail’s Tasks feature provides the flexibility to create and manage multiple task lists, allowing you to adapt the system to your unique needs and workflows. You can create separate task lists for work projects, personal tasks, or any other categories that help you stay organized.
In the next section, we will explore how to save the task and view it in the Tasks panel, providing a centralized location to track and manage all your tasks.
Save the task and view it in the Tasks panel
Once you have customized the task details, including the due date and task list, it’s time to save the task and view it in the Tasks panel. The Tasks panel serves as a centralized location where you can track and manage all your tasks within Gmail. Here’s how you can save the task and view it in the Tasks panel:
1. After customizing the task details, click outside the task details field or press the Enter key to save the task. The task will now be saved and added to the selected task list.
2. To view your tasks, click on the Google Tasks icon located on the right side of the Gmail interface. The icon looks like a white checkmark on a blue circle.
3. Clicking on the Google Tasks icon will open the Tasks panel on the right side of the Gmail window. Here, you will find a list of all your tasks, organized by task list.
4. Within the Tasks panel, you can view all the tasks in your selected task list. You can also switch between different task lists by selecting the desired list from the dropdown menu at the top of the panel.
5. To access the details of a specific task, simply click on the task within the Tasks panel. This will expand the task and display its details, including the task name, due date, task list, and any additional notes you have included.
By saving the task and viewing it in the Tasks panel, you have created a centralized hub for tracking and managing your tasks. The Tasks panel provides a convenient and accessible location within Gmail to stay organized and ensure that important tasks are not overlooked.
In the next sections, we will explore how to edit or complete tasks from the Tasks panel and how to create tasks from multiple emails at once.
Edit or complete the task from the Tasks panel
Once you have saved a task in Gmail’s Tasks panel, you have the flexibility to edit or mark it as complete directly from the panel. This allows you to make necessary updates and keep track of your progress. Here’s how you can edit or complete a task from the Tasks panel:
1. In the Tasks panel, locate the task that you want to edit or mark as complete.
2. To edit the task, click on the task name to expand its details. You can now make changes to the task name, due date, task list, or any other task details that you want to modify.
3. After making your edits, click outside the task details field or press the Enter key to save the changes. The task will be updated with the new information.
4. To mark a task as complete, locate the checkbox next to the task name within the Tasks panel. Clicking on the checkbox will mark the task as complete, visually indicating that it has been finished.
5. If you need to reopen a completed task, simply click on the checkbox again to uncheck it and restore the task to an active state.
By editing or completing tasks from the Tasks panel, you have the flexibility to manage and update your tasks seamlessly. This feature ensures that you can adapt your task list to changing priorities, deadlines, or new information that may arise.
In addition to editing tasks, the Tasks panel also allows you to reorder your tasks by drag-and-drop functionality. Simply click on a task and drag it to a new position within the task list, helping you organize your tasks based on their importance or priority.
Now that you know how to edit or complete tasks from the Tasks panel, let’s explore how you can create tasks from multiple emails at once to streamline your task management process.
Create tasks from multiple emails at once
Gmail’s Tasks feature not only allows you to create tasks from individual emails, but also provides the capability to create tasks from multiple emails simultaneously. This feature is particularly useful when you have several emails that you want to convert into tasks at once. Here’s how you can create tasks from multiple emails at once:
1. In your Gmail inbox, select the emails that you want to convert into tasks. You can do this by holding down the Ctrl key (or Command key on a Mac) and clicking on each email, or by using the Shift key to select a range of consecutive emails.
2. Once you have selected the desired emails, right-click on any of the selected emails. This will open a contextual menu with various actions you can take.
3. From the contextual menu, choose the “Add to Tasks” option. This will create a task for each selected email.
4. Each task will be created with the subject line of the corresponding email as the task name. You can further customize the task details, including the due date, task list, or any additional notes, as needed.
Creating tasks from multiple emails at once allows you to efficiently convert a batch of important emails into actionable tasks. By consolidating these emails into tasks, you can ensure that no critical information or deadlines are overlooked.
It’s worth noting that when creating tasks from multiple emails, each task will be added to the default task list (“My Tasks”) unless you assign them to a specific task list during the customization process.
Now that you know how to create tasks from multiple emails, you can easily manage and organize your workload more effectively within Gmail’s Tasks feature.
In the next section, we will explore how to use keyboard shortcuts to streamline the task creation process and enhance your productivity.
Use keyboard shortcuts to streamline task creation
Gmail offers a range of keyboard shortcuts that you can utilize to streamline and expedite the task creation process. By leveraging these shortcuts, you can save time and increase your productivity. Here are some useful keyboard shortcuts to help you create tasks more efficiently:
1. To quickly create a task from an email, select the email and press the “Shift + T” keys simultaneously. This shortcut instantly converts the email into a task, saving you the need to access the More options menu.
2. If you want to add a due date to the task, highlight the task in the Tasks panel and press the “D” key. This brings up the due date field, where you can then select the desired date from the calendar using the arrow keys and Enter key.
3. To mark a task as complete without opening it, navigate to the task in the Tasks panel and press the “Space” bar. This instantly checks off the task and visually indicates its completion.
4. If you need to edit the details of a task, highlight the task and press the “E” key. This allows you to modify the task name, due date, task list, or any other relevant information, all without having to navigate to the More options menu or expand the task details.
5. To delete a task, select the task and simply press the “Backspace” or “Delete” key.
By incorporating these keyboard shortcuts into your workflow, you can streamline the task creation process, saving valuable time and energy. These shortcuts provide quick access to essential actions and enable you to manage your tasks efficiently without interrupting your workflow.
It’s important to note that Gmail offers a range of keyboard shortcuts beyond task creation, enabling you to navigate through your emails, archive messages, reply, and perform various other functions. Familiarizing yourself with these shortcuts can have a significant impact on your overall productivity within Gmail.
In this guide, we covered the steps to enable Gmail’s Tasks feature, access and create tasks from emails, customize task details, add due dates, assign tasks to specific lists, view and edit tasks from the Tasks panel, create tasks from multiple emails, and use keyboard shortcuts for efficient task creation. With this information, you can effectively utilize Gmail’s Tasks feature to stay organized and manage your tasks with ease.