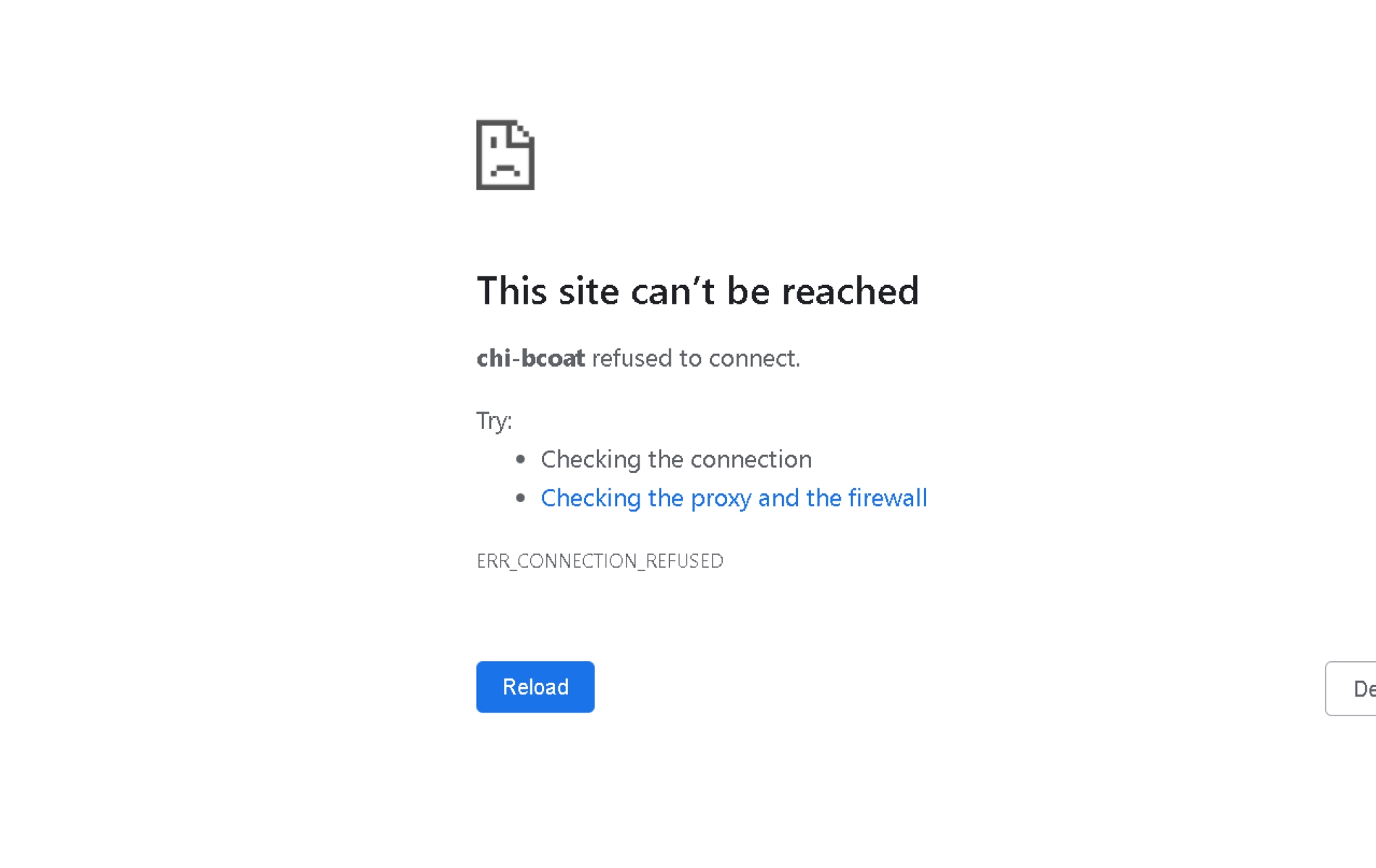Why Check Your Proxy and Firewall?
When it comes to browsing the web, your computer’s security should be a top priority. Two essential components that play a crucial role in protecting your online activities are the proxy and firewall settings. By periodically checking these settings on Google Chrome, you can ensure that your internet connection remains secure and optimized for optimal browsing performance.
A proxy acts as an intermediary between your computer and the websites you visit. It can enhance privacy by masking your IP address and encrypting your online activities. However, a misconfigured or compromised proxy can expose your sensitive data to potential threats.
Firewalls, on the other hand, act as a barrier between your computer and the outside world. They monitor inbound and outbound network traffic and block unauthorized access to your system. Checking your firewall settings is essential to verify that the necessary ports are open for your desired applications.
Regularly checking your proxy and firewall settings on Google Chrome can provide several benefits. Firstly, it helps protect your personal information from unauthorized access, reducing the risk of identity theft and hacking attempts. Secondly, it ensures that your browsing experience is not hindered by restrictive network policies or misconfigured settings. By detecting and resolving any issues with your proxy or firewall, you can enjoy a secure and seamless browsing experience.
Moreover, checking your proxy and firewall settings is particularly important if you are using a public Wi-Fi network. Public networks are vulnerable to security breaches, and verifying your settings can prevent potential attacks on your sensitive data.
By being proactive and regularly checking your proxy and firewall settings on Google Chrome, you can enhance your online security and maintain a smooth browsing experience. Now that you understand the importance of these settings, let’s explore how to check them.
Checking Your Proxy Settings on Chrome
Proxy settings determine how your computer connects to the internet and can have a significant impact on your browsing experience. Fortunately, checking and configuring your proxy settings on Google Chrome is a straightforward process. Here are three methods you can use to ensure that your proxy settings are correctly configured:
Method 1: Using the Chrome Settings Menu
– Launch Google Chrome and click on the three-dot menu icon in the top right corner of the browser window.
– Select “Settings” from the dropdown menu to open the settings page.
– Scroll down and click on “Advanced” to expand the advanced settings section.
– Under the “System” section, click on “Open proxy settings” to open the proxy settings window.
– Within the proxy settings window, make sure that the “Automatically detect settings” option is enabled. You can also configure a specific proxy server if necessary.
– Once you have made any changes, click “OK” to save the settings.
Method 2: Using the Chrome Flags
– Type “chrome://flags” into the address bar of Google Chrome and press Enter.
– In the search bar on the flags page, type “proxy” to filter the options related to proxy settings.
– Enable or disable the flags based on your requirements. Make sure to read the descriptions of each flag carefully before making any changes.
– After enabling or disabling the flags, click on the “Relaunch” button at the bottom of the page to apply the changes.
Method 3: Using the Chrome Extension
– Visit the Chrome Web Store and search for a proxy management extension that suits your needs.
– Install the extension by clicking on the “Add to Chrome” button.
– Once installed, the extension icon will appear in the top right corner of the browser window.
– Click on the extension icon and configure the proxy settings according to your preferences.
– After configuring the settings, click on the extension icon again to enable the proxy.
By using these methods, you can easily check and configure your proxy settings on Google Chrome. Ensure that your proxy settings match your requirements to enjoy a secure and efficient browsing experience.
Method 1: Using the Chrome Settings Menu
One of the simplest ways to check and configure your proxy settings on Google Chrome is by using the built-in settings menu. This method allows you to access the proxy settings directly from the browser’s settings page. Follow these steps to use the Chrome settings menu:
– Launch Google Chrome browser and click on the three-dot menu icon in the top right corner of the browser window. This will open a dropdown menu.
– From the dropdown menu, select “Settings” to open the Chrome settings page.
– Scroll down to the bottom of the settings page and click on the “Advanced” option. This will expand the advanced settings section.
– Look for the “System” section in the expanded settings, and under it, click on the “Open proxy settings” link. This will open the proxy settings window.
– Within the proxy settings window, you will find various options to configure your proxy settings. The most common option is “Automatically detect settings,” which allows Chrome to automatically determine the appropriate proxy settings for your network.
– If you need to configure a specific proxy server, select the “Manual proxy setup” option and enter the required details such as the proxy IP address and port number.
– Once you have made any necessary changes to the proxy settings, click on the “OK” button to save the settings and close the window.
By using the Chrome settings menu, you can easily access and modify your proxy settings in a few simple steps. It provides a convenient way to configure your proxy settings according to your specific requirements.
Method 2: Using the Chrome Flags
If you’re looking for more advanced options to check and configure your proxy settings on Google Chrome, you can utilize the Chrome Flags feature. Chrome Flags are experimental settings that allow users to customize and enable additional features in the browser. Follow these steps to use the Chrome Flags to check and configure your proxy settings:
– Open Google Chrome and type “chrome://flags” into the address bar. Press Enter to navigate to the Chrome Flags page.
– On the Flags page, you will see a search bar where you can enter keywords to find specific flags. Type “proxy” in the search bar to filter the options related to proxy settings.
– As you scroll through the list of flags, you will find various options related to proxy settings that you can enable or disable. Make sure to read the descriptions of each flag carefully to understand their impact and functionality.
– Once you have identified a flag that you want to modify, click on the drop-down menu next to it and select the desired option. The options typically include “Default,” “Enabled,” and “Disabled.”
– After enabling or disabling a flag, you will see a prompt at the bottom of the page that asks you to relaunch Chrome to apply the changes. Click on the “Relaunch” button to restart the browser with the updated proxy settings.
Using the Chrome Flags feature gives you more control and flexibility over your proxy settings. However, it’s important to note that these flags are experimental and may not be suitable for novice users or those who are unfamiliar with the potential risks associated with modifying advanced settings.
By exploring and modifying the Chrome Flags related to proxy settings, you can fine-tune your browsing experience and tailor it to your specific needs.
Method 3: Using the Chrome Extension
If you prefer a user-friendly and convenient way to check and configure your proxy settings on Google Chrome, using a dedicated Chrome extension is an excellent option. There are several proxy management extensions available in the Chrome Web Store that provide an intuitive interface for managing your proxy settings. Follow these steps to use a Chrome extension to check and configure your proxy settings:
– Open the Chrome Web Store by typing “chrome://extensions” into the address bar and pressing Enter.
– In the Chrome Web Store, search for a proxy management extension that suits your needs. Some popular options include “Proxy SwitchyOmega,” “FoxyProxy,” and “Proxy Helper.”
– Click on the extension that you want to install, and then click on the “Add to Chrome” button to add the extension to your browser.
– After the installation is complete, you will see the extension icon appear in the top right corner of the browser window.
– Click on the extension icon to open the proxy management interface. This interface will allow you to configure the proxy settings according to your preferences.
– Depending on the extension you installed, you may be able to choose from different proxy options such as SOCKS, HTTP, or HTTPS proxies. You can also enter the proxy details including the IP address, port number, and authentication credentials if required.
– Once you have entered the necessary proxy settings, click on the extension icon again to enable the proxy.
Using a Chrome extension for managing your proxy settings offers a user-friendly and intuitive way to check and configure your proxies. These extensions often provide additional features and customization options to enhance your browsing experience.
With the help of a dedicated proxy management extension, you can easily switch between different proxy configurations, enable or disable proxies, and manage your proxy settings in a convenient manner.
Checking Your Firewall Settings on Chrome
Firewalls play a vital role in protecting your computer from unauthorized access and potential security threats. It is essential to regularly check and ensure that your firewall settings are properly configured on Google Chrome. Here are three methods you can use to check your firewall settings:
Method 1: Windows Firewall
– On your Windows computer, search for “Windows Defender Firewall” in the Start menu and click on it to open the Windows Firewall settings.
– In the Windows Defender Firewall window, click on the “Allow an app or feature through Windows Defender Firewall” option located on the left-hand side.
– A list of installed applications will appear. Scroll down and check if Google Chrome is listed. Make sure that both the “Private” and “Public” boxes are checked for Chrome.
– If Google Chrome is not listed or the checkboxes are not enabled, click on the “Change settings” button and then click on the “Allow another app” button.
– Locate and select Google Chrome from the list of applications or browse for its executable file manually. Click on the “Add” button to include Chrome in the allowed applications list.
– After making any changes, click on the “OK” button to save the settings and close the Windows Defender Firewall window.
Method 2: Third-Party Firewall Programs
– If you are using a third-party firewall program, open the respective firewall program’s settings from the Start menu or system tray.
– Look for an option that allows you to manage application permissions or access control.
– Locate Google Chrome in the list of applications and ensure that it has the necessary permissions to access the internet.
– If Chrome is not listed, you may need to manually add it or configure the program’s rules to allow Chrome’s access.
– Save any changes you make and close the firewall program’s settings.
Method 3: Checking Chrome’s Firewall Permissions
– Launch Google Chrome and enter “chrome://settings” in the address bar to open the Chrome settings page.
– Scroll down to the bottom of the settings page and click on “Advanced” to expand the advanced settings section.
– Under the “Privacy and security” category, click on “Site settings.”
– Scroll down and click on the “Additional permissions” option.
– Look for “Insecure content” and ensure it is set to “Allow.” This will prevent the browser from blocking any content that the firewall may perceive as insecure.
– Once you have checked or made any necessary changes to the firewall permissions, close the settings page.
By following these methods, you can easily check and ensure that your firewall settings are properly configured on Google Chrome. This will help enhance the security of your computer and protect it from potential threats.
Method 1: Windows Firewall
Windows Firewall is a built-in security feature in Windows operating systems that monitors and controls inbound and outbound network traffic. Checking and configuring your firewall settings is crucial to ensure that Google Chrome has the necessary permissions to access the internet and provide a secure browsing experience. Follow these steps to check your firewall settings using Windows Firewall:
– On your Windows computer, click on the Start menu and search for “Windows Defender Firewall.” Click on the search result to open the Windows Firewall settings.
– In the Windows Defender Firewall window, you will find various options on the left-hand side. Click on the option labeled “Allow an app or feature through Windows Defender Firewall.”
– A list of installed applications will appear. Scroll down and look for Google Chrome in the list. Make sure that both the “Private” and “Public” checkboxes are checked for Chrome.
– If you don’t see Google Chrome in the list or the checkboxes are not enabled, click on the “Change settings” button located at the top-right corner of the window. You may need administrator permissions to proceed.
– A list of allowed applications and features will appear. Click on the “Allow another app” button to add Google Chrome if it is not already listed.
– Locate and select Google Chrome from the list of applications or click on the “Browse” button to manually locate Chrome’s executable file. Click on the “Add” button to include Chrome in the allowed applications list.
– After making any necessary changes, click on the “OK” button to save the settings and close the Windows Defender Firewall window.
By following these steps, you can ensure that Google Chrome has the necessary permissions within the Windows Firewall settings. This will allow Chrome to access the internet and provide a secure browsing experience without any restrictions or interruptions imposed by the firewall.
Method 2: Third-Party Firewall Programs
Aside from the built-in Windows Firewall, many users opt for third-party firewall programs that offer additional features and customization options. If you are using a third-party firewall program on your computer, it’s important to check and configure its settings to ensure that Google Chrome has the necessary permissions to access the internet. Here’s how you can check your firewall settings using a third-party firewall program:
– Locate the third-party firewall program on your computer, usually accessible from the Start menu or system tray.
– Open the firewall program’s settings interface, which may vary depending on the particular program you’re using.
– Look for an option that allows you to manage application permissions, access control, or firewall rules.
– In the list of applications or rules, locate Google Chrome and ensure that it has the necessary permissions to access the internet.
– If you don’t see Google Chrome listed, you may need to add it manually or configure the firewall program’s rules to allow Chrome’s access.
– Follow the instructions provided by the firewall program to add Google Chrome or modify its permissions.
– Once you have made any necessary changes, save the settings in the firewall program and close its settings interface.
By checking and configuring your firewall settings in the third-party firewall program, you can ensure that Google Chrome can access the internet without any restrictions imposed by the firewall. This allows Chrome to provide a secure and uninterrupted browsing experience.
It’s worth noting that the steps to check and configure firewall settings in third-party programs may vary. Consult the documentation or support resources provided by the specific firewall program you are using to ensure the accuracy of the instructions for your particular configuration.
Method 3: Checking Chrome’s Firewall Permissions
In addition to the system firewall settings, Google Chrome also has its own internal firewall permissions that you can check and modify. These permissions determine how Chrome handles potentially insecure content and ensure a secure browsing experience. Follow these steps to check Chrome’s firewall permissions:
– Launch Google Chrome on your computer.
– Enter “chrome://settings” in the address bar and press Enter to open the Chrome settings page.
– Scroll down to the bottom of the settings page and click on “Advanced” to expand the advanced settings section.
– Under the “Privacy and security” category, click on “Site settings.”
– Scroll down and click on the “Additional permissions” option.
– Locate the “Insecure content” option, which controls how Chrome handles potentially insecure content such as non-HTTPS websites.
– Make sure that the “Insecure content” option is set to “Allow.” This ensures that Chrome doesn’t block any content that the firewall may perceive as insecure.
– If the option is set to “Block,” click on the toggle switch located next to it to change it to “Allow.”
– Once you’ve checked or modified the firewall permissions, close the settings page.
By checking and adjusting Chrome’s internal firewall permissions, you can ensure that the browser is not overly restrictive in blocking potentially insecure content. This allows you to have a seamless browsing experience while still maintaining a level of security.
It’s important to note that modifying Chrome’s firewall permissions should be done with caution. Be sure to understand the potential risks associated with allowing potentially insecure content and make changes judiciously.
Troubleshooting Proxy and Firewall Issues on Chrome
Despite taking precautions and configuring proxy and firewall settings correctly, issues can still arise that affect your browsing experience on Google Chrome. Here are some troubleshooting steps you can take to address common proxy and firewall issues:
1. Clear Browser Cache: Sometimes, a cached version of a website can cause proxy-related issues. Clearing your browser cache can help resolve this. To do so, go to Chrome settings, click on “Privacy and security,” then “Clear browsing data.”
2. Disable Proxy Settings: If you suspect that a misconfigured proxy setting is causing issues, you can temporarily disable the proxy or switch to a different proxy configuration. Go to Chrome settings, click on “System,” then “Open proxy settings.” In the proxy settings window, select “No proxy” or configure a different proxy if needed.
3. Check Firewall Settings: Confirm that your firewall settings are not overly restrictive. Ensure that Google Chrome is allowed access through the firewall. Refer to the previous sections for methods to check firewall permissions based on the firewall program you’re using.
4. Disable Firewall Temporarily: To troubleshoot firewall-related issues, temporarily disable your firewall and check if the issue persists. Remember to re-enable the firewall after testing. This step helps identify if the issue is specific to the firewall settings.
5. Update Browser and Security Software: Keeping your browser and security software up to date is essential for optimal performance and security. Update Google Chrome to the latest version and ensure that your antivirus and other security software are also updated.
6. Scan for Malware: Malicious software on your system can interfere with your proxy and firewall settings. Run a thorough scan with your antivirus software to detect and remove any malware from your computer.
7. Disable VPN or Proxy Extensions: If you are using any VPN or proxy extensions in Chrome, disable them temporarily to check if they are causing the issue. Sometimes, these extensions can conflict with the browser’s built-in proxy settings.
8. Reset Chrome Settings: If all else fails, you can reset Chrome settings to their default state. Go to Chrome settings, click on “Advanced,” then “Reset settings.” This will restore the browser to its original configuration and may resolve any persistent proxy or firewall issues.
By following these troubleshooting steps, you can address common proxy and firewall issues on Google Chrome. If the problem persists, consider reaching out to technical support or consulting online communities where experts can provide further assistance tailored to your specific situation.