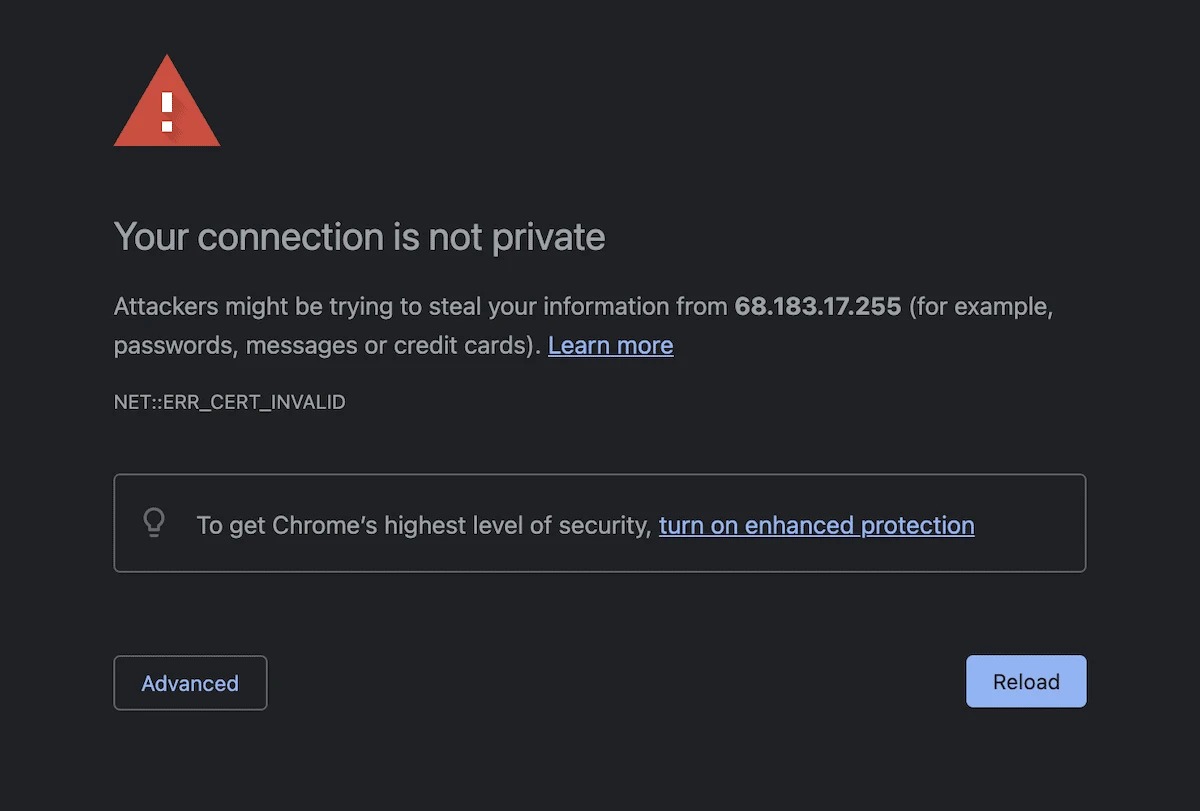Update Date and Time Settings
If you encounter a “Connection Is Not Private” error message while browsing a website, one of the first steps you can take to resolve the issue is to check and update your device’s date and time settings. This simple adjustment can often fix the error and allow you to access the website without any security warnings.
When your device’s date and time settings are incorrect, it can cause conflicts with the security certificates used by websites to establish secure connections. This can trigger the “Connection Is Not Private” error message to appear. Fortunately, updating your date and time settings is a quick and easy process:
- Windows: Click on the “Date and Time” option in the taskbar, select “Adjust date/time,” and ensure that the “Set time automatically” toggle button is enabled. If it’s already enabled, you can try disabling and re-enabling it to refresh the settings.
- Mac: Go to the Apple menu, select “System Preferences,” then click on “Date & Time.” Ensure that the “Set date and time automatically” option is checked. If it’s already checked, uncheck and re-check it to synchronize with the correct time server.
- Mobile Devices (iOS and Android): Open the “Settings” app, select “Date & Time,” and enable the automatic time setting. This will ensure that your device always displays the accurate date and time.
After updating your device’s date and time settings, refresh the webpage that triggered the “Connection Is Not Private” error and see if the issue is resolved. If not, continue to the next troubleshooting steps to solve the problem.
Clear Browser Cache and Cookies
Another common solution to fix the “Connection Is Not Private” error is to clear your browser’s cache and cookies. Over time, these temporary files can accumulate and cause issues with website security certificates, resulting in the error message. Clearing your cache and cookies can help resolve this problem.
Here’s how you can clear your browser cache and cookies in the most popular web browsers:
- Google Chrome: Click on the three-dot menu in the top-right corner, go to “More Tools,” then select “Clear browsing data.” Make sure “Cookies and other site data” and “Cached images and files” are selected, then click on “Clear data.”
- Mozilla Firefox: Click on the three-line menu in the top-right corner, go to “Options,” then select “Privacy & Security.” Scroll down to the “Cookies and Site Data” section and click on “Clear Data.” Ensure that both “Cookies and Site Data” and “Cached Web Content” are checked, then click on “Clear.”
- Microsoft Edge: Click on the three-dot menu in the top-right corner, go to “Settings,” then select “Privacy, search, and services” from the sidebar. Under the “Clear browsing data” section, click on “Choose what to clear.” Select “Cookies and other site data” and “Cached images and files,” then click on “Clear.”
- Safari: Go to the Safari menu, select “Preferences,” then click on the “Privacy” tab. Click on “Manage Website Data,” then select “Remove All” to clear both cookies and cache.
Once you have cleared your browser’s cache and cookies, try accessing the website again. In many cases, this simple step can resolve the “Connection Is Not Private” error and allow you to visit the website without encountering any security warnings. If the error message still persists, move on to the next troubleshooting method.
Disable VPN or Proxy Server
If you are using a VPN (Virtual Private Network) or a proxy server, it’s possible that it is interfering with the website’s security certificate, leading to the “Connection Is Not Private” error. Disabling your VPN or proxy server temporarily can help determine if these services are causing the issue. Here’s how you can disable them:
VPN:
- Locate the VPN software or app on your device.
- Click on the “Disconnect” or “Turn Off” option within the VPN interface to disable the service temporarily.
Proxy Server:
- Open your browser’s settings or preferences.
- Navigate to the “Network” or “Connections” section.
- Disable the proxy server by toggling the switch or selecting the “No proxy” option.
Once your VPN or proxy server is disabled, refresh the webpage that triggered the error and see if the “Connection Is Not Private” message disappears. If the error no longer appears, it indicates that your VPN or proxy server was causing the issue. Consider reaching out to your VPN or proxy service provider for further assistance or try using a different server or provider.
If disabling your VPN or proxy server does not resolve the error, move on to the next troubleshooting step.
Check for Firewall or Antivirus Settings
Your computer’s firewall or antivirus settings can sometimes block secure connections, causing the “Connection Is Not Private” error. It’s essential to check and adjust these settings to ensure they are not interfering with your ability to access secure websites. Here’s what you can do:
Firewall Settings:
- Access the control panel or settings on your computer.
- Look for the “Windows Defender Firewall” or “Firewall & Network Protection” option.
- Click on it and check if it is enabled.
- If enabled, go to the “Allowed apps” or “Allow an app or feature through the firewall” section.
- Search for your web browser application in the list and ensure that it has the necessary permissions to access the internet.
Antivirus Settings:
- Open your antivirus software program.
- Look for the “Settings,” “Options,” or “Preferences” menu.
- Find the section related to web protection or firewall.
- Ensure that the option for scanning encrypted connections or SSL/TLS connections is disabled or turned off.
Once you have adjusted your firewall or antivirus settings, attempt to access the website again to see if the “Connection Is Not Private” error persists. If the error no longer appears, it suggests that your firewall or antivirus was blocking the secure connection to the website. If you still encounter the error, proceed to the next troubleshooting method.
Disable Extensions or Add-ons
Extensions or add-ons installed in your web browser can sometimes interfere with the security certificates of websites, resulting in the “Connection Is Not Private” error. Disabling these extensions temporarily can help identify if any of them are causing the issue. Here’s how you can disable extensions or add-ons in popular browsers:
Google Chrome:
- Click on the three-dot menu in the top-right corner and go to “More Tools” and then “Extensions.”
- Toggle off the switch next to each extension to disable them one by one or click on the trash can icon to remove them entirely. Start with any recently installed or suspicious extensions.
Mozilla Firefox:
- Click on the three-line menu in the top-right corner and go to “Add-ons.”
- In the “Extensions” or “Themes” tab, click on the disable button next to each add-on to disable them one by one or click on the remove button to uninstall them.
Microsoft Edge:
- Click on the three-dot menu in the top-right corner and go to “Extensions.”
- Toggle off the switch next to each extension to disable them individually or click on the remove button to uninstall them.
Safari:
- Click on the Safari menu and go to “Preferences.”
- Switch to the “Extensions” tab and uncheck the box next to each extension to disable them or click on the uninstall button to remove them.
After disabling the extensions or add-ons, refresh the webpage that triggered the error to check if the “Connection Is Not Private” message disappears. If the error is resolved, it indicates that one of the disabled extensions was causing the issue. You can try enabling the extensions one by one to identify the problematic one or consider using alternative extensions.
If the error persists despite disabling all the extensions, proceed to the next troubleshooting step.
Verify Website URL
When encountering a “Connection Is Not Private” error, it’s important to double-check the website URL you are trying to access. Sometimes, entering an incorrect URL or accessing a website with a slightly different domain can lead to security errors. To verify the website URL, follow these steps:
1. Check the URL:
Ensure that you have entered the correct website URL in the address bar. Typographical errors or missing characters can result in a security error. Make sure you are using the correct spelling, including any prefixes (such as “www”) and the correct top-level domain (TLD).
2. Look for HTTPS:
Verify that the website you are trying to access is secured with HTTPS (Hypertext Transfer Protocol Secure). A secure website will have “https://” at the beginning of the URL, indicating that the connection is encrypted. If the URL starts with “http://” (without the “s”), it means the website does not have a valid SSL certificate and may trigger a “Connection Is Not Private” error.
3. Beware of phishing websites:
Be cautious of phishing websites that aim to deceive users by mimicking legitimate websites. These malicious sites often have URLs that closely resemble the original website and may trigger security warnings. Always double-check the URL for any unusual or suspicious elements.
4. Check for domain changes:
It is possible that the website you are trying to access has recently changed its domain name or has been moved to a new address. Verify if the website’s domain has been updated or if there are any announcements regarding a change in web address.
By carefully verifying the website URL, you can ensure that you are attempting to access the correct and secure website. If the URL is correct, but you are still encountering the “Connection Is Not Private” error, continue troubleshooting using the following methods.
Update Web Browser
If you’re experiencing a “Connection Is Not Private” error, it’s important to ensure that you are using the latest version of your web browser. Outdated browsers can have compatibility issues with security certificates, leading to the error message. Updating your browser can often resolve these issues. Here’s how you can update your browser:
Google Chrome:
- Click on the three-dot menu in the top-right corner, go to “Help,” then select “About Google Chrome.”
- Chrome will automatically check for updates and download them if available. Once the update is complete, relaunch the browser.
Mozilla Firefox:
- Click on the three-line menu in the top-right corner, go to “Help,” then select “About Firefox.”
- Firefox will check for updates and prompt you to download them if available. After the update is installed, relaunch Firefox.
Microsoft Edge:
- Click on the three-dot menu in the top-right corner, go to “Settings,” then select “About Microsoft Edge.”
- Edge will automatically check for updates and download them if needed. Once the update is installed, restart the browser.
Safari:
- On macOS, open the App Store, go to the “Updates” tab, and check for Safari updates. If an update is available, click on the “Update” button next to Safari. On iOS, updates for Safari are included in iOS updates.
- Follow the on-screen instructions to download and install the update for Safari.
After updating your web browser, revisit the website that triggered the “Connection Is Not Private” error and see if the issue is resolved. Updating your browser ensures that you have the latest security features and compatibility improvements, reducing the chances of encountering security errors.
If updating the browser doesn’t resolve the error, proceed to the next troubleshooting step.
Adjust Privacy and Security Settings
If you’re still experiencing a “Connection Is Not Private” error, adjusting your privacy and security settings may help in resolving the issue. Sometimes, overly strict settings can prevent your browser from establishing a secure connection with the website. Here are some steps to adjust the privacy and security settings:
Browser Privacy Settings:
- Open your browser’s settings or preferences.
- Find the privacy or advanced settings section.
- Adjust the privacy settings to a moderate level that allows secure connections. Ensure that features like “Do Not Track” or “Block third-party cookies” are not excessively restrictive.
- If there is an option to clear your browsing history, you can also try clearing it to remove any conflicting data.
SSL Certificate Settings:
- Navigate to your browser’s settings or preferences.
- Look for a section related to security or certificates.
- Ensure that the preference to validate SSL certificates is enabled. This can typically be found under the “Advanced” settings or “Security” options.
- Consider adding the website that triggered the error to the list of trusted websites or exceptions.
Disable Content Filtering:
- If you have any content filtering or web protection software installed, temporarily disable them to see if it resolves the error.
- Check your antivirus or security software settings and make sure they are not blocking secure connections.
- Consider adding the website to the software’s whitelist or trusted sites list.
After adjusting your privacy and security settings, relaunch your browser and revisit the website that triggered the error. See if the “Connection Is Not Private” message disappears and if you can access the site securely.
If the error persists, proceed to the next troubleshooting step.
Temporary Solution: Proceed to the Website (Not Recommended)
When encountering a persistent “Connection Is Not Private” error and you absolutely need to access the website, there is a temporary solution, albeit one that comes with risks. Proceeding to the website despite the security warning should only be considered as a last resort, as it may expose you to potential security threats. Here’s how you can proceed to the website:
1. After encountering the “Connection Is Not Private” error page, look for an option or link that allows you to proceed to the website. This option is usually hidden or requires an additional click.
2. Once you’ve found the option, click on it to bypass the security warning. Depending on your browser, the prompt may say “Proceed” or “Continue,” indicating that you understand the risks and want to access the website anyway.
3. It’s important to note that proceeding to the website disregards the security certificate validation performed by your browser. This means that any sensitive information you enter on the website may be vulnerable to interception by attackers.
4. Exercise extreme caution when proceeding to a website with an invalid or expired security certificate. Verify the website’s authenticity and ensure you only interact with trusted and reputable sources.
5. Keep in mind that this temporary solution is not recommended for regular browsing or accessing websites that involve sensitive data, such as financial transactions or personal information. It should only be used in exceptional cases where you have no alternative options available.
Remember, the “Connection Is Not Private” error indicates a potential security risk, and it’s crucial to prioritize your online safety. Whenever possible, follow the earlier troubleshooting steps to resolve the error or seek assistance from qualified professionals to ensure secure access to websites.