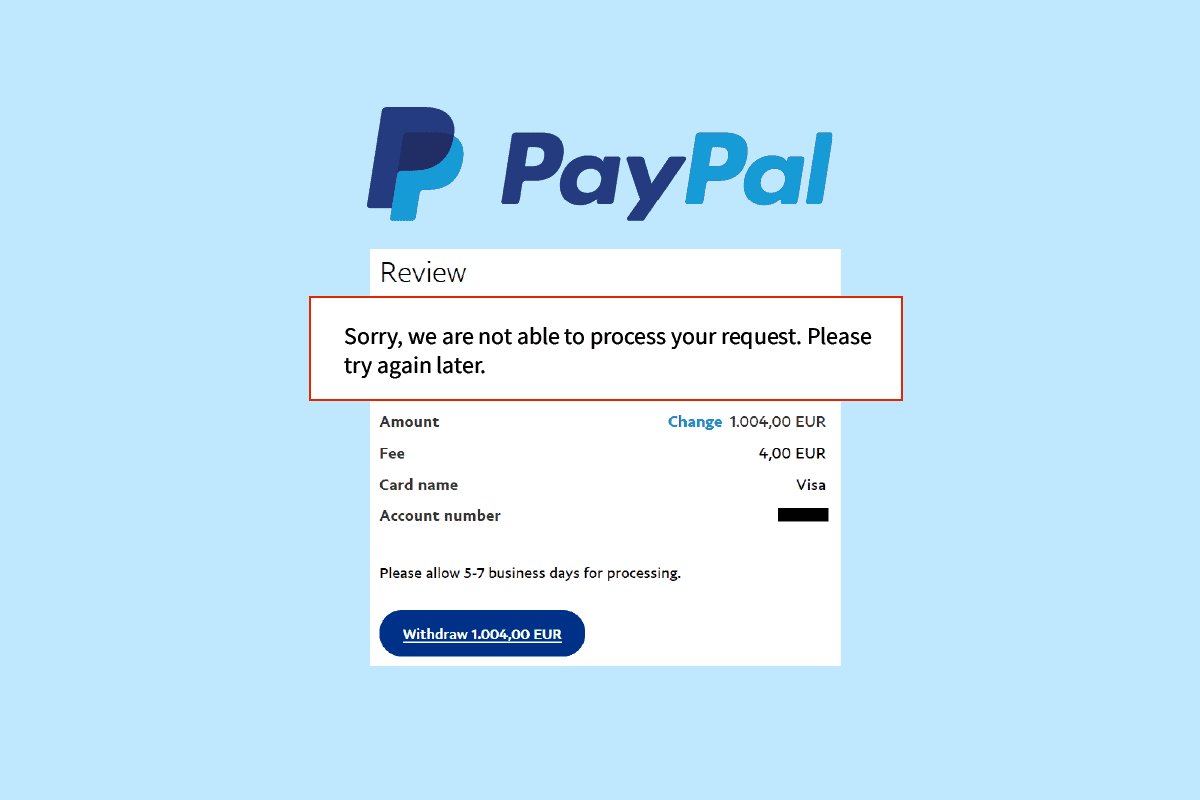Clear cache and cookies
If you’re experiencing issues with PayPal not working properly, one of the first troubleshooting steps you should take is to clear your cache and cookies. This simple action can often resolve common problems and restore the functionality of your PayPal account. Here’s how to do it:
- Open your web browser and navigate to the settings menu. The location of this menu may vary depending on the browser you’re using.
- Find the option to clear your browsing data, which may be labeled as “Clear browsing history,” “Clear cache and cookies,” or something similar.
- Select the appropriate time range for the data you want to delete. For this issue, it’s recommended to choose “All time” to ensure a thorough clean.
- Make sure the checkboxes for “Cache” and “Cookies” are selected. You can also choose to clear any other relevant browsing data, such as browsing history or site preferences.
- Click on the “Clear” or “Delete” button to initiate the clearing process. Depending on the amount of data stored, this may take a few moments.
- Once the process is complete, close and reopen your browser to ensure that the changes take effect.
Clearing your cache and cookies removes temporary data stored by the browser, including any corrupted or outdated information that may be hindering the proper functioning of PayPal. By doing this, you essentially start with a clean slate and give PayPal a fresh environment to work in.
If you’re using a mobile device, the steps may vary slightly. In most cases, you can access the browser settings by tapping on the menu button and selecting “Settings” or a similar option. Look for the option to clear browsing data and follow the same procedure mentioned above.
After clearing your cache and cookies, try accessing PayPal again. Hopefully, this simple solution will resolve the issue you were facing. If the problem persists, don’t worry; there are other troubleshooting steps you can try.
Check internet connection
When PayPal is not working, one of the first things you should examine is your internet connection. A stable and reliable internet connection is crucial for accessing and using PayPal effectively. Here’s what you can do to check your internet connection:
- Ensure that your device is connected to the internet. Check if other websites and online services are accessible to confirm if the issue is specific to PayPal or if it’s an internet connectivity problem.
- If you are using a wireless connection, make sure you have a strong and stable connection to the Wi-Fi network. Move closer to the router or try resetting it to improve the signal strength.
- If you are using a wired connection, check if the Ethernet cable is securely plugged into your device and the router/modem.
- Restart your router/modem by unplugging it from the power source, waiting for a few seconds, and then plugging it back in. This can help resolve any temporary network glitches.
- Try connecting to a different Wi-Fi network or using a different internet source, such as mobile data, to determine if the issue is specific to your current internet connection.
If your internet connection appears to be the problem, contact your internet service provider for assistance. They can guide you through troubleshooting steps specific to your setup and help resolve any underlying issues that may be affecting your connection.
It’s worth noting that intermittent internet connectivity problems can sometimes affect the performance of PayPal and cause it to malfunction. Even if your internet connection seems stable at the moment, it’s a good practice to periodically check for any changes or disruptions that may impact your ability to use PayPal effectively.
Once you have confirmed that your internet connection is stable and reliable, you can move on to the next troubleshooting steps to resolve the PayPal issue you are experiencing.
Verify PayPal account information
If PayPal is not working as expected, it’s essential to verify that your account information is accurate and up to date. Incorrect or outdated account information can cause authentication issues and prevent you from using PayPal seamlessly. Here’s what you can do to verify your PayPal account information:
- Log in to your PayPal account using your credentials. If you don’t remember your password, you can follow the password recovery process on the PayPal website.
- Once you’re logged in, navigate to the “Settings” or “Profile” section of your account. This area contains important account information that you need to verify.
- Review your personal information, including your name, email address, and contact details. Ensure that all the information is correct and reflects your current details. If you need to make any changes, click on the relevant fields and update the information accordingly.
- Next, check your linked bank account or credit card details. Make sure the account numbers, expiration dates, and any other relevant information are accurate. If you recently changed your bank account or credit card, ensure that the updated details are correctly linked to your PayPal account.
- If you have added additional security measures, such as two-factor authentication or security questions, verify that they are set up correctly and functioning as intended.
Verifying your account information ensures that PayPal has the correct data to verify your identity and securely process your transactions. Incorrect or outdated information can lead to authentication failures and disruptions in PayPal’s services.
If you updated any information during the verification process, make sure to save the changes before exiting your account settings. It’s also a good practice to log out of your PayPal account and then log back in to ensure that any updates take effect.
If your account information was already accurate and up to date, and you are still experiencing issues with PayPal, there may be other factors causing the problem. In that case, you can proceed to the next troubleshooting steps to resolve the PayPal issue you are facing.
Update browser
If you’re encountering issues with PayPal not working properly, one possible reason could be an outdated web browser. Updating your browser to the latest version can help resolve compatibility issues and ensure optimal performance when accessing PayPal. Here’s how you can update your browser:
- Open your web browser and go to the browser’s settings menu. The location of this menu may vary depending on the browser you’re using.
- Look for an option related to “About” or “Help” within the settings menu. Click on it to access information about your browser.
- From the information provided, check if you’re using the latest version of the browser. If not, there should be an option to update it.
- Click on the update button and follow the prompts to download and install the latest version of the browser.
- Once the update is complete, restart your browser to ensure that the changes take effect.
Keeping your browser up to date ensures that you have the latest security patches and improvements, which can significantly enhance your browsing experience with PayPal. Outdated browsers may lack essential features or may not support the latest security protocols, potentially impacting PayPal’s functionality.
If you’re unsure which browser you’re using or how to update it, you can visit the browser’s official website for detailed instructions specific to your browser version. Most modern browsers have an automatic update feature enabled by default, which ensures that you’re always using the latest version.
After updating your browser, try accessing PayPal again to see if the issue has been resolved. If you’re still experiencing problems, continue with the next troubleshooting steps to identify and resolve the underlying cause.
Disable browser extensions
If PayPal is not working correctly, one potential culprit could be browser extensions. Sometimes, incompatible or malfunctioning extensions can interfere with the normal operation of PayPal. Disabling browser extensions can help identify if any extensions are causing the issue and resolve the problem. Here’s how to disable extensions on commonly used browsers:
Google Chrome:
- Open the Chrome browser and click on the three-dot menu icon in the top right corner.
- From the dropdown menu, hover over the “More tools” option and then click on “Extensions.”
- In the Extensions page, you’ll see a list of installed extensions. To disable an extension, toggle off the switch next to it.
- After disabling the extensions, close and reopen Chrome, and try accessing PayPal again to see if the issue is resolved.
Mozilla Firefox:
- Open Firefox and click on the menu icon in the top right corner (three horizontal lines).
- From the dropdown menu, select “Add-ons” to open the Add-ons Manager.
- In the Add-ons Manager, select the “Extensions” tab. Here, you’ll find a list of installed extensions.
- To disable an extension, click on the “Disable” button next to it.
- Close and reopen Firefox before testing PayPal to see if the issue persists.
Microsoft Edge:
- Open Edge and click on the three-dot menu icon in the top right corner.
- From the dropdown menu, click on “Extensions” to open the Extensions pane.
- In the Extensions pane, you’ll see a list of installed extensions. Toggle off the switch next to the extension you want to disable.
- Relaunch Edge and check if the problem with PayPal has been resolved.
By disabling browser extensions, you can determine if any of them were causing conflicts or interfering with PayPal’s functionality. If disabling extensions resolves the issue, you can enable them one by one to identify the specific extension causing the problem.
If disabling extensions doesn’t resolve the issue, try the next troubleshooting steps to further troubleshoot and fix the problem with PayPal.
Try a different browser
If you’re facing issues with PayPal not working properly, it’s worth trying to access PayPal using a different web browser. Sometimes, the problem may be specific to the browser you’re currently using, and switching to an alternative browser can help resolve the issue. Here’s how you can try a different browser:
- If you’re currently using Google Chrome, try accessing PayPal using Mozilla Firefox, Microsoft Edge, Safari, or another browser of your choice. If you don’t have any other browser installed on your system, you can download and install a different browser from its official website.
- After installing the new browser, open it and navigate to the PayPal website.
- Log in to your PayPal account and check if the issue persists. It’s essential to ensure that you’re using the latest version of the browser to minimize any compatibility problems.
Using a different browser helps determine if the issue is related to the specific browser you were using initially. If PayPal works fine in the alternative browser, it suggests that the problem was likely caused by the previous browser or its settings.
If PayPal works without any issues in the new browser, you can continue using it for your PayPal transactions. However, if you prefer using your original browser, you may need to troubleshoot and fix any browser-specific problems. Clearing the cache and cookies, updating the browser to the latest version, or disabling incompatible extensions are some steps you can take to resolve browser-related issues. Referring to the previous troubleshooting steps can provide guidance in this regard.
If the problem persists even when using a different browser, it’s recommended to continue with the next troubleshooting steps to further investigate the issue and resolve any underlying problems with PayPal.
Disable VPN or proxy
If you are having issues with PayPal not working properly, it’s worth considering if your VPN (Virtual Private Network) or proxy settings are causing the problem. While VPNs and proxies can provide security and privacy benefits, they can also sometimes interfere with the functionality of certain websites and services, including PayPal. Disabling your VPN or proxy temporarily can help identify if they are the cause of the issue. Here’s how to disable VPN or proxy:
- If you are using a VPN, open the VPN client on your computer or mobile device.
- Disable the VPN connection by clicking on the “Disconnect” or “Turn Off” button, depending on your VPN client.
- Once the VPN is disabled, try accessing PayPal to see if the problem is resolved. If PayPal works properly without the VPN, it indicates that the VPN was likely causing the issue.
- If you are using a proxy server, open your browser and go to the browser’s settings menu.
- Look for the “Network” or “Proxy” settings and access the proxy configuration.
- Disable the proxy server by unchecking the box or selecting the “Direct connection” option.
- Save the changes and try accessing PayPal again to check if the issue persists.
Disabling your VPN or proxy can help determine if they are responsible for the problem with PayPal. In some cases, VPNs or proxies may route your internet traffic through servers located in different countries, which can cause issues with PayPal’s regional restrictions or security measures.
If disabling the VPN or proxy resolves the problem, you may need to adjust your VPN or proxy settings to ensure compatibility with PayPal. You can try using a different VPN server or proxy location, or even contact the VPN or proxy service provider for assistance on configuring the settings appropriately.
If the issue persists even after disabling the VPN or proxy, you can move on to the next troubleshooting steps to investigate and resolve any other potential causes of the problem with PayPal.
Disable antivirus or firewall software
If you’re encountering issues with PayPal not working properly, it’s possible that your antivirus or firewall software is blocking or interfering with its functionality. While antivirus and firewall software are important for protecting your system, they can sometimes falsely identify certain activities or connections related to PayPal as suspicious. Disabling your antivirus or firewall software temporarily can help determine if they are causing the problem. Here’s how to disable antivirus or firewall software:
- Locate the antivirus software icon in your system tray or taskbar. Right-click on the icon to access the context menu.
- In the context menu, look for an option such as “Disable,” “Turn Off,” or “Pause Protection.” Click on the appropriate option to disable the antivirus software.
- You may be prompted to select the duration for which you want to disable the antivirus. Choose the “Disable temporarily” or “Turn off for a while” option.
- Confirm your selection and wait for the antivirus software to disable its protection.
- Similarly, if you have firewall software installed, open the firewall settings through the Control Panel or the software’s interface.
- Find an option to disable or turn off the firewall, and click on it. Confirm your selection if prompted.
- Once the antivirus or firewall software is disabled, try accessing PayPal again to see if the issue is resolved.
Disabling your antivirus or firewall software temporarily can help identify if they are blocking or interfering with PayPal’s functionality. If PayPal works properly when the antivirus or firewall software is disabled, it suggests that they were causing the problem.
If disabling your antivirus or firewall software does resolve the issue, it’s important to re-enable them as soon as possible to maintain the security of your system. Refer to the software’s documentation or contact the software provider for guidance on adjusting the settings to allow PayPal to function correctly while still providing the necessary protection.
If the problem persists even after disabling the antivirus or firewall software, proceed to the next troubleshooting steps to further investigate and resolve any other underlying issues with PayPal.
Check PayPal server status
If you’re experiencing issues with PayPal not working properly, it’s important to check the status of PayPal’s servers. Sometimes, PayPal may encounter technical difficulties or undergo maintenance that can temporarily impact its services. Here’s how you can check the PayPal server status:
- Visit the official PayPal website at www.paypal.com.
- On the homepage, scroll down to the bottom and look for the “Help & Contact” or “Support” section. Click on it to open the support page.
- On the support page, you may find a link or section that provides information on the server status. Look for a link like “System Status,” “Service Disruptions,” or something similar.
- If the server status page is available, click on the link to access the current status of PayPal’s servers.
- On the server status page, you can check if there are any ongoing issues or maintenance activities affecting PayPal’s services. Look for any alerts, messages, or updates provided by PayPal.
- If there are reported issues or maintenance activities, it’s likely that the problem you’re experiencing is related to PayPal’s server status. In such cases, you may need to wait until the issue is resolved or follow any instructions provided by PayPal.
- If the server status page does not exist or does not provide information about current issues, you can also consider checking official PayPal social media accounts or contacting PayPal customer support for further assistance.
Checking the PayPal server status helps determine if the issue you’re facing is widespread and related to PayPal’s servers. If there are ongoing issues, it’s recommended to be patient and wait for PayPal to resolve them. Usually, PayPal takes swift action to address any server-related problems.
If there are no reported server issues and you’re still experiencing problems with PayPal, continue with the next troubleshooting steps to further investigate and resolve the underlying cause.
Contact PayPal customer support for assistance
If you have tried the previous troubleshooting steps and are still experiencing issues with PayPal, reaching out to PayPal’s customer support can provide you with expert assistance and guidance. PayPal has dedicated customer support channels to help resolve any problems you may be facing. Here’s how you can contact PayPal customer support:
- Log in to your PayPal account using your credentials.
- Once logged in, navigate to the “Help & Contact” or “Support” section of the PayPal website.
- Look for the “Contact Us” or “Customer Support” option. Click on it to access the contact options.
- PayPal offers different contact methods, including phone support, email support, and live chat. Choose the contact method that is most convenient for you.
- If phone support is available and suitable for your situation, you can find the appropriate phone number to reach PayPal’s customer support representatives.
- If email or live chat support is available, you can use those options to communicate with PayPal’s support team. Fill out the required information, describe the issue you’re facing, and submit your inquiry.
When contacting PayPal customer support, it’s helpful to provide specific details about the problem you’re experiencing. Include relevant transaction IDs, error messages received, and any troubleshooting steps you have already attempted. This information can assist the support team in diagnosing and resolving the issue more efficiently.
Keep in mind that PayPal’s customer support is typically available during specific hours, so it’s recommended to check their operating hours beforehand. While waiting for a response, regularly check your email for updates or notifications from PayPal regarding your inquiry.
By contacting PayPal’s customer support, you can receive personalized assistance tailored to your specific issue. They can guide you through additional troubleshooting steps or escalate the problem if necessary, ensuring a prompt resolution.
If all else fails, and you’re unable to resolve the issue through customer support, consider seeking professional help or consulting with a technical expert who may be able to provide further assistance.