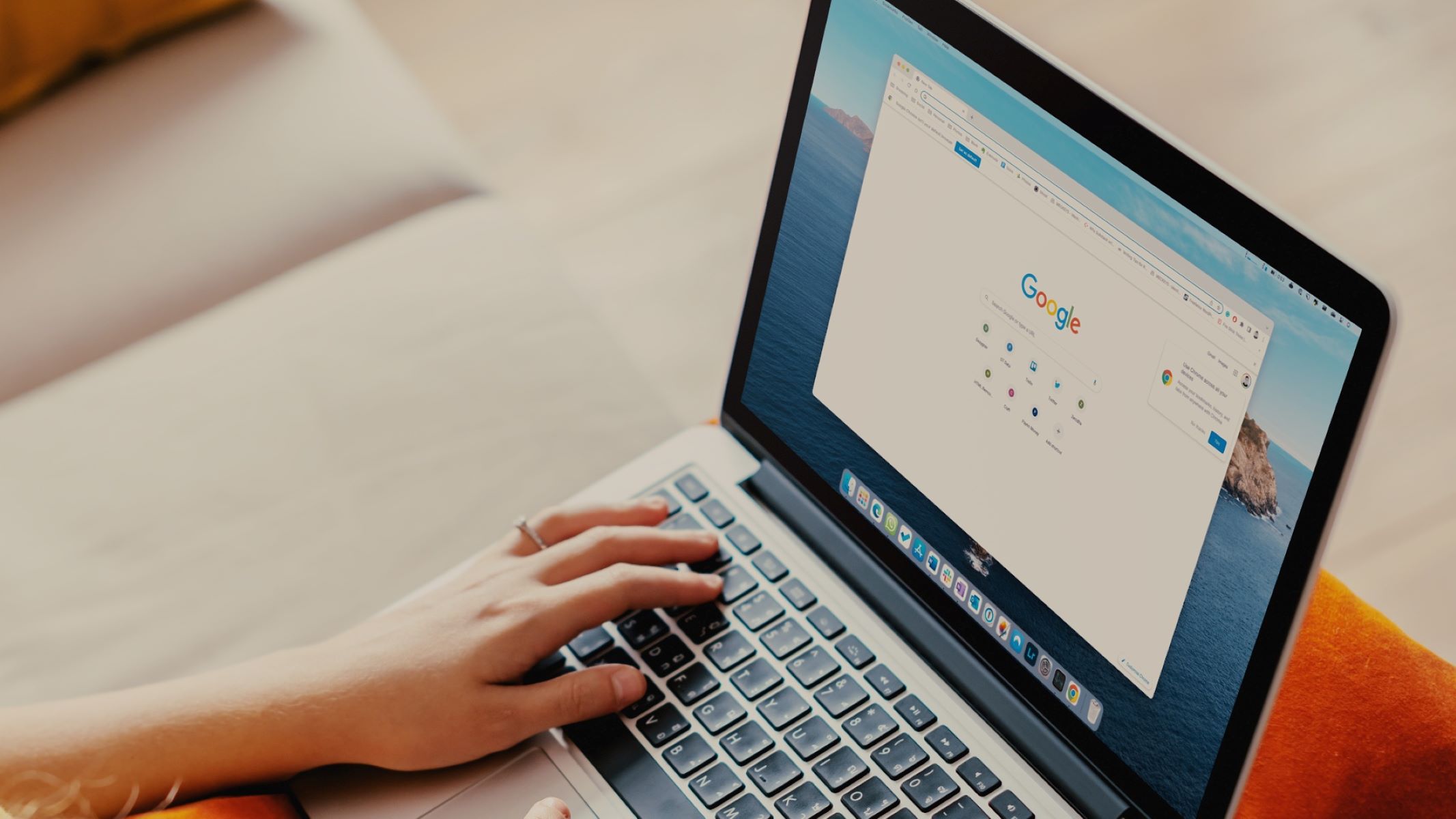Understanding Chrome’s network access permissions
When using Chrome, it’s essential to understand how the browser interacts with your firewall and network. Firewalls act as a barrier between your computer and external networks, safeguarding your system from potential threats. By default, firewalls may restrict Chrome’s access to the network, limiting its functionality.
Chrome requires network access to browse websites, download files, and perform various online activities. Without proper network permissions, you may encounter issues such as slow loading times, inability to connect to websites, or even complete network blockage.
To optimize Chrome’s performance and ensure smooth browsing experience, it’s crucial to configure your firewall to allow network access for Chrome. By granting the necessary permissions, you can enhance security while enjoying the full range of features and capabilities that Chrome offers.
It’s worth noting that different operating systems have different methods for managing firewall settings. In the following sections, we’ll explore how to allow Chrome access through the firewall on Windows, macOS, and Linux, ensuring efficient network connectivity and a seamless browsing experience.
Before proceeding, ensure that you have administrative privileges on your device as modifying firewall settings usually requires elevated permissions. It’s also recommended to backup your system or create a restore point to revert any changes if necessary.
Checking your firewall settings
Before you can configure your firewall to allow Chrome access to the network, it’s essential to check the current firewall settings on your device. This step will help you understand the existing configuration and identify potential issues that may be causing connectivity problems for Chrome.
Here’s how you can check your firewall settings:
- Windows: On Windows, you can access the firewall settings through the Control Panel. Navigate to “System and Security” and click on “Windows Defender Firewall.” Here, you’ll be able to view the current configuration and any existing rules or restrictions in place.
- macOS: macOS has a built-in firewall called “Firewall” or “Security & Privacy.” To access the settings, go to the Apple menu, select “System Preferences”, and then click on “Security & Privacy.” In the “Firewall” tab, you’ll find the current firewall status and can review any rules that may be affecting Chrome’s network access.
- Linux: The specific steps for checking firewall settings on Linux may vary depending on the distribution you’re using. Generally, you can access the firewall configuration through the terminal using commands such as “iptables” or “ufw.” Consult your distribution’s documentation or search online for instructions on how to check the firewall settings.
During the firewall check, make sure that Chrome is not explicitly blocked or restricted. Look for any specific rules or settings related to Chrome or web browsers in general.
If you discover that Chrome is being blocked by the firewall, proceed to the next sections where we’ll guide you on how to allow Chrome access to the network on different operating systems.
Allowing Chrome access through the firewall on Windows
On Windows, you can configure the Windows Defender Firewall to allow Chrome access to the network. Follow the steps below to grant the necessary permissions:
- Open the Control Panel by searching for it in the Start menu.
- Click on “System and Security” and then select “Windows Defender Firewall.”
- In the left pane, click on “Allow an app or feature through Windows Defender Firewall.”
- Click on the “Change settings” button. If prompted for administrator permission, provide the necessary credentials.
- Scroll through the list of apps until you find “Google Chrome.” Check both the “Private” and “Public” boxes next to it to allow Chrome access through the firewall.
- If you can’t find Google Chrome in the list, click the “Allow another app…” button and navigate to the Chrome installation directory (usually located at “C:\Program Files\Google\Chrome”). Select “chrome.exe” and click “Add.”
- Click “OK” to save the changes and close the Windows Defender Firewall settings.
After following these steps, Chrome should now have the necessary network access permissions through the Windows Defender Firewall. You can test the changes by launching Chrome and browsing websites or performing any other online tasks.
It’s worth mentioning that some antivirus software may include their own firewall settings. If you have third-party antivirus software installed, check its documentation or settings to ensure that Chrome is allowed access through its firewall as well.
Allowing Chrome access through the firewall on macOS
On macOS, you can manage the firewall settings through the Security & Privacy preferences. Follow the steps below to allow Chrome access through the firewall:
- Click on the Apple menu and select “System Preferences.”
- Choose “Security & Privacy.”
- Select the “Firewall” tab.
- Click on the lock icon in the bottom left corner to make changes. Provide the administrator password when prompted.
- Click on the “Firewall Options” button.
- In the list of applications, locate “Google Chrome” and make sure it has a checkmark next to it.
- If you don’t see Chrome in the list, click the “+” button, navigate to the Applications folder, select Chrome, and click “Add.”
- Click “OK” to save the changes and close the Firewall Options window.
- Click the lock icon again to prevent further changes.
By following these steps, you have allowed Chrome access through the macOS firewall. Chrome should now be able to connect to the network without any restrictions. Launch Chrome and verify that you can browse websites and perform online activities seamlessly.
Note that some antivirus software on macOS may also have their own firewall settings. Check the documentation or settings of your antivirus software to ensure that Chrome is allowed access through its firewall as well, if applicable.
Allowing Chrome access through the firewall on Linux
On Linux distributions, the process of allowing Chrome access through the firewall may vary depending on the specific distribution and firewall management tool being used. Here, we’ll provide general steps that should work across various Linux distributions:
- Open a terminal by pressing
Ctrl+Alt+Tor searching for “Terminal” in your application launcher. - Depending on your distribution, you may need to run the commands as the root user or with sudo privileges. Use the appropriate command to elevate your privileges, such as
sudoorsu. - Enter the firewall configuration command. Common commands include
iptablesandufw. Refer to your distribution’s documentation for the specific command required. - Allow incoming and outgoing connections for Chrome by adding a rule to the firewall configuration. The exact syntax will depend on the firewall command you’re using, but it may look something like:
sudo iptables -A OUTPUT -p tcp --dport 80,443 -m owner --uid-owner $(whoami) -j ACCEPTorsudo ufw allow out 80,443 proto tcp. - Save the changes to the firewall configuration and exit the terminal.
These general steps should allow Chrome access through the firewall on Linux. However, keep in mind that Linux distributions can have different firewall management tools and configurations, so it’s recommended to consult your distribution’s documentation or search online for specific instructions tailored to your system.
In addition, if you have a third-party antivirus or security software installed on Linux, refer to its documentation to ensure that Chrome is allowed access through its firewall as well.
Troubleshooting common issues with Chrome and firewalls
Even after allowing Chrome access through the firewall, you may still encounter issues with connectivity or functionality. Here are some common troubleshooting steps to resolve such issues:
- Disable or temporarily turn off the firewall: If you’re still experiencing problems, try temporarily disabling the firewall to see if it resolves the issue. This will help determine whether the firewall settings are causing the problem or if the issue lies elsewhere. Remember to re-enable the firewall once you’ve identified the cause.
- Check for conflicting or overlapping rules: It’s possible that there may be conflicting rules within your firewall configuration. Review the rules and make sure there are no overlapping settings that could be causing issues for Chrome.
- Update your firewall software: Outdated firewall software may have compatibility issues with modern browsers like Chrome. Ensure that you have the latest version of your firewall software installed to take advantage of bug fixes and compatibility improvements.
- Clear Chrome’s cache and cookies: Sometimes, issues can arise due to corrupted or outdated data stored in Chrome’s cache or cookies. Clearing these can help resolve certain connectivity issues.
- Check for proxy settings: Proxy settings can interfere with Chrome’s network connectivity. Ensure that there are no proxy settings enabled or properly configure them if required.
- Scan for malware or viruses: Malware or viruses on your system can disrupt network connectivity and cause issues with Chrome. Run a thorough scan using reputable antivirus software to detect and remove any potential threats.
- Reset Chrome settings: If all else fails, you can try resetting Chrome to its default settings. This can help resolve any misconfigured settings or conflicts that may be causing network issues.
If none of these troubleshooting steps resolve the issue, consider seeking technical support from your firewall software provider or the Chrome support community. They may be able to provide more specific guidance based on your setup and the nature of the problem.
By following these troubleshooting steps, you should be able to overcome common issues with Chrome and firewalls, ensuring a smooth and uninterrupted browsing experience.