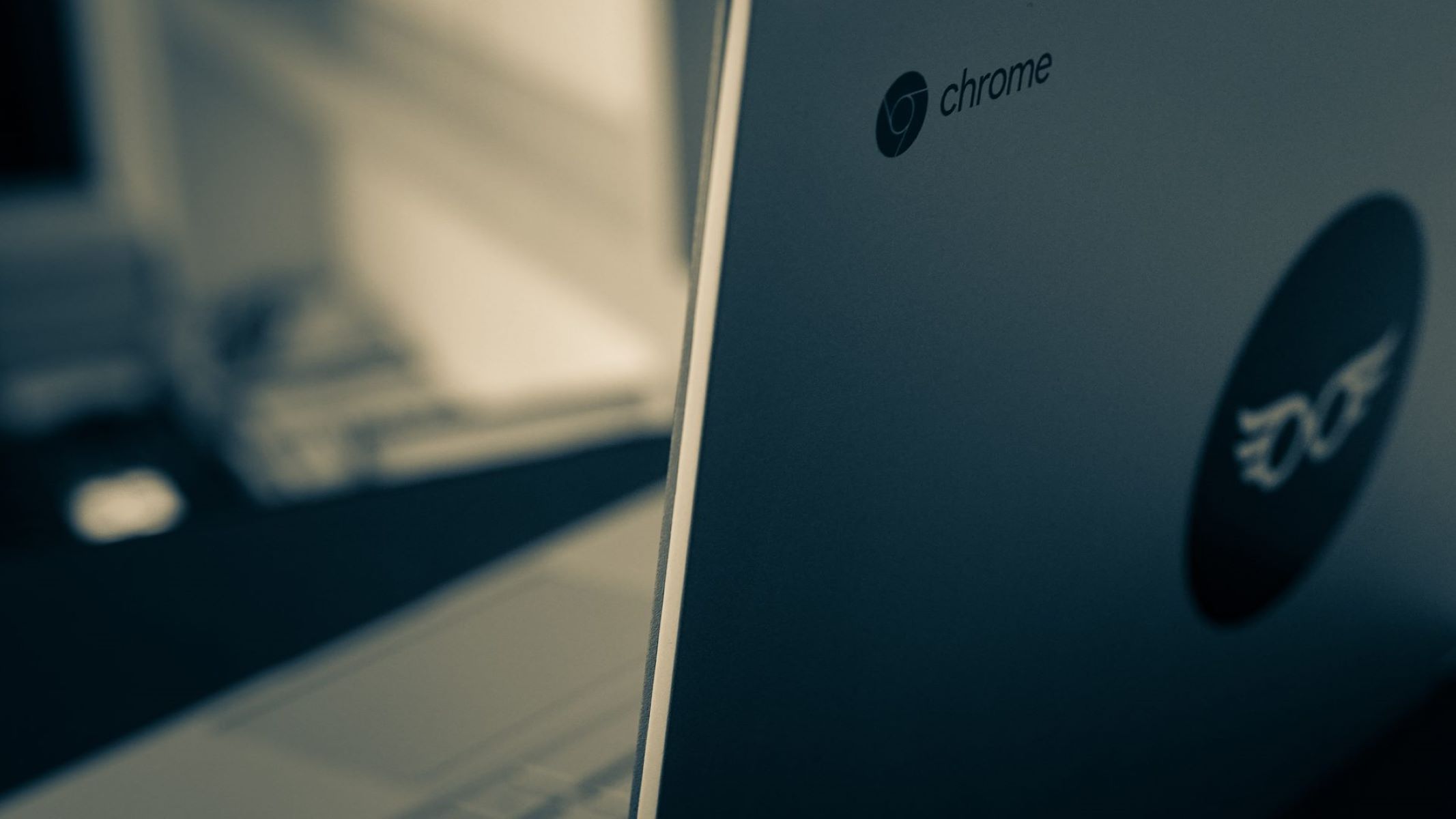Why would you want to disable the firewall on your Chromebook?
The firewall on your Chromebook plays a crucial role in protecting your device and data from potential threats. It acts as a barrier between your Chromebook and the outside world, monitoring and filtering incoming and outgoing network traffic. However, there might be certain situations where you might want to temporarily disable the firewall. Here are a few reasons why you would consider disabling the firewall on your Chromebook:
- Testing network connectivity: Disabling the firewall can help determine if any connection issues you’re experiencing are firewall-related. This allows you to troubleshoot and identify the root cause.
- Using certain applications: Some applications or services may require specific network configurations that clash with the firewall’s settings. In such cases, disabling the firewall temporarily can help resolve compatibility issues.
- Bypassing restrictions: Occasionally, you may want to bypass certain firewall restrictions for legitimate reasons, such as accessing a website or service that is being blocked by the firewall. However, exercise caution and ensure that you are not compromising your device’s security.
- Troubleshooting network issues: If you suspect that the firewall is preventing certain network activities or causing network-related problems, temporarily disabling it can help you identify and resolve the issue.
While there may be valid reasons for disabling the firewall temporarily, it’s important to note that doing so exposes your Chromebook to potential security risks. It is strongly recommended to enable the firewall as soon as the issue is resolved or the testing is complete. Always prioritize the security of your device and only disable the firewall if you understand the implications and have a specific reason to do so.
Now that we understand why one might want to disable the firewall on a Chromebook, let’s explore how to access and manage the firewall settings.
Understanding the Chromebook firewall
The firewall on your Chromebook is a critical security feature that helps protect your device and personal data from unauthorized access and malicious activities. It acts as a barrier between your Chromebook and the internet, monitoring and controlling incoming and outgoing network traffic.
Here are a few key points to help you understand the Chromebook firewall:
- Firewall functionality: The Chromebook firewall acts as the first line of defense against potential threats. It examines network traffic, filtering out suspicious or potentially harmful connections, and allowing only authorized communication.
- Incoming connections: The firewall actively scans and blocks any unauthorized attempts to access your Chromebook from external sources. It prevents hackers or malicious software from infiltrating your device through open ports or vulnerable services.
- Outgoing connections: The firewall also monitors outbound traffic, ensuring that only legitimate and safe connections are established from your Chromebook. It prevents malware or unauthorized applications from communicating with malicious servers.
- Default settings: By default, the firewall on your Chromebook is enabled, providing a secure environment for your browsing and online activities. It is configured to block potentially dangerous connections and allow trusted ones.
- Advanced configuration: While the Chromebook firewall does not offer extensive customization options, it provides a solid default protection level. However, if you have specific requirements or need more control over your network traffic, you can explore advanced firewall configuration options.
Understanding the functionality and purpose of the Chromebook firewall is crucial for maintaining a secure computing environment. It acts as an important safeguard against cyber threats, ensuring that your online activities remain protected.
Now that we have a grasp of the Chromebook firewall, let’s move on to exploring how to access and manage its settings.
Accessing the Chromebook settings
Accessing the Chromebook settings is the first step to managing and configuring various aspects of your device, including the firewall settings. To access the Chromebook settings, follow these simple steps:
- Click on the system tray, located in the bottom right corner of the screen. It is represented by the clock and other icons.
- In the system tray, find and click on the gear-shaped icon labeled “Settings.” This will open the Chromebook settings menu.
- Alternatively, you can access the Chromebook settings by clicking on the launcher icon (the circle in the bottom left corner of the screen) and then selecting the gear-shaped “Settings” icon.
- Upon clicking the “Settings” icon, a new tab will open with various configuration options for your Chromebook.
Now that you have successfully accessed the Chromebook settings, you can proceed to navigate to the firewall settings.
Note: The steps to access the Chromebook settings may slightly vary depending on the specific Chromebook model or the version of Chrome OS you are using. However, the general steps provided here should guide you in locating the settings menu on your device.
Next, we will explore how to navigate to the firewall settings within the Chromebook settings menu.
Navigating to the Firewall settings
Once you have accessed the Chromebook settings, you can easily navigate to the firewall settings by following these steps:
- In the Chromebook settings menu, locate and click on the “Privacy and security” option. This is usually listed towards the top or in a sidebar menu.
- Within the “Privacy and security” section, scroll down and look for the “Security” category or a similar option. Click on it to expand the submenu.
- In the security submenu, you should find an option labeled “Firewall and network settings” or something similar. Click on it to access the firewall settings.
Alternatively, you can use the search bar within the Chromebook settings to directly search for “firewall” or “network settings,” which should highlight or display the relevant options.
Once you have reached the firewall settings, you are ready to disable or enable the firewall according to your needs. Proceed to the next section to learn how to disable the firewall on your Chromebook.
Note: The steps to navigate to the firewall settings may slightly differ depending on the Chromebook model or the version of Chrome OS you are using. However, the general instructions provided here should help you locate the firewall settings within the Chromebook settings menu.
Now that we know how to navigate to the firewall settings, let’s move on to disabling the firewall on your Chromebook.
Disabling the firewall on your Chromebook
Before proceeding, it is important to note that disabling the firewall on your Chromebook will leave your device more vulnerable to potential threats. Only disable the firewall if you have a specific reason and understand the risks involved. Here’s how you can disable the firewall on your Chromebook:
- Access the Chromebook settings by clicking on the system tray and selecting the “Settings” icon, or by using the launcher and clicking on the “Settings” icon.
- In the Chromebook settings menu, navigate to the “Privacy and security” section and click on it to expand the submenu.
- Look for the “Security” category within the submenu and click on it to access the security settings.
- In the security settings, locate the option labeled “Firewall and network settings” or a similar phrase and click on it.
- Within the firewall settings, you will find a toggle switch to enable or disable the firewall. Simply click on the toggle switch to turn off the firewall.
- Once the firewall is disabled, the toggle switch should appear in the “Off” position.
After disabling the firewall, proceed with caution and be aware of the potential risks associated with unprotected network traffic. It is recommended to re-enable the firewall as soon as the need for it being disabled no longer exists.
Note: The steps to disable the firewall may vary slightly depending on the specific Chromebook model or the version of Chrome OS you are using. However, the general instructions provided here should guide you in disabling the firewall on your Chromebook.
Next, we will explore how to enable the firewall on your Chromebook if you decide to re-enable it.
Enabling the firewall on your Chromebook
If you have disabled the firewall on your Chromebook and are ready to re-enable it for enhanced security, follow these steps:
- Access the Chromebook settings by clicking on the system tray and selecting the “Settings” icon, or by using the launcher and clicking on the “Settings” icon.
- In the Chromebook settings menu, navigate to the “Privacy and security” section and click on it to expand the submenu.
- Look for the “Security” category within the submenu and click on it to access the security settings.
- In the security settings, locate the option labeled “Firewall and network settings” or a similar phrase and click on it.
- Within the firewall settings, you will find a toggle switch to enable or disable the firewall. Click on the toggle switch to turn on the firewall.
- Once the firewall is enabled, the toggle switch should appear in the “On” position.
Enabling the firewall will help protect your Chromebook from potential threats by monitoring and filtering incoming and outgoing network traffic. It is strongly recommended to keep the firewall enabled at all times to ensure your device’s security.
Note: The steps to enable the firewall may slightly differ depending on the specific Chromebook model or the version of Chrome OS you are using. However, the general instructions provided here should assist you in enabling the firewall on your Chromebook.
In the next section, we will discuss some troubleshooting tips in case you encounter any issues related to the Chromebook firewall.
Troubleshooting firewall issues on your Chromebook
While the Chromebook firewall is designed to function seamlessly, you might encounter some issues or errors in rare cases. Here are a few troubleshooting tips to help you resolve firewall-related issues on your Chromebook:
- Restart your Chromebook: Sometimes a simple restart can resolve temporary issues with the firewall. Try restarting your Chromebook to see if it resolves the problem.
- Check your network connection: Ensure that your Chromebook is connected to a stable and reliable network. Unstable network connections can sometimes result in firewall-related issues. Try connecting to a different network or troubleshooting your current network connection.
- Disable and re-enable the firewall: If you’re experiencing issues with the firewall, try toggling it off and on again. This can help refresh the firewall settings and resolve any configuration glitches.
- Update your Chrome OS: It’s important to keep your Chrome OS up to date with the latest software patches and updates. Outdated software can lead to compatibility issues and firewall-related errors. Check for system updates and install them if available.
- Reset Chromebook settings: If none of the above steps work, you can try resetting your Chromebook settings. This will restore the default settings and might help resolve any persistent firewall issues. Keep in mind that resetting your Chromebook will erase your personal data, so ensure you have a backup beforehand.
If you have followed these troubleshooting steps and are still experiencing issues with the Chromebook firewall, it might be helpful to seek assistance from Chromebook support or consult official documentation for further guidance.
Now that we have covered troubleshooting tips for firewall issues, there are a few important considerations to keep in mind before disabling the firewall on your Chromebook. Let’s explore them in the next section.
Considerations before disabling the firewall on your Chromebook
Disabling the firewall on your Chromebook should be approached with caution, as it can leave your device vulnerable to potential security threats. Before deciding to disable the firewall, consider the following important factors:
- Security Risks: The primary purpose of the firewall is to protect your Chromebook from unauthorized access and malicious activities. By disabling the firewall, you are exposing your device to potential security risks, such as malware attacks, unauthorized access, and data breaches.
- Specific Need: Determine if there is a specific need for disabling the firewall. Are you trying to troubleshoot a network issue, access a blocked website, or overcome compatibility conflicts? Only disable the firewall if you have a valid reason and understand the associated risks.
- Temporary Disabling: If you need to disable the firewall for a specific task, remember to re-enable it as soon as that task is complete. Leaving the firewall disabled for an extended period leaves your device vulnerable, even if you believe you are in a safe network environment.
- Alternative Solutions: Before disabling the firewall, explore alternative solutions that might address your specific needs. For example, if you are trying to access a blocked website, consider using a VPN or proxy service instead, which can provide secure and private browsing without compromising the firewall protection.
- Regular Updates: Keep your Chrome OS and other software up to date with the latest security patches and updates. This ensures that your Chromebook benefits from the latest security enhancements and reduces the likelihood of needing to disable the firewall.
Always prioritize the security of your Chromebook and personal data. Disabling the firewall should be a last resort and only considered if all other options have been exhausted and you fully understand the risks involved.
Now that we have discussed the considerations of disabling the firewall, you are equipped with the knowledge to make informed decisions regarding the security of your Chromebook.