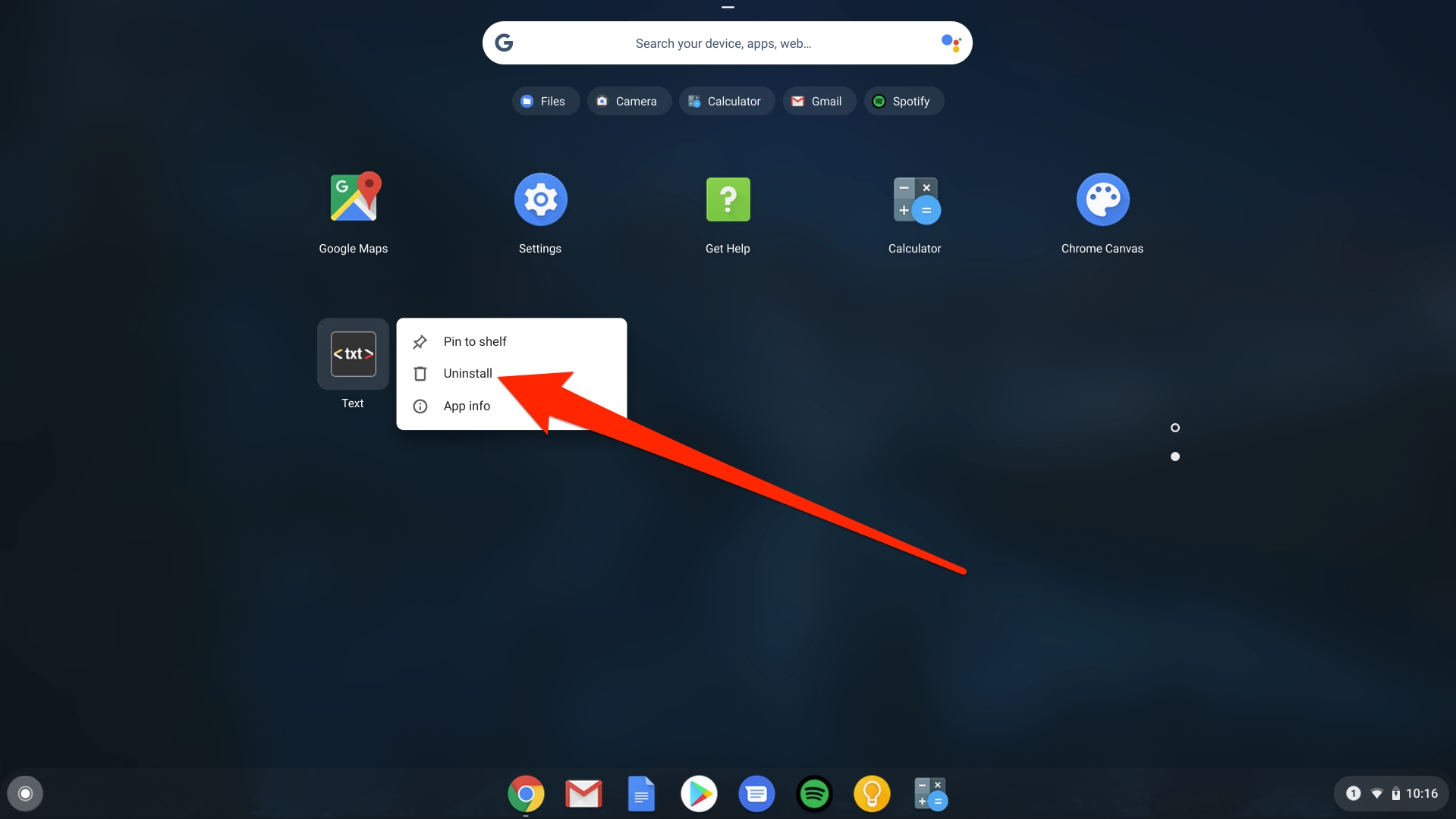Reasons to Delete Apps on Chromebook
As a Chromebook user, you may find yourself with a multitude of apps installed on your device. However, there are several reasons why you might want to delete apps from your Chromebook. Let’s explore some of these reasons below.
- Space Management: One of the primary reasons to delete apps is to free up storage space on your Chromebook. Every app you install takes up a certain amount of internal storage, and over time, this can accumulate and affect your device’s performance. By removing unnecessary apps, you can optimize your Chromebook’s storage and ensure smoother operation.
- Improved Performance: Removing apps that you no longer use can help boost the overall performance of your Chromebook. Running numerous apps simultaneously can drain system resources and slow down your device. By getting rid of unused apps, you can free up valuable RAM and processing power, resulting in a faster and more efficient Chromebook experience.
- Organization and Productivity: Having a cluttered app drawer or launcher can make it difficult to find the apps you actually use. Deleting unnecessary apps helps in streamlining your workspace, making it easier to locate and access the apps you need. This not only saves time but also enhances your productivity and workflow on your Chromebook.
- Security and Privacy: Some apps may pose security risks or compromise your privacy. By regularly reviewing and deleting apps, you can minimize potential vulnerabilities or unauthorized access to your data. It’s always a good practice to remove apps that you no longer trust or haven’t used in a while.
- Easier Updates: Keeping apps that you don’t use updated can be a hassle. By deleting unused apps, you simplify the update process for the remaining apps. This ensures that you stay up to date with the latest features, bug fixes, and security patches without the unnecessary burden of managing numerous apps.
By considering these reasons, you can make informed decisions about which apps to keep and which ones to delete on your Chromebook. Regularly evaluating and decluttering your app collection will contribute to a smoother, more organized, and enjoyable experience on your device.
How to Delete Apps from the Launcher
The Launcher on your Chromebook is the fast and convenient way to access your installed apps. If you want to delete an app directly from the Launcher, follow these steps:
- Locate the app you want to delete in the Launcher. You can find the Launcher icon in the bottom-left corner of your screen, resembling a circle with several dots inside it.
- Right-click on the app icon you wish to remove. A context menu will appear.
- In the context menu, select the “Uninstall” or “Remove from Chrome” option. The wording may vary slightly depending on your Chromebook model.
- A confirmation dialog box will pop up, asking if you want to remove the app. Review the information and click on “Remove” to confirm.
After following these steps, the app will be uninstalled from your Chromebook, freeing up valuable storage space and optimizing your device’s performance.
It is important to note that not all apps can be uninstalled from the Launcher. Built-in system apps and pre-installed apps that come with your Chromebook may have the “Uninstall” option greyed out or completely absent. In such cases, you can still disable the app to remove it from the Launcher. Here’s how:
- Right-click on the app icon you want to disable.
- In the context menu, select the “Unpin” or “Remove from Shelf” option. This will remove the app from the Launcher, but it will still remain available in the App Drawer.
By utilizing these methods, you can efficiently manage your app collection and ensure that only the apps you need and use are accessible from your Chromebook’s Launcher.
How to Delete Apps from the App Drawer
The App Drawer on your Chromebook is where all your installed apps are listed. If you want to delete an app from the App Drawer, you can do so by following these steps:
- Open the App Drawer by clicking on the circle icon with several dots inside it, located in the bottom-left corner of your screen.
- Scroll through the list of installed apps and locate the app you wish to delete.
- Right-click on the app icon. This will bring up a contextual menu.
- In the menu, choose the “Uninstall” or “Remove from Chrome” option. The exact wording may slightly differ based on your Chromebook model.
- A confirmation dialog box will appear, asking if you want to remove the app. Carefully review the information and click on “Remove” to confirm.
Upon completing these steps, the app will be uninstalled from your Chromebook, freeing up storage space and improving system performance.
Please note that just like in the Launcher, certain apps cannot be uninstalled from the App Drawer. Pre-installed system apps or apps that are essential for your Chromebook’s functioning may not have the option to uninstall them. If that’s the case, you can disable those apps to remove them from the App Drawer. Here’s how:
- Open the App Drawer and find the app you want to disable.
- Right-click on the app icon and select the “Unpin” or “Remove from Shelf” option from the contextual menu.
By following these steps, you can efficiently manage your app collection and ensure that only the apps you need and use are present in your Chromebook’s App Drawer.
How to Delete Apps from the Chrome Web Store
If you have installed apps on your Chromebook directly from the Chrome Web Store and want to delete them, here are the steps to follow:
- Open the Chrome Web Store by clicking on the launcher icon and selecting “Web Store” or by typing “chrome://apps” into the URL bar.
- In the search bar of the Chrome Web Store, type the name of the app you want to delete.
- Once you find the app you want to remove, click on it to open the app’s page.
- On the app’s page, look for the “Remove from Chrome” button. This button may appear as “Remove” or “Uninstall” depending on the app.
- Click on the “Remove from Chrome” button, and a confirmation dialog box will appear.
- Review the information in the dialog box, and click “Remove” to confirm the deletion of the app.
After completing these steps, the app will be uninstalled from your Chromebook, freeing up storage space and optimizing performance.
It’s worth noting that not all apps installed from the Chrome Web Store can be uninstalled. Some apps, especially extensions or web apps, may not have the option to uninstall, but you can disable them instead. To disable an app from the Chrome Web Store:
- Go to the Chrome Web Store and find the app you want to disable.
- On the app’s page, you will see a slider or toggle button next to the app’s name.
- Click on the slider or toggle button to disable the app.
By following these instructions, you can easily manage and remove apps installed through the Chrome Web Store on your Chromebook.
How to Delete Apps from Google Play Store
If you have installed apps on your Chromebook from the Google Play Store and want to delete them, you can do so by following these steps:
- Open the Play Store app on your Chromebook. You can find it in the app launcher or by searching for “Play Store” in the search bar.
- Once you are in the Play Store, click on the “My apps & games” option in the left sidebar.
- You will see a list of all the apps installed on your Chromebook. Scroll through the list to find the app you want to delete.
- Next to the app’s name, you will see an “Uninstall” button. Click on it to initiate the uninstallation process.
- A confirmation dialog box will appear, asking if you want to uninstall the app. Review the information, and click “OK” or “Uninstall” to confirm.
Once you confirm, the app will be uninstalled from your Chromebook, and the storage space it occupied will be freed up.
It is important to note that not all apps installed from the Google Play Store can be uninstalled. Some system or pre-installed apps may not have the option to uninstall or may only allow you to disable them. In such cases, you can follow these steps to disable the app:
- Go to the Play Store and find the app you want to disable.
- On the app’s page, look for the “Disable” button next to the app’s name.
- Click on the “Disable” button to disable the app.
By following these steps, you can efficiently manage and remove apps installed from the Google Play Store on your Chromebook.
How to Delete Apps from Settings
If you want to delete apps from your Chromebook but prefer using the Settings menu, here’s how you can do it:
- Click on the status area in the bottom-right corner of your screen, where various system icons are displayed.
- In the pop-up menu that appears, click on the gear-shaped “Settings” icon to open the Settings menu.
- In the Settings menu, scroll down and click on the “Apps” option.
- You will see a list of all the apps installed on your Chromebook. Scroll through the list or use the search bar at the top to find the app you want to delete.
- Click on the app you want to remove to open its details page.
- On the app’s details page, click on the “Uninstall” or “Remove” button to initiate the uninstallation process.
- A confirmation dialog box will appear, asking if you want to uninstall the app. Review the information, and click “OK” or “Uninstall” to confirm.
After confirming, the app will be uninstalled from your Chromebook, freeing up storage space and improving system performance.
It’s worth noting that some system or pre-installed apps may not have the option to uninstall them. In such cases, you can only disable those apps. To disable an app from the Settings menu:
- Go to the Settings menu and click on “Apps”.
- Scroll down to find the app you want to disable.
- Click on the app’s name to open its details page.
- On the details page, click on the “Disable” button to disable the app.
By following these steps, you can easily manage and remove apps from the Settings menu on your Chromebook.
Tips for Deleting Apps on Chromebook
When it comes to deleting apps on your Chromebook, here are some helpful tips to keep in mind:
- Regularly Review Your Apps: Take the time to regularly review the apps installed on your Chromebook. Identify which apps you no longer use or need, and consider deleting them to free up storage space and optimize device performance.
- Consider App Usage: Before deleting an app, think about whether you truly need it or if there are alternative options available. It’s a good idea to keep apps that you use frequently or serve a specific purpose, while removing apps that are rarely used or have become redundant.
- Backup Important Data: Before deleting any app, make sure to back up any important data associated with it. This includes app settings, files, or any other data that you may want to retain. Once you delete the app, this data may be permanently removed.
- Manage App Permissions: Some apps may require extensive permissions to access your personal information or device features. Review the permissions granted to each app and delete apps that have unnecessary or concerning permissions.
- Disable Instead of Uninstall: If you’re hesitant to completely delete an app, you can often disable it instead. Disabling an app removes it from your app launcher or app drawer, but the app will still be present on your device if you wish to re-enable it at a later time.
- Update Remaining Apps: After deleting apps, it’s a good practice to update the remaining apps on your Chromebook. Regularly updating apps ensures that you have the latest features, bug fixes, and security patches for the apps you still use.
By following these tips, you can effectively manage and delete apps on your Chromebook, ensuring that you have a clean and optimized app collection that suits your needs.
What Happens After Deleting an App on Chromebook
After deleting an app on your Chromebook, several things happen that you should be aware of:
- Storage Space is Freed: When you delete an app, the associated app data, settings, and any downloaded files are removed from your Chromebook’s storage. This frees up valuable space that can be used for other apps or files.
- Improved Performance: Removing unnecessary apps can help improve the overall performance of your Chromebook. By freeing up system resources and reducing background processes, your device will be able to run more efficiently.
- App Data is Erased: Deleting an app removes all data associated with it. This includes any preferences, user settings, and stored files within the app. Therefore, it’s important to back up any important data before deleting the app.
- App Updates Are No Longer Available: After deleting an app, you will no longer receive updates for that app. It’s important to keep this in mind if the app you deleted was frequently updated with new features, bug fixes, or security patches.
- App Icon Disappears from Launcher and App Drawer: The app icon will be removed from the app launcher or app drawer, making it easier to navigate and find the apps you use regularly.
- Permissions are Revoked: Deleting an app will revoke any permissions you had granted to that app. This ensures that it no longer has access to your personal information or device features.
It’s important to note that some system or pre-installed apps cannot be fully deleted and may only be disabled. In such cases, the app icon will be removed from the launcher or app drawer, but the app itself will still be present on your Chromebook.
Overall, deleting an app on your Chromebook allows you to free up storage space, improve performance, and manage your app collection more efficiently.
Frequently Asked Questions about Deleting Apps on Chromebook
Here are some common questions and answers related to deleting apps on a Chromebook:
-
Can I reinstall a deleted app?
Yes, you can reinstall a deleted app from the Chrome Web Store or Google Play Store, depending on where you originally downloaded it. Simply search for the app and install it again. -
Will deleting an app delete my data?
Yes, deleting an app will remove any associated data, including preferences, user settings, and stored files. It’s important to back up any important data before deleting an app. -
Can I delete pre-installed apps?
Some pre-installed apps on a Chromebook can be deleted, while others can only be disabled. Pre-installed apps that are essential for the functioning of the Chromebook may not have the option to be uninstalled. -
Do deleted apps still take up storage space?
No, when you delete an app, it frees up the storage space previously occupied by the app and its associated data. This helps optimize your Chromebook’s storage capacity. -
Can I delete apps on a Chromebook without an internet connection?
You can delete apps from a Chromebook without an internet connection, as long as the apps are already installed on your device. However, if you need to reinstall or download new apps, you will require an internet connection to access the Chrome Web Store or Google Play Store. -
Will deleting apps affect my Chromebook’s performance?
Deleting unnecessary apps can help improve your Chromebook’s performance by freeing up system resources and reducing background processes. It can contribute to a faster and more efficient user experience. -
Can I delete apps from my Chromebook permanently?
Yes, when you delete an app from your Chromebook, it is permanently removed from your device. However, you can always reinstall apps from the Chrome Web Store or Google Play Store if needed.
These are just a few of the frequently asked questions regarding deleting apps on a Chromebook. If you have any other specific queries, it’s always a good idea to consult the official documentation or seek assistance from Chromebook support resources.