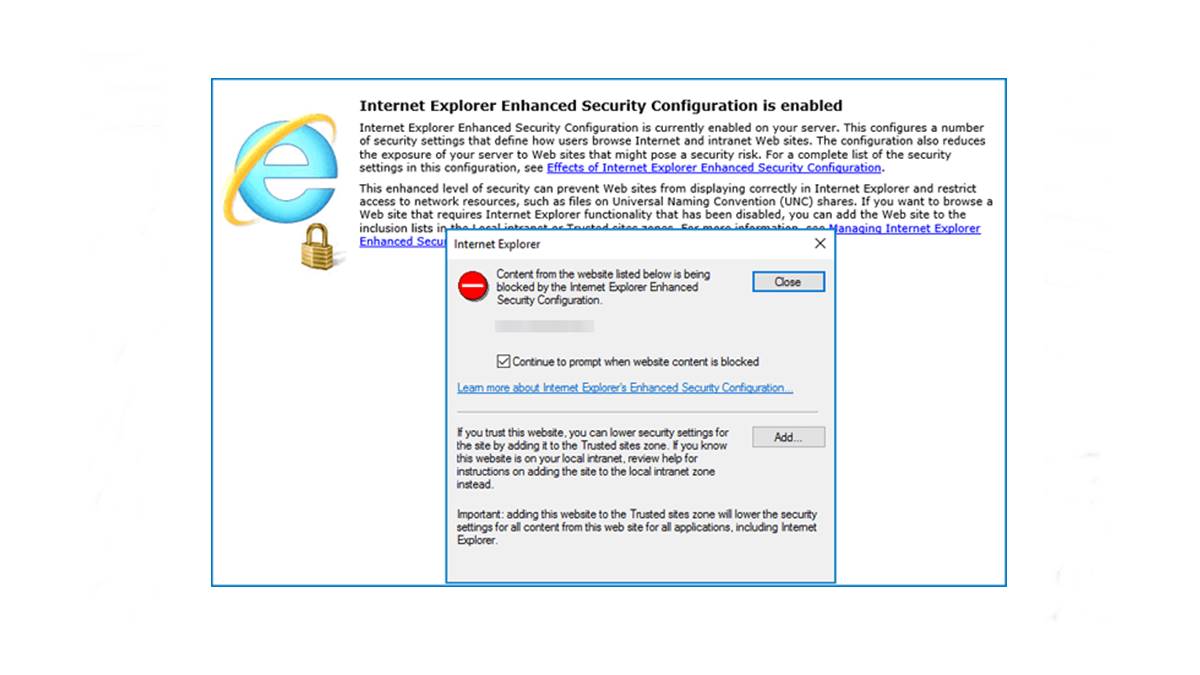Disabling Antivirus Software
Antivirus software plays a crucial role in protecting our devices from various online threats. However, there are certain situations where you may need to temporarily disable it, such as when installing certain applications or troubleshooting network issues. Here’s how you can disable antivirus software on different operating systems.
Windows: To disable antivirus software on Windows, you can usually find a dedicated icon in the system tray or a section in the system settings. Right-click on the antivirus icon in the system tray and look for an option like “Disable Protection” or “Turn Off Antivirus.” Click on the appropriate option and confirm any prompts that may appear. Keep in mind that the exact steps may vary depending on the antivirus software you’re using.
Mac: Disabling antivirus software on a Mac is typically done through the main application interface. Look for the antivirus software in your Applications folder or in the menu bar, then navigate to the settings or preferences. In the settings, you should find an option to disable or turn off the antivirus protection. Click on that option and follow any additional prompts if necessary.
Third-party security software: If you’re using third-party antivirus software, the steps may vary. However, most third-party software provides options to temporarily disable the antivirus protection. Look for a system tray icon, similar to Windows, or open the software’s interface and navigate to the settings or preferences. From there, you should find an option to disable the antivirus temporarily.
Remember, disabling antivirus software should only be done temporarily and with caution. When you have completed the task that required the antivirus to be disabled, be sure to re-enable it to ensure continuous protection. Also, keep in mind that disabling antivirus software leaves your device vulnerable to potential threats, so always exercise caution while browsing the internet or downloading files.
Temporarily Turning off Firewall
Firewalls are essential security measures that monitor and control incoming and outgoing network traffic. However, there may be situations where you need to temporarily disable the firewall to allow specific applications or troubleshoot connectivity issues. Here’s how you can temporarily turn off the firewall on different operating systems.
Windows: To temporarily disable the firewall on Windows, open the Control Panel and navigate to the “System and Security” section. From there, click on “Windows Defender Firewall” and select the option “Turn Windows Defender Firewall on or off.” Choose the radio button to turn off the firewall for both private and public networks, then click “OK” to save the changes. Remember to re-enable the firewall once you have completed the necessary tasks.
Mac: Disabling the firewall on a Mac is equally straightforward. Go to the Apple menu and click on “System Preferences.” Then, select “Security & Privacy” and navigate to the “Firewall” tab. Click on the lock icon in the bottom left corner and enter your administrator password. Finally, click on the “Turn Off Firewall” button to disable the firewall. Remember to re-enable it when you have finished.
Third-party firewalls: If you’re using a third-party firewall, the steps may vary. Check the software’s documentation or website for instructions on how to temporarily disable the firewall. Most third-party firewalls have a user-friendly interface that allows you to easily turn off the firewall with a simple toggle switch. Again, remember to enable the firewall after completing the necessary tasks.
Keep in mind that disabling your firewall temporarily can expose your device to potential security risks. It’s crucial to only turn off the firewall when necessary and enable it as soon as you no longer require the exceptions or troubleshooting. Regularly review and adjust your firewall settings to ensure the optimal balance between security and functionality.
Disabling Windows Defender
Windows Defender is the built-in antivirus and security solution provided by Microsoft for Windows operating systems. In certain situations, you may need to disable Windows Defender temporarily to install third-party antivirus software or troubleshoot compatibility issues. Here’s how you can disable Windows Defender on different versions of Windows.
Windows 10: To disable Windows Defender on Windows 10, open the Start menu and navigate to the settings by clicking the gear icon. In the settings window, click on “Update & Security” and select “Windows Security” from the left-hand side menu. Then, click on “Virus & threat protection” and select “Manage settings” under the “Virus & threat protection settings” section. To disable Windows Defender, toggle the “Real-time protection” switch off. It is important to note that Windows Defender may automatically turn back on after a certain amount of time or after a system restart.
Windows 8.1: Disabling Windows Defender on Windows 8.1 follows a similar process. Open the Start menu and search for “Windows Defender” to open the Windows Defender Security Center. In the Windows Defender Security Center, click on “Settings” and toggle the “Real-time protection” switch off. Again, keep in mind that Windows Defender may automatically enable itself again.
Windows 7: To disable Windows Defender on Windows 7, open the Start menu and go to the Control Panel. In the Control Panel, click on “System and Security” and then select “Windows Defender”. In the Windows Defender window, click on “Tools” and select “Options”. Under the “Administrator options” section, uncheck the box that says “Use this program” and click “Save”. This will disable Windows Defender on your Windows 7 computer.
Remember, disabling Windows Defender leaves your system vulnerable to potential threats, so it’s important to have another reliable antivirus solution in place if you choose to disable it temporarily. Once you have completed the necessary tasks or troubleshooting, it is recommended to re-enable Windows Defender or install and activate a third-party antivirus software for ongoing protection.
Turning off Browser Security Features
Browsers come equipped with various built-in security features to protect users from potential online threats. However, there may be instances where you need to temporarily disable these security features to troubleshoot website compatibility issues or when accessing certain restricted content. Here’s how you can turn off browser security features in popular web browsers.
Google Chrome
To disable browser security features in Google Chrome, open the browser and click on the three vertical dots in the top-right corner. From the dropdown menu, select “Settings” and scroll down to the bottom to click on “Advanced.” Under the “Privacy and security” section, click on “Site Settings”. Here you can toggle off specific security features such as “Safe browsing”, “Pop-ups and redirects”, and “Notifications” to turn them off temporarily. Remember to toggle them back on after completing your tasks to ensure continued protection.
Mozilla Firefox
To disable browser security features in Mozilla Firefox, open the browser and click on the three horizontal lines in the top-right corner. From the dropdown menu, select “Options” or “Preferences.” In the options or preferences window, select the “Privacy & Security” tab. Here you can find various security features such as “Block dangerous and deceptive content” and “Enable Firefox health reports.” Uncheck the boxes to disable these features temporarily. Once again, remember to re-enable them when needed for continued security.
Microsoft Edge
To disable browser security features in Microsoft Edge, open the browser and click on the three horizontal dots in the top right corner. From the dropdown menu, select “Settings.” In the settings menu, click on “Privacy, search, and services.” Scroll down to the “Security” section, and you will find options such as “Block potentially unwanted apps” and “SmartScreen.” Toggle these options off to disable them temporarily. Don’t forget to toggle them back on to restore the browser security features.
Apple Safari
To disable browser security features in Apple Safari, open the browser and click on “Safari” in the top menu bar. From the dropdown menu, select “Preferences.” In the preferences window, click on the “Security” tab. Here you can find security features such as “Warn when visiting a fraudulent website” and “Enable JavaScript.” Uncheck the boxes to temporarily disable these features. Once you have completed your tasks, remember to check the boxes again to enable the security features.
Keep in mind that temporarily disabling browser security features poses potential risks, as you may be exposed to malicious websites or online threats. It is highly recommended to re-enable or adjust these features as soon as you have completed your tasks to maintain a secure browsing experience.
Disabling VPN or Proxy Services
VPN (Virtual Private Network) and proxy services provide users with privacy and anonymity while browsing the internet. However, there may be situations where you need to temporarily disable these services, such as accessing region-restricted content or troubleshooting connectivity issues. Here’s how you can disable VPN or proxy services on different devices and platforms.
Windows: To disable VPN or proxy services on Windows, open the Start menu and navigate to the Settings by clicking the gear icon. In the settings window, click on “Network & Internet” and select “VPN” or “Proxy” from the left-hand side menu. Find the VPN connection or proxy service you’re using and click on it. Then, toggle the switch to turn it off. If you’re using a third-party VPN or proxy service, refer to the software’s documentation for instructions on how to disable it.
Mac: Disabling VPN or proxy services on a Mac is usually done through the system preferences. Open the Apple menu and click on “System Preferences.” In the system preferences window, click on “Network.” From the list of network connections on the left-hand side, select the VPN connection you want to disable or the proxy service you’re using. Then, click on the minus (-) button at the bottom to remove the connection or service temporarily. If you’re using third-party VPN or proxy software, follow their specific instructions to disable it.
Mobile devices (Android and iOS): To disable VPN or proxy services on mobile devices, open the settings app and navigate to the “Connections” or “Network & Internet” section. Look for the VPN or proxy settings and tap on them. Toggle the switch to turn off the VPN connection or proxy service. Keep in mind that the exact steps may vary depending on the device and the VPN/proxy app you are using.
Disabling VPN or proxy services temporarily may affect your privacy and security, as your internet traffic may no longer be encrypted or routed through secure servers. It is important to enable these services again as soon as you have completed the tasks that required them to ensure your online safety and privacy.
Disabling Network Firewall
Network firewalls provide an essential layer of security by monitoring and controlling incoming and outgoing network traffic. However, there may be certain situations where you need to temporarily disable the network firewall for troubleshooting or when using specific applications or services. Here’s how you can disable the network firewall on different devices and operating systems.
Windows: To disable the network firewall on a Windows computer, open the Control Panel and navigate to the “System and Security” section. Click on “Windows Defender Firewall” and select the option “Turn Windows Defender Firewall on or off.” Choose the radio button to turn off the firewall protection for both private and public networks, then click “OK” to save the changes. Remember to re-enable the firewall once you have completed the necessary tasks.
Mac: Disabling the network firewall on a Mac is done through the system preferences. Go to the Apple menu and click on “System Preferences.” Then, select “Security & Privacy” and navigate to the “Firewall” tab. Click on the lock icon in the bottom left corner and enter your administrator password. Finally, click on the “Turn Off Firewall” button to disable it. Remember to enable it again when you’re finished.
Router: Routers often come with built-in firewalls to protect your network. To temporarily disable the firewall on your router, open a web browser and enter the router’s IP address in the address bar. Enter your username and password to log in to the router’s admin interface. From there, navigate to the firewall or security settings and look for an option to disable the firewall. The exact steps may vary depending on your router model, so consult the router’s documentation or manufacturer’s website for specific instructions.
Disabling the network firewall should only be done temporarily and with caution, as it can leave your network and devices vulnerable to potential threats. It is crucial to re-enable the firewall as soon as you have completed the necessary tasks to ensure the ongoing security of your network and connected devices.
Turning off Router Security Features
Router security features are designed to protect your network and connected devices from unauthorized access and potential threats. However, there may be instances where you need to temporarily disable these features, such as when troubleshooting connectivity issues or configuring specific network settings. Here’s how you can turn off router security features.
Disabling Wireless Encryption: Wireless encryption, such as WEP, WPA, or WPA2, secures your Wi-Fi network and prevents unauthorized users from accessing it. To turn off wireless encryption, access your router’s administration interface by typing the router’s IP address into a web browser. Log in with your administrator username and password. Navigate to the wireless settings or security section and disable the encryption option by choosing “None” or “Open network.” Be aware that disabling wireless encryption removes the security layer and makes your network vulnerable to potential attacks. Enable encryption again once you have finished with the necessary tasks.
Disabling MAC Address Filtering: MAC address filtering allows you to specify which devices can connect to your network based on their unique MAC addresses. To turn off MAC address filtering, access your router’s administration interface and navigate to the wireless settings or security section. Look for a MAC address or Access Control List (ACL) option and disable it by selecting the “Off” or “Disable” option. Keep in mind that disabling MAC address filtering allows any device to connect to your network, so re-enable this feature once you no longer need to modify the network settings or troubleshoot issues.
Disabling Firewall: Routers often have built-in firewalls that help protect your network from unauthorized access and potential threats. To disable the firewall on your router, access the administration interface and navigate to the security or firewall settings. Look for an option to turn off the firewall or disable it temporarily. Take note that disabling the firewall exposes your network to security risks, so remember to enable it again after completing the necessary tasks or troubleshooting.
Remember, turning off router security features should only be done temporarily and with caution. Disabling certain security features can leave your network exposed to potential threats and compromise the privacy of your connected devices. Therefore, it is crucial to re-enable these features as soon as you have finished with the necessary adjustments or troubleshooting to maintain a secure network environment.
Disabling Mobile Device Security Features
Mobile devices, such as smartphones and tablets, come with various built-in security features to safeguard your personal information and protect against potential threats. However, there may be situations where you need to temporarily disable these security features, such as when troubleshooting connectivity issues or installing certain applications. Here’s how you can disable mobile device security features on popular operating systems.
iOS: To disable security features on an iOS device, such as an iPhone or iPad, open the Settings app and go to the “Face ID & Passcode” or “Touch ID & Passcode” section, depending on your device. Enter your passcode or use your fingerprint/face to authenticate. Scroll down to find the features you want to disable, such as “Face ID” or “Touch ID” for unlocking the device, or “Find My iPhone” for location tracking and remote wipe. Disable the toggles for the desired features. After completing the required tasks, remember to re-enable these security features for enhanced device protection.
Android: Disabling security features on Android devices varies depending on the manufacturer and version of the operating system. In general, open the Settings app and navigate to the “Security” or “Biometrics & Security” section. Depending on your device, you may find options to disable features like fingerprint recognition, facial recognition, or pattern lock. Additionally, you may want to disable “Find My Device” or similar location tracking features temporarily. Once you have completed your tasks, enable these features again to ensure the security and privacy of your mobile device.
Other features: In addition to biometric and lock screen security features, mobile devices often have other security settings that you may need to disable temporarily. For example, Android devices may have options to enable installation of apps from unknown sources or permit USB debugging mode. Disabling these features can introduce potential vulnerabilities, so be sure to re-enable them after completing the necessary tasks.
It is important to note that disabling mobile device security features should only be done temporarily and with caution. By disabling these features, you may leave your device more vulnerable to potential threats. Therefore, it is crucial to re-enable the security features once you have completed the required tasks to ensure the ongoing protection of your mobile device and personal data.