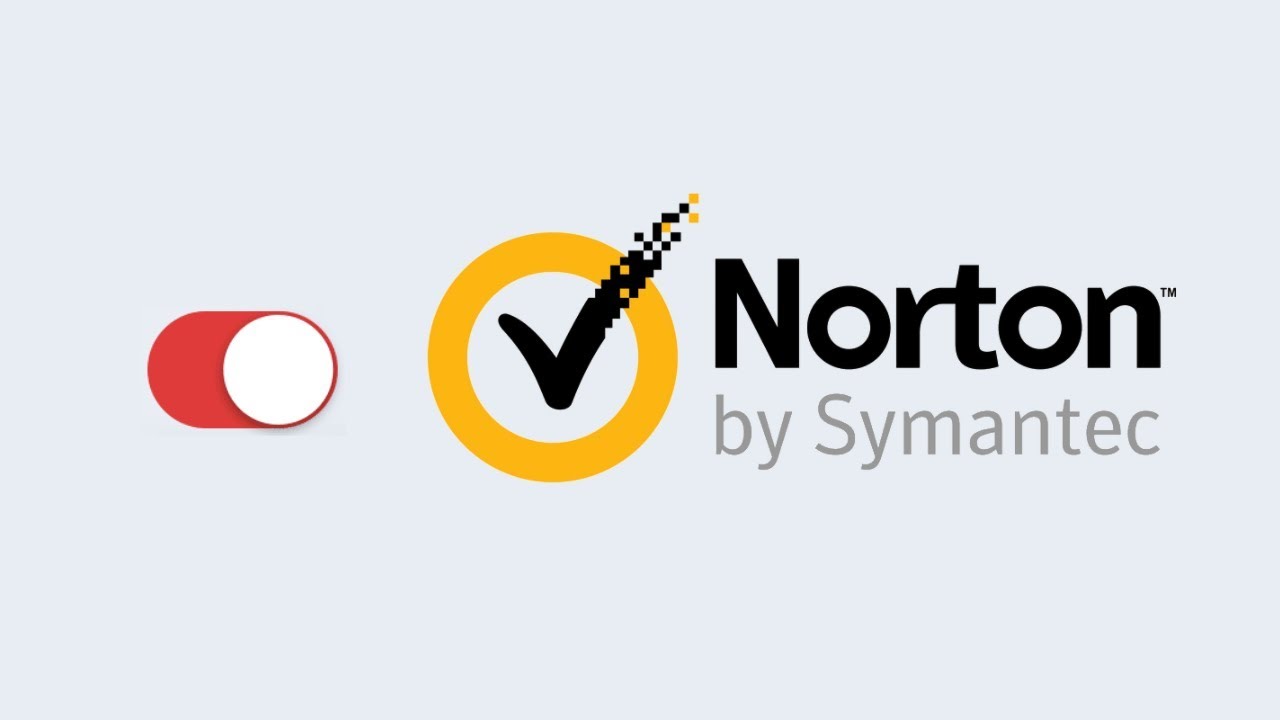Why Disable Norton Internet Security?
Norton Internet Security is a robust security suite that offers comprehensive protection against various online threats such as viruses, malware, and phishing attempts. It includes features like real-time scanning, firewall protection, and web browsing safeguards. However, there may be instances where you need to disable Norton Internet Security temporarily or permanently. Here are a few reasons why you might consider disabling it:
- Software Compatibility: Some software applications may conflict with Norton Internet Security, causing performance issues or preventing them from functioning properly. Disabling Norton temporarily can help troubleshoot these compatibility issues.
- Troubleshooting Connectivity Issues: In certain situations, Norton’s firewall protections may interfere with your internet connection, resulting in connectivity problems. Disabling Norton can help determine if it is causing the issue.
- System Resources: Norton Internet Security continuously runs in the background to provide real-time protection. However, if you are running resource-intensive tasks such as gaming or video editing, temporarily disabling it can free up system resources and improve performance.
- Testing Purposes: You may want to test a specific software application or website that Norton Internet Security identifies as potentially harmful. By temporarily disabling the security suite, you can assess whether the flagged item is indeed safe or not.
- Seeking Alternative Protection: If you have decided to switch to a different antivirus or security solution, you would need to disable Norton Internet Security before installing the new software to avoid conflicts.
Remember, disabling Norton Internet Security should only be done with caution and for necessary purposes. It is vital to reactivate the protection once the specific need for disabling it has been addressed. In the following sections, we will provide step-by-step instructions on how to disable Norton Internet Security temporarily or permanently.
Step-by-Step Guide to Disabling Norton Internet Security
Disabling Norton Internet Security can be done using different methods, depending on whether you want to do it temporarily or permanently. In this section, we will outline three options along with step-by-step instructions to guide you through the process:
Option 1: Disabling Norton Internet Security Temporarily
If you only need to disable Norton Internet Security temporarily, follow these steps:
- Locate the Norton icon in the system tray (usually found in the bottom-right corner of the screen).
- Right-click on the Norton icon.
- A context menu will appear. Select “Disable Antivirus Auto-Protect” or a similar option.
- You will be prompted to choose a duration for the disablement. Select the appropriate time frame (e.g., 15 minutes, 1 hour, until system restart).
- Norton Internet Security will be disabled temporarily for the chosen duration.
Option 2: Turning off Individual Features in Norton Internet Security
If you wish to disable specific features within Norton Internet Security while keeping the rest of the protection active, use the following steps:
- Open Norton Internet Security by double-clicking the Norton icon on your desktop or selecting it from the start menu.
- In the main Norton window, click on “Settings.”
- Look for the category or section that contains the feature you want to disable (e.g., Firewall, Intrusion Prevention).
- Within the specific category, locate the feature you want to disable and toggle the switch to the “Off” position.
- Save the changes, and the selected feature will be disabled while the rest of Norton Internet Security remains active.
Option 3: Completely Disabling Norton Internet Security
If you want to completely disable Norton Internet Security, follow these steps:
- Open Norton Internet Security by double-clicking the Norton icon on your desktop or selecting it from the start menu.
- In the main Norton window, click on “Settings.”
- In the “Quick Controls” section, locate the “Security” option.
- Toggle the “On” switch next to “Security” to the “Off” position.
- Confirm the action when prompted, and Norton Internet Security will be disabled.
Once you have followed the steps for the desired option, Norton Internet Security will be disabled according to your preference. Remember to enable the protection again when you no longer need it to ensure the safety of your system. In the next section, we will discuss how to verify if Norton Internet Security is disabled.
Option 1: Disabling Norton Internet Security Temporarily
If you need to disable Norton Internet Security temporarily for a specific duration, you can do so by following these step-by-step instructions:
- Locate the Norton icon in the system tray, typically found in the bottom-right corner of your screen.
- Right-click on the Norton icon to open the context menu.
- From the menu options, select “Disable Antivirus Auto-Protect” or a similar option. The exact wording may vary depending on your Norton version.
- You will then be prompted to choose a duration for the disablement. Select the appropriate time frame from the options provided (e.g., 15 minutes, 1 hour, until system restart).
- Norton Internet Security will now be temporarily disabled for the chosen duration.
By following these steps, you can temporarily disable Norton Internet Security to troubleshoot compatibility issues with certain software applications, resolve connectivity problems, or free up system resources during resource-intensive tasks.
It is important to note that disabling Norton Internet Security temporarily should only be done when necessary, and it is crucial to reactivate the protection once the specific need has been addressed. Leaving your system unprotected for an extended period can leave it vulnerable to various online threats.
Remember, the duration you choose for the disablement is temporary, and Norton Internet Security will automatically enable itself once the chosen time frame has elapsed.
In the next section, we will explore another option for disabling Norton Internet Security by turning off individual features.
Option 2: Turning off Individual Features in Norton Internet Security
If you want to disable specific features within Norton Internet Security while keeping the rest of the protection active, you can follow these step-by-step instructions:
- Open Norton Internet Security by double-clicking the Norton icon on your desktop or selecting it from the start menu.
- In the main Norton window, click on “Settings.”
- Look for the category or section that contains the specific feature you want to disable, such as the Firewall or Intrusion Prevention.
- Within the chosen category, locate the feature you wish to disable and toggle the switch next to it to the “Off” position.
- Once you have turned off the desired feature, save the changes by clicking on the “Apply” or “OK” button.
By disabling individual features in Norton Internet Security, you have the flexibility to customize your protection while still maintaining other essential security measures. This option is particularly useful if you encounter compatibility issues with a specific feature or if you want to fine-tune the level of protection according to your preferences.
It’s essential to note that turning off certain features might leave your system vulnerable to specific threats or compromise the overall effectiveness of Norton Internet Security. Therefore, it’s recommended to disable features only if you are familiar with the potential risks and have alternative protection measures in place.
In case you decide to disable a feature temporarily and want to reactivate it later, you can simply enable the feature by following the same steps and toggling the switch to the “On” position.
Now that you are aware of how to disable individual features within Norton Internet Security, let’s explore another option for completely disabling the security suite in the next section.
Option 3: Completely Disabling Norton Internet Security
If you want to completely disable Norton Internet Security, follow these step-by-step instructions:
- Open Norton Internet Security by double-clicking the Norton icon on your desktop or selecting it from the start menu.
- In the main Norton window, click on “Settings.”
- In the “Quick Controls” section, locate the “Security” option.
- Toggle the switch next to “Security” to the “Off” position.
- When prompted to confirm the action, click on “Yes” or “Turn Off” to disable Norton Internet Security completely.
By following these steps, you can completely disable Norton Internet Security. This option is useful when you need to turn off all security features temporarily or if you have decided to switch to a different antivirus or security solution.
Before proceeding with disabling Norton permanently, it’s crucial to understand the potential risks involved in leaving your system unprotected. Without active antivirus and security protection, your computer becomes more vulnerable to malware, viruses, and other online threats.
If you plan to switch to a different security solution, it’s essential to have the new software ready to install before disabling Norton. This ensures a seamless transition and minimal period of vulnerability.
To re-enable Norton Internet Security, follow the same steps and toggle the switch next to “Security” to the “On” position. It’s important to reactivate the security suite as soon as you no longer have a valid reason to keep it disabled.
Now that you know how to completely disable Norton Internet Security, it’s essential to understand how to verify if it is effectively disabled, which we will discuss in the next section.
How to Verify if Norton Internet Security is Disabled
After disabling Norton Internet Security, it’s important to verify if the security suite is effectively disabled. Here are a few ways to check if Norton Internet Security is disabled:
- System Tray Icon: Look for the Norton icon in the system tray, typically located in the bottom-right corner of your screen. If the icon is grayed out or crossed out, it indicates that Norton Internet Security is disabled.
- Main Norton Window: Open the main Norton window by double-clicking the Norton icon on your desktop or selecting it from the start menu. If you see a message or notification indicating that Norton Internet Security is turned off or disabled, it confirms that the security suite is currently not active.
- Norton Processes: Open the Windows Task Manager by pressing Ctrl + Shift + Esc or right-clicking the taskbar and selecting “Task Manager.” Under the “Processes” or “Details” tab, look for Norton-related processes (e.g., NortonService.exe, NortonSecurity.exe). If these processes are not running, it indicates that Norton Internet Security is disabled.
Verifying if Norton Internet Security is disabled is crucial to ensure that your system is not left unprotected inadvertently. If you find that the security suite is still active despite attempting to disable it, revisit the steps mentioned in the respective options or consult the Norton support team for further assistance.
Remember, it is essential to reactivate Norton Internet Security as soon as you no longer have a valid reason to keep it disabled. Leaving your system unprotected for an extended period can expose it to various online threats.
In the next section, we will discuss when it is appropriate to disable Norton Internet Security.
When Should You Disable Norton Internet Security?
While Norton Internet Security provides essential protection against online threats, there may be specific situations where disabling it becomes necessary. Here are a few scenarios when you might consider disabling Norton Internet Security:
- Software Compatibility: In some cases, certain software applications might conflict with Norton Internet Security, causing performance issues or preventing them from functioning correctly. Disabling Norton temporarily can help troubleshoot these compatibility issues and determine if the security suite is the cause.
- Troubleshooting Connectivity Issues: Norton’s firewall protections can sometimes interfere with your internet connection, leading to connectivity problems. If you experience such issues, disabling Norton temporarily can help identify if it’s the cause and find a resolution.
- Resource-Intensive Tasks: Running resource-intensive tasks like gaming or video editing may require additional system resources. Temporarily disabling Norton Internet Security can help free up resources and potentially improve the performance of these tasks.
- Testing Purposes: You may come across software applications or websites that Norton Internet Security flags as potentially harmful, but you believe they are safe. Temporarily disabling Norton can allow you to test these flagged items and determine their safety firsthand.
- Switching to Alternative Protection: If you have decided to switch to a different antivirus or security solution, you will need to disable Norton Internet Security before installing the new software to avoid conflicts between the two programs.
It is important to exercise caution when deciding to disable Norton Internet Security. Keep in mind that leaving your system unprotected for an extended period can expose it to various online threats. Therefore, it’s crucial to reactivate the security suite as soon as the specific need for disabling it has been addressed.
By understanding when it is appropriate to disable Norton Internet Security, you can make informed decisions to ensure the smooth functioning of your system while maintaining a high level of protection against online threats.
Next, we will provide some tips and precautions to keep in mind when disabling Norton Internet Security.
Tips and Precautions for Disabling Norton Internet Security
Disabling Norton Internet Security requires careful consideration and certain precautions to ensure the safety of your system. Here are some important tips and precautions to keep in mind:
- Disable Temporarily and Reactivate: When disabling Norton, do so only for a specific, necessary reason, and remember to reactivate it as soon as that purpose has been served. Leaving your system unprotected for extended periods can leave it vulnerable to various online threats.
- Follow the Correct Steps: Make sure to follow the correct steps for the specific option you choose to disable Norton Internet Security. Following the incorrect steps or partial disabling may leave some aspects of the security suite active, posing potential risks.
- Understand the Risks: Be aware that disabling Norton Internet Security exposes your system to potential threats. Only disable it if you fully understand the risks involved and have alternative protective measures in place.
- Keep Other Security Measures Active: If you disable Norton temporarily or partially, make sure that other security measures like Windows Defender or a separate firewall remain active to provide some level of protection for your system.
- Stay Updated: Regularly update Norton Internet Security to ensure you have the latest virus definitions and security patches. Disabling it for an extended period can leave your system vulnerable to newly emerging threats.
- Revoke Permissions on Disabling Individual Features: When disabling specific features within Norton Internet Security, remember to revoke those permissions once you no longer need them disabled. Leaving features disabled unnecessarily can compromise your system’s protection.
- Consult Norton Support: If you encounter any issues or uncertainties while disabling Norton Internet Security, it’s best to seek guidance from the Norton support team. They can provide specific instructions based on your software version and assist with any troubleshooting.
Following these tips and precautions will help ensure the safety of your system while taking necessary steps to temporarily or partially disable Norton Internet Security.
Now that you are equipped with these tips and precautions, you can confidently manage Norton Internet Security as per your needs and ensure a balance between system functionality and security.