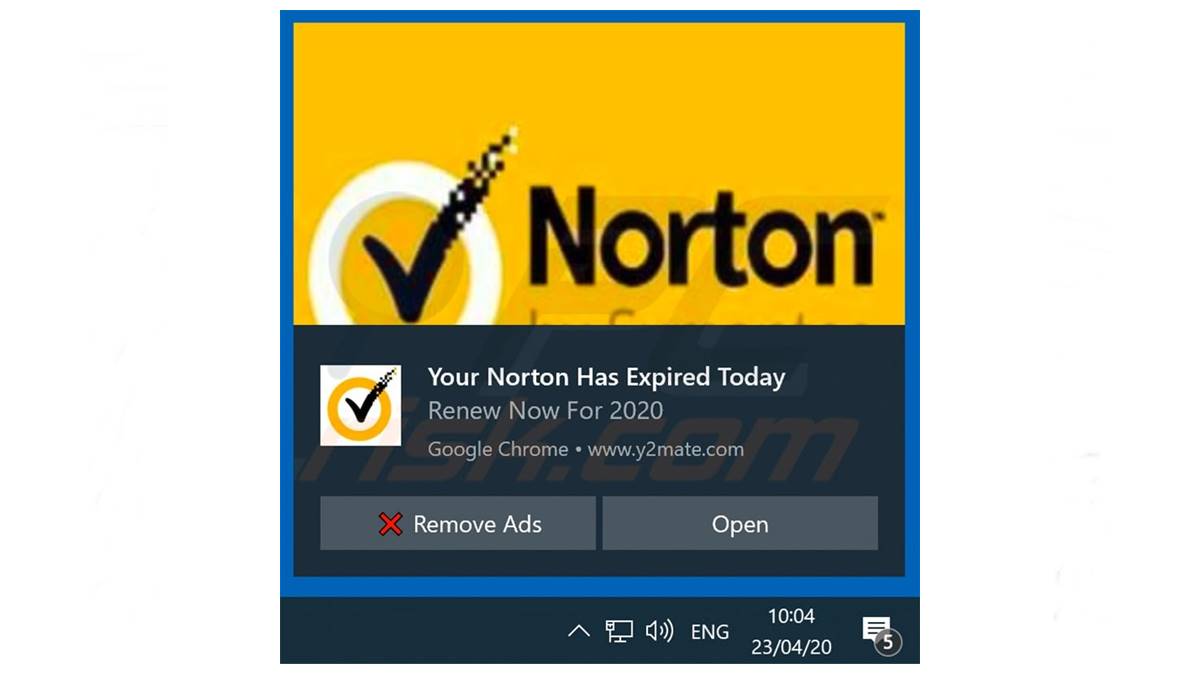What is Norton Internet Security?
Norton Internet Security is a comprehensive security software designed to protect your computer from various online threats. It offers advanced protection against viruses, malware, spyware, phishing attacks, and other cybersecurity risks. With its robust features and real-time threat detection, Norton Internet Security provides a reliable layer of defense for your personal information and digital assets.
Featuring a user-friendly interface, Norton Internet Security offers a range of security tools such as antivirus scanning, firewall protection, and web browsing protection. It constantly monitors your online activities, scanning files and websites for potential threats in real-time. By proactively identifying and blocking malicious content, Norton Internet Security helps you stay safe while surfing the web, sending emails, or downloading files.
One of the key advantages of Norton Internet Security is its ability to automatically update its virus definition databases. This ensures that your computer is always equipped with the latest protection against emerging threats. Norton’s extensive database of known malware signatures enables the software to swiftly identify and eliminate known viruses, offering peace of mind to its users.
Beyond traditional antivirus functionality, Norton Internet Security also offers additional features such as password management, secure cloud storage, and parental controls. These features allow you to further enhance your online security and protect your sensitive information from unauthorized access. By centrally managing your passwords, securely storing your files, and restricting your children’s online activities, Norton Internet Security provides a comprehensive suite of tools to safeguard your digital life.
Overall, Norton Internet Security is a trusted and reliable security solution that combines powerful protection with user-friendly features. By utilizing its extensive range of tools, you can effectively shield your computer and personal information from online threats, ensuring a safer browsing experience.
Why is Norton Internet Security constantly popping up?
If you have Norton Internet Security installed on your computer, you may have experienced the frustration of constantly being interrupted by pop-up notifications from the software. While these pop-ups serve as a reminder of the security measures in place, they can sometimes become intrusive and disrupt your workflow. Here are a few reasons why Norton Internet Security may be constantly popping up:
1. Threat detection and alerts: Norton Internet Security is designed to continuously monitor your computer for potential threats. When it detects a suspicious file or activity, it sends an alert to notify you. These alerts can be in the form of pop-up messages, ensuring that you are promptly informed about any potential security risks.
2. Software updates: Norton Internet Security regularly updates its virus definition databases to ensure that your computer is protected against the latest threats. These updates can trigger pop-up notifications to inform you about the new updates available. While important for your security, they may seem intrusive if they occur frequently.
3. Web browsing protection: Norton Internet Security includes a feature that scans websites for potential threats before you access them. If it detects a suspicious website, it may display a pop-up warning to prevent you from visiting the site and potentially exposing your computer to malware or phishing attempts.
4. Firewall alerts: Norton Internet Security’s firewall helps protect your computer from unauthorized access. If the firewall detects suspicious network activity or an attempt to access your computer, it may display a pop-up alert to notify you of the potential threat.
5. Outdated settings: In some cases, Norton Internet Security’s pop-ups may be caused by outdated settings or configurations. It’s possible that the software is set to be overly vigilant and trigger notifications more frequently than necessary. Adjusting the settings can help reduce the frequency of these pop-ups.
To prevent Norton Internet Security from constantly popping up, you have several options. You can adjust the software’s settings to customize the level of notifications you receive, create exclusions for trusted sites or applications to minimize unnecessary alerts, or temporarily disable the software when you need uninterrupted access to your computer. However, it’s essential to strike a balance between privacy and security, ensuring that your computer remains protected while minimizing disruption to your workflow.
Update Norton Internet Security
Keeping your Norton Internet Security software up to date is crucial to ensure it effectively protects your computer against the latest cyber threats. Regular updates provide new features, bug fixes, and most importantly, the latest virus definition databases that help identify and eliminate emerging threats. Here are the steps to update Norton Internet Security:
1. Launch Norton software: Open the Norton Internet Security software on your computer. You can typically find the program icon in your system tray or by searching for “Norton” in the Start menu.
2. Access the main interface: Once the Norton software is open, locate the main interface. This is usually a dashboard or home screen where you can access various features and settings. Look for options like “My Norton” or “Home” to access the main interface.
3. Check for updates: In the main interface, search for an option related to updating the software. It may be labeled as “LiveUpdate” or “Check for Updates.” Click on this option to initiate the update process.
4. Downloading and installing updates: Norton Internet Security will now connect to its server and check for available updates. If updates are found, the software will begin downloading and installing them automatically. This process may take several minutes, depending on your internet speed and the size of the updates.
5. Restart if prompted: After the updates are installed, Norton Internet Security may prompt you to restart your computer to complete the update process. It is recommended to follow these prompts and restart your computer for the updates to take effect.
6. Confirmation: Once your computer restarts, verify that the software has been successfully updated. Open the Norton Internet Security software again and check for any notifications or messages indicating that the update was successfully installed.
It is essential to regularly check for updates and ensure that Norton Internet Security is always running the latest version. Automatic updates are often enabled by default, but it’s a good practice to manually check for updates periodically to ensure that you have the most recent protection against evolving threats.
Adjust Norton Internet Security settings
Norton Internet Security provides a range of customizable settings that allow you to personalize the software according to your preferences and security needs. Adjusting these settings can help optimize the software’s performance and minimize unnecessary interruptions. Here are the steps to adjust Norton Internet Security settings:
1. Launch Norton software: Open the Norton Internet Security software on your computer. Look for the program icon in your system tray or search for “Norton” in the Start menu.
2. Access the main interface: Once the Norton software is open, locate the main interface. This is usually a dashboard or home screen where you can access various features and settings. Options like “Settings” or “Advanced Settings” will often be available in the main interface.
3. Explore different settings: In the settings menu, you’ll find various categories and options that can be adjusted. These may include options related to scans, updates, firewall, web browsing protection, and more. Take some time to explore each category and understand its associated settings.
4. Customize settings: Based on your preferences, choose the settings you want to modify. For example, you can adjust the frequency of scans, configure specific scan exclusions, select the level of firewall protection, or customize web browsing protection settings. Each setting should have a description or tooltip to help you understand its purpose.
5. Save and apply changes: After customizing the settings, click on the “Apply” or “Save” button to apply the changes. Norton Internet Security may prompt you to confirm the changes or provide a summary of the modifications you have made.
6. Test the new settings: It is recommended to test the adjusted settings by browsing the web, downloading files, and using your computer as you typically would. This will help you ensure that the modified settings are effective without compromising your security.
Please note that adjusting settings in Norton Internet Security requires careful consideration. Striking a balance between security and convenience is essential. It’s recommended to consult the software’s documentation or seek guidance from Norton support if you are unsure about any specific settings or their implications.
By adjusting Norton Internet Security settings, you can tailor the software to your needs and minimize unnecessary interruptions while maintaining a high level of protection against online threats.
Create exclusions in Norton Internet Security
Norton Internet Security is designed to protect your computer from a wide range of online threats. However, there may be certain files, folders, or websites that you trust and want to exclude from scanning or blocking by the software. By creating exclusions, you can ensure that Norton Internet Security doesn’t interfere with legitimate files or activities while still providing robust protection against malicious content. Here’s how you can create exclusions in Norton Internet Security:
1. Launch Norton software: Open the Norton Internet Security software on your computer. Locate the program icon in the system tray or search for “Norton” in the Start menu to find and launch the software.
2. Access the main interface: Once the Norton software is open, look for the main interface where you can access various features and settings. Options like “Settings” or “Advanced Settings” will often be available in the main interface.
3. Find the exclusions section: In the settings menu, search for an option related to exclusions or trusted files and folders. Different versions of Norton may have slightly different menus and options, so it’s important to explore and look for the appropriate section.
4. Add exclusions: Once you’ve located the exclusions section, you can begin adding files, folders, or websites to the exclusion list. Click on the “Add” or “Add Exclusion” button to initiate the process.
5. Select exclusion type: Choose the type of exclusion you want to create. This can include files, folders, websites, or specific activities such as file downloads or email attachments. Select the appropriate option from the list.
6. Specify the exclusions: Provide the necessary details to specify the file, folder, or website you want to exclude. This may involve browsing to the location of the file or folder on your computer or entering the URL of the website you wish to exclude.
7. Save the exclusions: After specifying the exclusions, save the settings and apply the changes. Norton Internet Security will now exclude the specified items from scanning or blocking, providing an exception for those trusted files or activities.
It’s important to note that creating exclusions should be done with caution. Exclude only those files, folders, or websites that you are confident are safe and do not pose a security risk to your computer. Regularly review and update the exclusion list as needed to ensure that it remains up-to-date and relevant.
By creating exclusions in Norton Internet Security, you can strike a balance between protection and convenience, allowing trusted files and activities to proceed without unnecessary interference from the software.
Change Norton Internet Security alerts and notifications
Norton Internet Security is designed to keep you informed about potential security threats and activities on your computer. However, the constant barrage of alerts and notifications can sometimes be overwhelming and disruptive. Fortunately, Norton Internet Security provides options to customize and manage the alerts and notifications according to your preferences. Here’s how you can change Norton Internet Security alerts and notifications:
1. Launch Norton software: Open the Norton Internet Security software on your computer. Look for the program icon in the system tray or search for “Norton” in the Start menu to find and launch the software.
2. Access the main interface: Once the Norton software is open, locate the main interface where you can access various features and settings. Options like “Settings” or “Advanced Settings” will often be available in the main interface.
3. Find the notifications section: In the settings menu, search for an option related to notifications or alerts. Different versions of Norton may have slightly different menus and options, so it’s important to explore and look for the appropriate section.
4. Customize notification settings: Once you’ve found the notifications section, you can begin customizing the settings for alerts and notifications. This may include options to enable or disable specific types of notifications, adjust the frequency of notifications, or choose the level of detail provided in the alerts.
5. Manage popup notifications: If you find popup notifications to be particularly disruptive, look for options to manage or control the behavior of popup notifications. You may have the option to disable popup notifications altogether or configure them to appear less frequently.
6. Save and apply changes: After customizing the notification settings, save the settings and apply the changes. Norton Internet Security will now adjust its alert and notification behavior according to your preferences.
It’s essential to strike a balance between staying informed and avoiding constant interruptions. Consider the importance of each notification type and tailor the settings to suit your needs. Be mindful not to disable crucial alerts that may indicate a genuine security threat.
Regularly review and adjust the notification settings as necessary to ensure they align with your changing preferences and requirements. By customizing the alerts and notifications in Norton Internet Security, you can strike a balance between being informed about potential threats and maintaining a less intrusive computing experience.
Uninstall and reinstall Norton Internet Security
If you encounter issues with Norton Internet Security or want to perform a clean installation of the software, you may need to uninstall and reinstall it. This process ensures that you have the latest version and resolves any potential conflicts or errors. Here is a guide on how to uninstall and reinstall Norton Internet Security:
1. Uninstall Norton Internet Security:
a. Open the Control Panel on your computer. You can access it through the Start menu or by searching for “Control Panel.”
b. Locate the “Programs” or “Programs and Features” option and click on it.
c. Look for Norton Internet Security in the list of installed programs and select it.
d. Click on the “Uninstall” or “Remove” button, which will initiate the uninstallation process.
e. Follow the on-screen prompts to complete the uninstallation process. You may be asked to confirm the removal and restart your computer.
2. Download the latest version of Norton Internet Security:
a. Visit the official Norton website and log in to your account. If you don’t have an account, you may need to create one.
b. Navigate to the Norton product page and locate the download link for Norton Internet Security.
c. Click on the download link, and the latest version of the software will be downloaded to your computer.
3. Install Norton Internet Security:
a. Locate the downloaded setup file on your computer and double-click on it to launch the installation process.
b. Follow the on-screen instructions to install Norton Internet Security. You may be asked to agree to the license agreement and choose the installation location.
c. Once the installation is complete, launch Norton Internet Security and follow any initial setup prompts or registration steps.
It is important to note that during the uninstallation process, all the settings and data related to Norton Internet Security will be removed. If you have any custom configurations, be sure to take note of them before uninstalling to easily reconfigure them after the reinstallation.
If you encounter any difficulties during the uninstallation or installation process, consult the Norton support website or contact customer support for guidance. They can provide specific instructions or troubleshoot any issues you may be facing.
By uninstalling and reinstalling Norton Internet Security, you can ensure that you have a clean installation of the software, allowing for efficient and effective protection against online threats.
Disable Norton Internet Security temporarily
There may be instances where you need to temporarily disable Norton Internet Security to perform certain tasks or resolve specific issues. While disabling the software leaves your computer vulnerable to threats, it’s crucial to follow the appropriate steps to ensure a safe temporary shutdown. Here’s how you can disable Norton Internet Security temporarily:
1. Launch Norton software: Open the Norton Internet Security software on your computer. You can typically find the program icon in the system tray or search for “Norton” in the Start menu to find and launch the software.
2. Access the main interface: Once the Norton software is open, locate the main interface where you can access various features and settings. Options like “Settings” or “Advanced Settings” will often be available in the main interface.
3. Find the Real-Time Protection section: Look for a section related to real-time protection or virus scanning. The terminology may vary depending on your Norton version.
4. Disable real-time protection: In the real-time protection section, you should see an option to disable or turn off real-time protection. Click on this option to temporarily disable Norton Internet Security’s protection features.
5. Choose the duration: Norton may prompt you to select how long you want to disable the protection. You can choose to disable it for a specified period or until you manually enable it again. Select the appropriate duration based on your needs.
6. Confirm the changes: After selecting the desired duration, confirm the changes by following any prompts or dialog boxes that appear. Norton Internet Security will now disable its real-time protection for the specified period.
Remember, disabling Norton Internet Security temporarily should only be done when absolutely necessary and for a limited duration. Leaving your computer unprotected for an extended period can expose it to potential risks. It’s important to re-enable the protection as soon as you have completed the task or resolved the issue that required the temporary shutdown.
If you’re unsure about temporarily disabling Norton Internet Security or have concerns about particular tasks, it’s recommended to seek guidance from the Norton support website or contact customer support for assistance. They can provide specific instructions based on your requirements and help ensure that your computer remains secure.
By following these steps, you can temporarily disable Norton Internet Security to perform specific tasks, resolving compatibility issues or troubleshooting, while keeping your computer protected once the task is complete.
Contact Norton support
If you encounter technical issues or have questions related to Norton Internet Security, contacting Norton support can provide you with the necessary assistance and guidance. Norton’s support team is available to help troubleshoot problems, provide solutions, and offer expert advice. Here’s how you can contact Norton support:
1. Visit the Norton support website: Access the official Norton support website. You can usually find it by searching for “Norton support” in your preferred search engine. Alternatively, you can go directly to the Norton support website by entering “support.norton.com” in your web browser’s address bar.
2. Explore the support options: Once you’re on the Norton support website, navigate through the available support options. These may include frequently asked questions (FAQs), user forums, live chat support, or phone support.
3. Browse the knowledge base and FAQs: Many common issues and their solutions are often documented in the knowledge base or FAQs section. Use the search function to find relevant articles or browse through the available categories to locate information that can help resolve your problem.
4. Participate in user forums: User forums can be a valuable resource, as they allow you to engage with other Norton users who may have encountered similar issues. Post your question or describe your problem in the relevant forum, and other users or Norton representatives may be able to provide assistance or guidance.
5. Engage in live chat support: If live chat support is available, you can initiate a chat session with a Norton support representative. Live chat allows for a real-time conversation where you can discuss your issue, ask questions, and receive assistance directly from a knowledgeable support agent.
6. Contact Norton support by phone: If your issue requires more immediate or personalized assistance, contacting Norton support by phone is recommended. Look for the contact number for your region on the Norton support website and call the provided phone number to speak directly with a support representative. Be prepared to provide relevant details about your issue to help them better assist you.
Remember to provide as much information as possible when contacting Norton support. This includes details about the issue, any error messages you have encountered, steps you have already taken to resolve the problem, and any relevant software or hardware information about your computer.
Norton support is dedicated to resolving your issues and ensuring the smooth functioning of Norton Internet Security. Take advantage of their expertise and guidance to effectively address any technical problems you encounter.