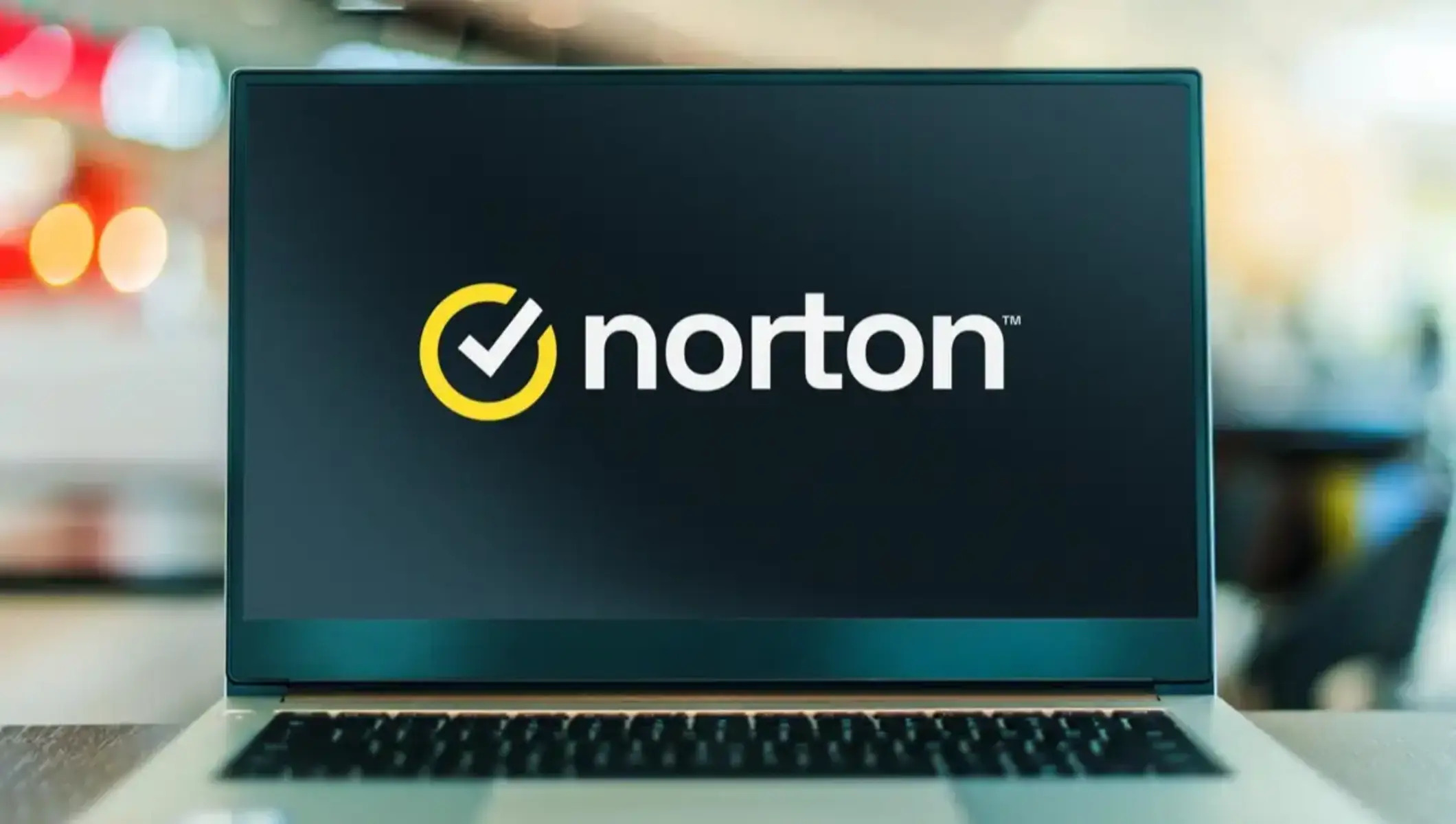Uninstalling Norton Internet Security
When faced with issues or the need for a fresh installation, uninstalling Norton Internet Security from your computer becomes necessary. Follow these steps to ensure a proper uninstallation:
- Locate the Norton Internet Security program: Go to the Control Panel on your computer and navigate to “Programs and Features” or “Add or Remove Programs” (depending on your operating system).
- Select Norton Internet Security: Look for the Norton Internet Security program in the list of installed applications and click on it to select.
- Initiate the uninstallation process: Click on the “Uninstall” or “Remove” button, which will begin the uninstallation process for Norton Internet Security. Follow any additional prompts that may appear.
- Confirm and complete the uninstallation: Once the uninstallation process is initiated, you will be asked to confirm your decision to remove Norton Internet Security. Click “Yes” or “OK” to proceed. The program will now be uninstalled from your computer.
- Restart your computer: After the uninstallation process is complete, it is recommended to restart your computer to ensure any remaining files or registry entries associated with Norton Internet Security are fully removed.
Uninstalling Norton Internet Security is a straightforward process that allows you to prepare for a fresh installation or troubleshoot any existing issues. By following these steps, you can effectively remove Norton Internet Security from your computer when needed.
Downloading the Norton Removal Tool
If you encounter difficulties uninstalling Norton Internet Security using the standard method, downloading and running the Norton Removal Tool is an efficient alternative. Follow these steps to download the tool:
- Visit the Norton website: Open your preferred web browser and navigate to the official Norton website.
- Search for the Norton Removal Tool: Use the search function on the Norton website to find the Norton Removal Tool. This tool is specifically designed to completely remove Norton products from your computer.
- Choose the appropriate version: Based on your operating system, select the correct version of the Norton Removal Tool to download.
- Click on the download link: Once you have selected the appropriate version, click on the download link to begin the download process.
- Save the file to your computer: When prompted, choose a location on your computer where you want to save the Norton Removal Tool file.
- Wait for the download to complete: Depending on your internet connection speed, the download may take a few minutes. Please be patient and wait for the download to finish.
Once you have successfully downloaded the Norton Removal Tool, you can proceed to the next section to learn how to run the tool and remove Norton Internet Security from your computer completely.
Running the Norton Removal Tool
After you have downloaded the Norton Removal Tool, follow these steps to run it and completely remove Norton Internet Security from your computer:
- Locate the Norton Removal Tool: Open the folder where you saved the Norton Removal Tool file.
- Double-click on the file: Double-click on the Norton Removal Tool file to start the program.
- Read and accept the license agreement: Read the license agreement provided by Norton and click on the “Agree” or “Accept” button.
- Follow the prompts: The Norton Removal Tool will guide you through the uninstallation process. Follow the on-screen prompts to proceed.
- Wait for the tool to remove Norton Internet Security: The Norton Removal Tool will automatically detect and remove all traces of Norton Internet Security from your computer. This process may take some time, so be patient and do not interrupt it.
- Restart your computer: Once the tool has completed its task, restart your computer to finalize the removal process.
By running the Norton Removal Tool, you can eliminate any remaining files or registry entries related to Norton Internet Security. This ensures a clean removal of the program from your computer, paving the way for a successful reinstallation or troubleshooting process.
Restarting Your Computer
Restarting your computer after uninstalling Norton Internet Security is an important step in the reinstallation process. Restarting allows your computer to refresh and clear any temporary data or settings that may still be lingering. Here’s how to restart your computer:
- Save your work: Before restarting your computer, ensure that all your important files and documents are saved.
- Close all open programs: Close any open programs or applications on your computer.
- Click on the Start menu: In the bottom left corner of your screen, click on the Start menu.
- Click on the Power button: In the Start menu, click on the Power button symbol, which will display various options.
- Click on Restart: In the options that appear, click on the “Restart” button.
- Wait for the computer to restart: Your computer will now begin the restart process. This will take a few moments, so please be patient.
Once your computer has restarted, it will be ready for the next steps in reinstalling Norton Internet Security. Restarting ensures that any remnants of the previous installation are fully cleared, allowing for a fresh start.
Now that your computer has been restarted, we can proceed to the next section, which covers the process of reinstalling Norton Internet Security.
Reinstalling Norton Internet Security
Now that your computer is ready, you can proceed with reinstalling Norton Internet Security. Follow these steps to ensure a successful reinstallation:
- Visit the Norton website: Open your web browser and navigate to the official Norton website.
- Sign in to your Norton account: If you have a Norton account, sign in using your credentials. If you don’t have an account, create one by following the instructions provided on the website.
- Download the Norton Internet Security installer: Once signed in, locate the Norton Internet Security product and click on the “Download” button to download the installer file.
- Save the file to your computer: Choose a location on your computer where you want to save the Norton Internet Security installer file and click “Save”.
- Run the installer file: After the download is complete, locate the installer file and double-click on it to run the installation process.
- Follow the on-screen instructions: The installation wizard will guide you through the process. Follow the on-screen prompts, making sure to carefully read each step before proceeding.
- Enter your product key: When prompted, enter the product key for Norton Internet Security. This key is usually provided along with your purchase or included in your Norton account.
- Complete the installation: After entering the product key, continue following the prompts to complete the installation of Norton Internet Security on your computer.
Once the installation is complete, Norton Internet Security will be ready for activation and use. Proceed to the next section to learn how to activate your product and run LiveUpdate to ensure you have the latest protection.
Activating Norton Internet Security
After reinstalling Norton Internet Security, the next step is to activate your product. Activating Norton ensures that you have a valid subscription and can access all the features and updates. Follow these steps to activate Norton Internet Security:
- Launch Norton Internet Security: Open the Norton Internet Security application on your computer. You can usually find it in the Start menu or on your desktop.
- Sign in to your Norton account: If prompted, sign in to your Norton account using your credentials. This step is important to link your product key with your account.
- Click on “Activate Now” or “Activate with a Product Key”: Look for the option to activate Norton in the main dashboard or settings menu.
- Enter your product key: When prompted, enter the product key that came with your purchase or that is associated with your Norton account. Make sure to enter the key correctly and without any typos.
- Follow the activation process: After entering the product key, click on “Activate” or “Continue” to initiate the activation process. Follow any additional prompts or instructions provided by Norton.
- Confirm activation: Once the activation process is complete, you will see a confirmation message indicating that Norton Internet Security has been successfully activated.
With Norton Internet Security successfully activated, you can now take advantage of its comprehensive security features and protection against various online threats. The next section will guide you through the process of running LiveUpdate to ensure your software is up to date with the latest virus definitions and security patches.
Running LiveUpdate
Running LiveUpdate is a crucial step after activating Norton Internet Security. LiveUpdate ensures your software is up to date with the latest virus definitions, security patches, and product updates. Follow these steps to run LiveUpdate:
- Launch Norton Internet Security: Open the Norton Internet Security application on your computer.
- Access the LiveUpdate feature: Look for the LiveUpdate option in the main dashboard or settings menu of Norton Internet Security. It is usually indicated by a button or tab labeled “LiveUpdate”.
- Start LiveUpdate: Click on the LiveUpdate button or tab to start the LiveUpdate process.
- Wait for LiveUpdate to run: LiveUpdate will now connect to the Norton servers and check for any available updates. This process may take a few minutes, so be patient and allow it to complete.
- Install the updates: Once LiveUpdate has finished checking for updates, it will display a list of available updates. Click on the “Install” or “Update” button to install the updates.
- Restart your computer if required: After the updates have been installed, you may be prompted to restart your computer. Follow the instructions provided by Norton to complete the update process.
By running LiveUpdate, you ensure that Norton Internet Security has the most recent virus definitions and security patches. This helps to maximize your protection against the latest threats and vulnerabilities. With LiveUpdate completed, you can now proceed to the next section to configure the settings of Norton Internet Security according to your preferences.
Configuring Norton Internet Security Settings
After reinstalling Norton Internet Security and ensuring it is up to date, it is important to configure the settings according to your preferences. By customizing the settings, you can enhance the protection provided by Norton and tailor it to suit your specific needs. Follow these steps to configure Norton Internet Security settings:
- Launch Norton Internet Security: Open the Norton Internet Security application on your computer.
- Access the settings: Look for the Settings or Preferences menu in the main dashboard of Norton Internet Security.
- Explore the available settings: In the Settings menu, you will find various options and categories to customize. These may include firewall settings, browsing protection, automatic updates, scanning options, and more.
- Review and adjust the settings: Go through each category and review the available settings. Adjust them according to your preferences and requirements. For example, you can choose to enable or disable certain features, set scanning schedules, block specific websites, and configure firewall rules.
- Save the changes: Once you have made the desired adjustments, save the changes in the Settings menu.
Configuring the settings in Norton Internet Security allows you to have greater control over your computer’s security and protection. You can optimize the software’s performance based on your individual needs while ensuring the highest level of defense against online threats.
Now that you have customized the settings, you may also want to adjust the scan settings to further customize Norton’s scanning behavior and frequency. The next section will guide you through the process of customizing scan settings.
Customizing Scan Settings
Customizing scan settings in Norton Internet Security allows you to tailor the scanning behavior and frequency to meet your specific needs. By adjusting these settings, you can optimize the scanning process and ensure maximum protection against threats. Follow these steps to customize scan settings:
- Launch Norton Internet Security: Open the Norton Internet Security application on your computer.
- Access the scan settings: Look for the Scan or Scan Settings menu in the main dashboard of Norton Internet Security.
- Explore the available options: In the Scan Settings menu, you will find various scan types and options to customize. These may include quick scans, full system scans, custom scans, and more.
- Adjust the scan settings: Select the type of scan you want to customize and click on the corresponding settings option. For example, if you want to customize the full system scan, click on the Full System Scan Settings option.
- Review and modify the settings: In the scan settings window, you can review and modify options such as file types to scan, exclusion settings, scanning sensitivity, scheduled scans, and more. Adjust these settings according to your preferences and requirements.
- Save the changes: Once you have made the desired adjustments, save the changes in the scan settings window.
Customizing scan settings allows you to optimize the scanning process based on your specific needs. You can choose which files to scan, exclude specific file types or folders, set scanning schedules, and adjust the scanning sensitivity to balance thoroughness and performance impact. By customizing these settings, you can ensure maximum protection against threats while minimizing any inconvenience or impact on system resources.
Now that you have customized the scan settings, it is important to regularly check for viruses and malware to maintain a secure and protected system. The next section covers the process of checking for viruses and malware using Norton Internet Security.
Checking for Viruses and Malware
Regularly checking for viruses and malware is a vital part of maintaining a secure and protected system. Norton Internet Security offers powerful scanning capabilities to help detect and remove any malicious threats. Follow these steps to check for viruses and malware using Norton Internet Security:
- Launch Norton Internet Security: Open the Norton Internet Security application on your computer.
- Access the scanning options: Look for the Scan or Scan Now button in the main dashboard of Norton Internet Security.
- Select the type of scan: Choose the type of scan you want to perform. Norton offers options such as quick scan, full system scan, and custom scan.
- Start the scan: Click on the Start Scan or Scan Now button to initiate the scanning process.
- Wait for the scan to complete: Norton Internet Security will now scan your system for viruses, malware, and other threats. The duration of the scan will depend on the type of scan and the size of your system. It is important not to interrupt the scanning process.
- Review the scan results: Once the scan is complete, Norton will provide a detailed report of any detected threats. Review the results to see if any viruses or malware have been found.
- Take necessary actions: If any threats are detected, Norton will provide options to quarantine, remove, or take specific actions against the threats. Follow the prompts to clean your system.
Regularly checking for viruses and malware using Norton Internet Security helps ensure the ongoing security and protection of your computer. By taking immediate action against any detected threats, you can prevent further damage and maintain a safe computing environment.
Remember to regularly run virus and malware scans to proactively protect your system against the continuously evolving threat landscape. In case you encounter any issues or problems with Norton Internet Security, refer to the next section for troubleshooting common issues.
Troubleshooting Common Issues with Norton Internet Security
While Norton Internet Security is a reliable antivirus solution, occasionally, users may encounter common issues that can affect its performance or functionality. Here are some troubleshooting steps to help resolve common issues with Norton Internet Security:
- Update Norton: Ensure that you have the latest version of Norton Internet Security installed. Check for updates and install them if available. Outdated versions can lead to compatibility issues or performance problems.
- Restart your computer: Sometimes, a simple restart can resolve minor glitches or temporary issues with Norton. Restart your computer and check if the problem persists.
- Disable conflicting programs: Some programs or software on your computer may conflict with Norton Internet Security. Temporarily disable any other antivirus or security programs and check if the issue is resolved. If the problem disappears, consider uninstalling conflicting software or adjusting their settings to prevent conflicts.
- Check firewall settings: If you are experiencing connectivity issues, ensure that the firewall settings in Norton are not blocking the required connections. Adjust the firewall settings to allow necessary network traffic.
- Run a full system scan: Perform a thorough scan of your system using Norton Internet Security. Sometimes, issues can be caused by hidden malware or viruses. Remove any threats detected during the scan.
- Reset Norton settings: If the issue persists, you can try resetting the Norton settings to their default values. This can help resolve configuration-related issues. Access the settings in Norton and look for the option to restore defaults.
- Reinstall Norton: If all else fails, consider uninstalling Norton Internet Security and reinstalling it. This can resolve any software corruption or installation-related issues. Make sure to use the official Norton removal tool (mentioned in previous sections) for a complete uninstallation before reinstalling the software.
- Contact Norton support: If you have followed all the troubleshooting steps and the issue persists, it may be necessary to seek assistance from Norton support. They can provide specialized guidance and help resolve complex issues.
By following these troubleshooting steps, you can effectively address common issues with Norton Internet Security. Remember to keep your software updated, perform regular system scans, and maintain a secure computing environment to maximize the protection provided by Norton Internet Security.
Now that you are equipped with troubleshooting knowledge, you can confidently tackle any issues that may arise with Norton Internet Security.