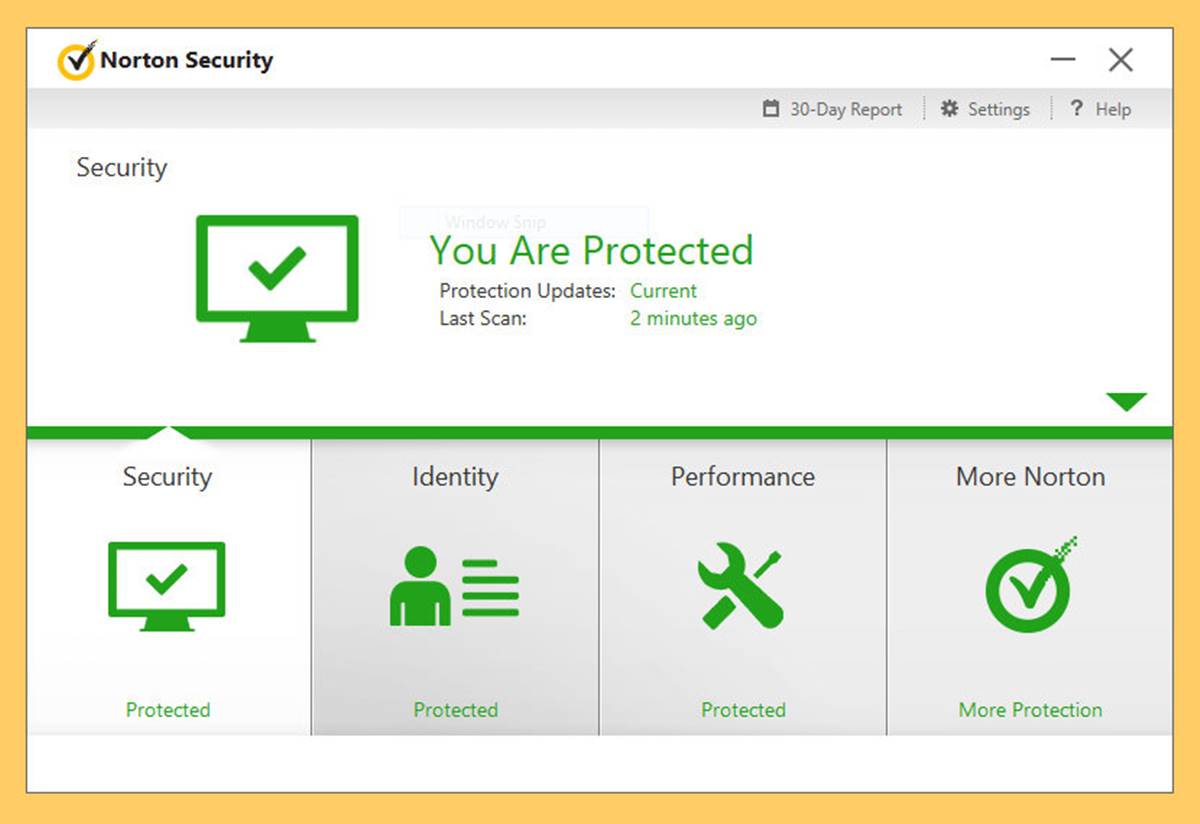System Requirements
Before you proceed with downloading Norton Internet Security for free, it is essential to ensure that your system meets the necessary requirements. By having a compatible system, you can ensure the smooth functioning of the antivirus software and maximize its effectiveness in protecting your computer from online threats.
To download and install Norton Internet Security, your system must meet the following minimum requirements:
- Operating System: Windows 7, 8, 8.1, or 10 (32-bit or 64-bit)
- Processor: 1 GHz or faster
- RAM: 2 GB or more
- Hard Disk Space: 300 MB available
- Internet Connection: High-speed connection for updates and online protection
It is worth noting that Norton Internet Security is not compatible with Mac operating systems. If you are a Mac user, you can explore other antivirus options specifically designed for your system.
Additionally, it is recommended to have the latest version of your operating system installed, along with all available updates. Keeping your system up to date will not only ensure compatibility but also enhance the overall security of your computer.
Furthermore, it is advised to uninstall any previously installed antivirus software before installing Norton Internet Security. This will prevent any conflicts between different security programs and ensure the smooth functioning of Norton.
By fulfilling these system requirements, you can proceed with confidence to download and install Norton Internet Security for free, and enjoy comprehensive protection against malware, viruses, and other online threats.
Step 1: Visit the Norton website
The first step towards downloading Norton Internet Security for free is to visit the official Norton website. Open your preferred web browser and enter the URL: www.norton.com.
Once you are on the Norton website, you will find various options related to their products and services. Look for the section that mentions “Norton Internet Security” or navigate to the “Products” or “Security” tab in the menu.
Click on the provided link to access the Norton Internet Security product page. Here, you will find detailed information about the features and benefits of Norton Internet Security, along with pricing options. However, since our aim is to download it for free, look for the option that mentions a free trial or a free version.
It is important to note that the availability of a free version or trial may vary based on your geographic location and the current promotions offered by Norton. Make sure to check the availability of a free option for your region.
Once you have identified the free version or trial option, click on it to proceed to the next step. You may be prompted to enter your email address or create a Norton account before you can download the software. Follow the on-screen instructions to complete this process.
Visiting the Norton website is the first step towards getting Norton Internet Security for free. By exploring the official website, you can gather all the necessary information and select the appropriate version based on your requirements.
Stay tuned for the subsequent steps to learn how to download, install, and activate Norton Internet Security to ensure maximum protection for your computer.
Step 2: Choose a free trial or download a free version
Once you have visited the Norton website and accessed the Norton Internet Security product page, it’s time to choose between a free trial or a free version, depending on the availability in your region.
If a free trial is available, it allows you to experience the full functionality of Norton Internet Security for a limited time, usually around 14 or 30 days. This is a great option if you want to test the software and evaluate its performance before making a commitment.
To start the free trial, click on the relevant option on the product page. You may be asked to provide your email address or create a Norton account to initiate the download. Follow the instructions provided and ensure that you meet any additional requirements specified by Norton.
If a free version of Norton Internet Security is available, it typically comes with basic features and a limited protection period. This option is suitable if you’re looking for a free antivirus solution but don’t need the advanced features offered in the paid versions.
To download the free version, click on the corresponding option on the product page. Fill in the necessary details, such as your email address or create a Norton account if required. Make sure to read the terms and conditions before proceeding with the download.
Once you have chosen between the free trial or free version, click on the download button and wait for the process to complete. The download time may vary depending on your internet connection speed, so be patient during this step.
By selecting either the free trial or free version of Norton Internet Security, you can get a taste of the software’s capabilities and evaluate its effectiveness in protecting your computer against various online threats.
In the next step, we will explore how to create a Norton account, which is necessary for activating and managing Norton Internet Security.
Step 3: Create a Norton account
In order to fully utilize the features and benefits of Norton Internet Security, you need to create a Norton account. This account will serve as your gateway to managing and activating your Norton products.
To create a Norton account, follow these simple steps:
- On the Norton website, locate the “Sign In” or “Account” option at the top right corner of the page. Click on it to proceed.
- On the sign-in page, you will find an option to “Create an Account” or “Sign Up”. Click on this option to start the registration process.
- Fill in the required information to create your account. This typically includes your name, email address, and a secure password. Make sure to choose a strong password that includes a combination of letters, numbers, and special characters for enhanced security.
- Read and agree to the Norton terms and conditions, as well as the privacy policy.
- Complete any additional steps or verification processes that may be required. This could include email verification or providing additional contact details.
Once you have successfully created your Norton account, you will have access to a range of features including product activation, subscription management, and customer support.
It is important to note that if you already have a Norton account, you can simply sign in using your existing credentials rather than creating a new account.
By creating a Norton account, you are taking a crucial step towards unlocking the full potential of Norton Internet Security and maximizing its effectiveness in protecting your computer from online threats.
Stay tuned for the next step, where we will guide you through the process of installing Norton Internet Security on your computer.
Step 4: Install Norton Internet Security
After creating a Norton account, you are now ready to install Norton Internet Security and start safeguarding your computer against various online threats. Follow these steps to install Norton Internet Security:
- Locate the downloaded Norton Internet Security setup file on your computer. This file is typically saved in the default download location or the folder specified during the download process.
- Double-click on the setup file to initiate the installation process. If prompted by the User Account Control (UAC), click “Yes” to allow the installation to proceed.
- A welcome screen will appear, providing you with an overview of the installation process. Click “Agree & Install” or a similar button to proceed with the installation.
- The installation wizard will now guide you through the process. Follow the on-screen instructions, making sure to carefully read each step before proceeding to the next.
- You may be presented with additional options during the installation, such as choosing the installation location or customizing the features. Adjust these settings according to your preferences and requirements.
- Once you have completed the installation process, a confirmation message will be displayed. Click “Finish” to exit the installation wizard.
- Norton Internet Security is now installed on your computer and ready for use.
During the installation process, Norton may perform an initial scan of your system to detect any existing threats. This helps ensure that your computer is protected right from the start.
It is important to note that the installation process may vary slightly depending on the version of Norton Internet Security you are installing. However, the general steps outlined above should apply to most installations.
Congratulations! You have successfully installed Norton Internet Security on your computer. In the next step, we will guide you through the process of activating Norton Internet Security to unlock all its features and functionalities.
Step 5: Activate Norton Internet Security
After installing Norton Internet Security, it is crucial to activate the software to ensure its full functionality and protection for your computer. Follow these steps to activate Norton Internet Security:
- Launch Norton Internet Security by double-clicking on the desktop icon or accessing it from the Start menu.
- You will be prompted to activate Norton Internet Security. Click on the “Activate Now” or “Activate” button to proceed.
- Enter your Norton account credentials, such as your email address and password, to sign in. If you do not have a Norton account, you can create one by selecting the “Create Account” or “Sign Up” option.
- Once signed in, you will be asked to enter the product key or activation code. This code is usually provided to you either during the purchase or included in the confirmation email.
- Enter the product key or activation code accurately, ensuring that there are no typographical errors. Click on the “Next” or “Activate” button to proceed.
- Follow the on-screen instructions to complete the activation process. It may involve reviewing and accepting the license agreement or additional verification steps.
Once the activation process is successfully completed, Norton Internet Security will be fully activated and ready to provide comprehensive protection for your computer.
It is important to keep your Norton Internet Security subscription up to date to ensure continued protection. You will receive notifications when your subscription is nearing expiration, and you can easily renew it through your Norton account.
Congratulations! You have successfully activated Norton Internet Security and can now enjoy the peace of mind that comes with robust online protection.
In the next step, we will explore how to run a full system scan to check for any existing threats on your computer.
Step 6: Run a full system scan
Now that you have activated Norton Internet Security, it is important to run a full system scan to thoroughly check your computer for any potential threats. Follow these steps to run a full system scan:
- Launch Norton Internet Security by double-clicking on the desktop icon or accessing it from the Start menu.
- In the Norton Internet Security main window, you will find the “Security” or “Scan” tab. Click on it to access the scan options.
- From the available scan options, choose “Full System Scan” or a similar option that scans the entire computer. This option thoroughly examines all files, programs, and system areas for any potential threats.
- Click on the “Start Scan” or “Scan Now” button to initiate the scanning process.
- The scan may take some time to complete, depending on the size of your hard drive and the number of files. You can monitor the progress of the scan through the on-screen status or progress bar.
- During the scan, Norton Internet Security will automatically detect and quarantine any identified threats. It will also provide you with information about the detected threats and potential actions you can take.
- Once the scan is complete, review the scan results to ensure that your computer is free from threats. If any threats are found, follow the recommended actions provided by Norton to remove or quarantine them.
Running regular full system scans is essential to maintain the security and integrity of your computer. It helps detect and eliminate any malware, viruses, or other potential threats that may have infiltrated your system.
You can schedule automatic scans on a regular basis to ensure that your computer remains protected even when you are not actively using it. This feature can be accessed through the Norton Internet Security settings.
By taking the time to run a full system scan, you are proactively safeguarding your computer and ensuring that Norton Internet Security functions optimally to protect your valuable data and personal information.
In the next step, we will guide you through configuring the settings of Norton Internet Security to customize it according to your preferences.
Step 7: Configure Norton settings
After running a full system scan, it’s important to configure the settings of Norton Internet Security according to your preferences. By customizing the settings, you can optimize the software’s performance and ensure that it aligns with your specific needs. Follow these steps to configure Norton settings:
- Launch Norton Internet Security by double-clicking on the desktop icon or accessing it from the Start menu.
- In the Norton Internet Security main window, look for the “Settings” or “Preferences” option. Click on it to access the settings menu.
- You will find various categories of settings that you can customize, such as “Scan Options,” “Firewall,” “Virus & Spyware Protection,” “Automatic Scans,” and more.
- Click on each category to explore the available settings. Adjust the settings based on your preferences and requirements. For example, you can choose the level of scanning intensity, set firewall rules, enable or disable specific protection features, and configure scheduled scans.
- Take your time to review each setting and understand its implications. Norton provides helpful descriptions and tooltips for each setting to assist you in making informed choices.
- Make sure to save your changes after configuring each setting. Look for a “Save” or “Apply” button within each category or at the bottom of the settings menu.
Configuring the settings of Norton Internet Security allows you to customize its behavior and ensure that it aligns with your specific requirements. By tailoring the settings, you can optimize the software’s performance while maintaining a high level of protection for your computer.
It is recommended to periodically review and update your settings to adapt to any changes in your computing habits or security needs. By staying proactive in managing your Norton settings, you can enhance the overall security and performance of your computer.
Next, we will discuss the importance of regularly updating Norton Internet Security to ensure that you have the latest protection against emerging threats.
Step 8: Update Norton Internet Security regularly
Regularly updating Norton Internet Security is crucial to ensure that your computer is protected against the latest threats and vulnerabilities. By keeping the software up to date, you can maintain the highest level of security and maximize its effectiveness. Follow these steps to update Norton Internet Security:
- Launch Norton Internet Security by double-clicking on the desktop icon or accessing it from the Start menu.
- In the Norton Internet Security main window, look for the “Security” or “LiveUpdate” option. Click on it to access the update settings.
- Click on the “Run LiveUpdate” or “Check for Updates” button. This will instruct Norton to connect to the internet and check for the latest updates.
- If there are any available updates, Norton will download and install them automatically. You may be prompted to restart your computer if required by the updates.
- During the update process, it is important to maintain a stable internet connection. This ensures that Norton can download the updates successfully and apply them to your system.
- Once the update is complete, Norton Internet Security will be equipped with the latest virus definitions, security patches, and other essential updates.
It is recommended to set up automatic updates for Norton Internet Security. This ensures that your computer stays protected even if you forget to manually check for updates regularly. Automatic updates can be configured through the settings menu of Norton Internet Security.
By updating Norton Internet Security regularly, you can stay ahead of emerging threats and vulnerabilities. Cybercriminals are constantly developing new techniques and malware, making it essential to have up-to-date security software to safeguard your computer.
Continue to prioritize regular updates to ensure that Norton Internet Security provides you with optimal protection against the ever-evolving landscape of online threats.
In the next step, we will discuss an optional feature of Norton Internet Security: registering for Norton online backup.
Step 9: Register for Norton online backup (optional)
As an optional feature, Norton Internet Security offers the capability to register for Norton online backup. This feature allows you to securely back up your important files and documents to the cloud, providing an extra layer of protection against data loss. Follow these steps to register for Norton online backup:
- Launch Norton Internet Security by double-clicking on the desktop icon or accessing it from the Start menu.
- In the Norton Internet Security main window, look for the “Backup” or “Online Backup” tab. Click on it to access the online backup settings.
- Click on the option to “Sign Up” or “Register” for Norton online backup. This will guide you through the registration process.
- Enter the necessary information to create an online backup account. This typically includes your email address and a secure password.
- Review the terms and conditions of Norton online backup and agree to them.
- Once the registration process is complete, you will have access to the online backup feature within Norton Internet Security.
- Follow the on-screen instructions to configure your online backup settings and select the files or folders to back up to the cloud.
By registering for Norton online backup, you can enjoy the peace of mind that comes with having your important data securely stored in the cloud. In the event of a computer failure or data loss, you can easily restore your files from the online backup, ensuring that you don’t lose valuable information.
It is important to regularly update your online backup settings and include new files or folders that contain important data. This will ensure that your backups are always up to date and reflect the most recent changes on your computer.
Please note that Norton online backup may have storage limitations or additional fees depending on the plan or subscription you choose. Make sure to review the details and options available before setting up your online backup.
With Norton online backup, you can add an extra layer of protection to your valuable files and documents, making it a valuable consideration for data security and peace of mind.
This concludes the step-by-step guide for downloading, installing, and configuring Norton Internet Security. By following these steps, you can enjoy comprehensive protection against online threats and keep your computer running smoothly.
Troubleshooting common installation issues
While the installation process of Norton Internet Security is usually smooth, you may encounter some common issues. Here are some troubleshooting steps to help resolve these problems:
- Check system requirements: Ensure that your computer meets the minimum system requirements for Norton Internet Security. Verify that you have the compatible operating system, processor, RAM, and available disk space.
- Disable conflicting programs: Some antivirus or security programs may conflict with Norton during the installation. Temporarily disable or uninstall any previously installed antivirus software before proceeding with the installation.
- Clear temporary files: Clearing temporary files can resolve installation issues caused by corrupted or conflicting files. Use the Disk Cleanup utility on your computer to delete temporary files and free up disk space.
- Run installation as an administrator: Right-click on the Norton setup file and select “Run as administrator” to ensure that you have the necessary permissions for the installation process.
- Download the setup file again: If the downloaded setup file is corrupted or incomplete, it may cause installation errors. Delete the existing setup file and download a fresh copy from the official Norton website.
- Disable firewall or VPN: Sometimes, firewall settings or VPN connections can interfere with the installation process. Temporarily disable your firewall and disconnect from any VPN networks before starting the installation.
- Use the Norton Remove and Reinstall tool: If all else fails, you can utilize the Norton Remove and Reinstall tool. This tool helps completely remove Norton from your system and then reinstalls it. Download the tool from the Norton website and follow the instructions provided.
- Seek assistance from Norton support: If you are still encountering installation issues, it is recommended to reach out to Norton support. Their dedicated support team can provide further guidance and assistance in resolving the problem.
By following these troubleshooting steps, you can overcome common installation issues and successfully install Norton Internet Security on your computer. Remember to stay patient and persistent during the troubleshooting process, as the solutions may vary depending on the specific issue.
If you encounter any other specific issues during the installation, refer to the Norton support website or consult their customer support for further assistance.