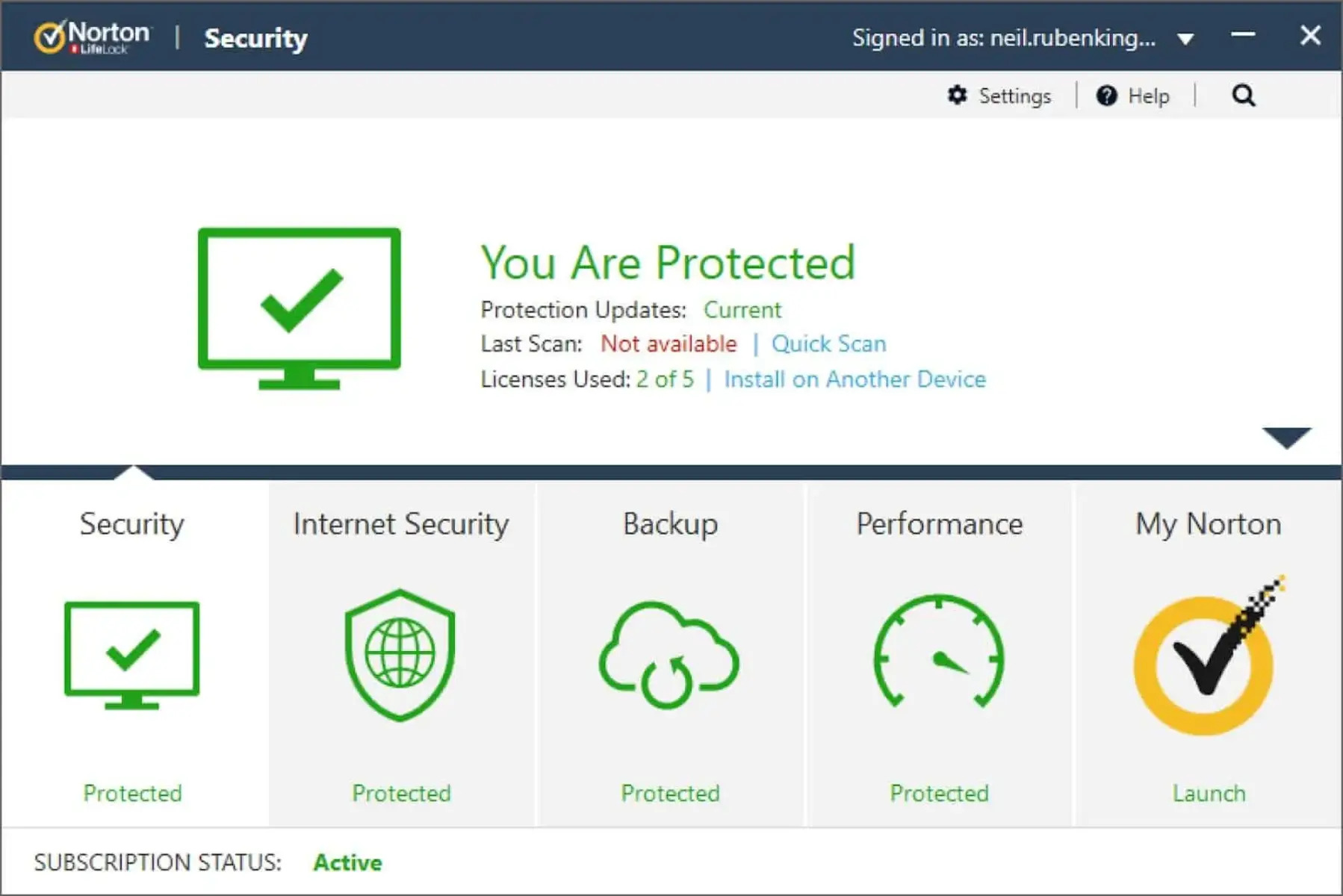Why Do You Need to Open a Port
Opening a port in Norton Internet Security is essential for various reasons. One of the main reasons is to allow certain applications or services to communicate with your computer or network. By default, Norton’s firewall blocks incoming and outgoing connections through specific ports, which ensures the security of your system.
However, there are instances where you may need to open a port to make your computer or network accessible for specific purposes. For example, if you are running a web server, you need to open port 80 for HTTP or port 443 for HTTPS to allow incoming web traffic. Similarly, if you are hosting an online game, you may need to open specific ports to enable multiplayer functionality.
Moreover, opening a port can also help in troubleshooting network issues. Sometimes, certain applications or services may not work as intended due to blocked ports. By opening the required port, you can ensure that the necessary data packets are able to reach your computer, allowing the application or service to function properly.
It is important to note that opening a port should be done with caution, as it can potentially expose your computer or network to security risks. It is recommended to only open ports that are necessary for the intended purpose and to regularly update your security software to ensure protection against potential threats.
Now that you understand the importance of opening a port in Norton Internet Security, let’s delve into the process of how to do it.
Understanding Norton Internet Security
Norton Internet Security is an antivirus and firewall software developed by NortonLifeLock. It offers comprehensive protection against various online threats, including viruses, malware, ransomware, and hacking attempts. The software includes several features to safeguard your computer and network, including a powerful firewall that monitors and filters incoming and outgoing network traffic.
The firewall component in Norton Internet Security is designed to prevent unauthorized access to your computer and network by blocking incoming and outgoing connections through specific ports. It acts as a barrier between your computer and the internet, ensuring that only trusted applications and services are able to communicate with your system.
By default, Norton’s firewall is configured to provide maximum security and may block certain ports to prevent potential threats. While this is essential for maintaining the integrity of your system, there are situations where you may need to open a specific port to allow legitimate traffic for applications or services that require network connectivity.
Norton Internet Security also offers advanced settings and customization options, allowing you to configure the firewall according to your specific requirements. It enables you to create rules and exceptions to allow or block incoming and outgoing connections through specific ports, IP addresses, or applications.
Additionally, Norton Internet Security provides real-time threat detection and prevention, scanning files and emails for potential malware and blocking malicious websites. It also includes features such as password managers, secure VPN, and cloud backup to enhance your online security and protect your personal information.
With a user-friendly interface and regular updates, Norton Internet Security ensures that you have robust protection against evolving threats in the digital landscape. It balances effective security measures with ease of use, providing you with peace of mind while browsing, working, or gaming online.
Now that you have a better understanding of Norton Internet Security, let’s proceed to the steps of opening a port in the application.
Step 1: Accessing the Norton Internet Security Application
To open a port in Norton Internet Security, you first need to access the Norton application on your computer. Follow these simple steps:
- Locate the Norton icon in the system tray or on your desktop and double-click on it to open the Norton Internet Security application. If you don’t see the icon, you can also find it by searching for “Norton” in the Windows search bar.
- Once the application is open, you will be greeted with the main dashboard, which provides an overview of your system’s security status.
- Take a moment to familiarize yourself with the various features and options available in Norton Internet Security. This will help you navigate through the application more effectively.
- From the main dashboard, you can access different sections of the application, including the firewall settings, which we will be exploring in the following steps.
It’s important to note that the user interface may vary slightly depending on the version of Norton Internet Security you are using. However, the general process of accessing the application remains the same.
Now that you have successfully accessed the Norton Internet Security application, let’s move on to the next step of opening the Norton Smart Firewall settings.
Step 2: Opening the Norton Smart Firewall Settings
After accessing the Norton Internet Security application, the next step is to open the Norton Smart Firewall settings. The firewall settings allow you to configure the rules and permissions for inbound and outbound connections on your computer. Follow these steps:
- From the Norton Internet Security main dashboard, look for the “Settings” option. It is usually located on the top-right corner of the screen or accessible through a menu icon.
- Click on “Settings” to open the configuration options. A new window or tab will appear, displaying various settings categories.
- Locate the category that corresponds to “Firewall” or “Network Settings.” The specific name may vary depending on the version of Norton Internet Security you are using.
- Click on the “Firewall” or “Network Settings” category to access the firewall configuration options.
- Within the firewall settings, you will find different tabs or sections related to various aspects of firewall management, including program permissions, network trust levels, and port settings.
- Make sure you are in the appropriate section for configuring port settings. This section is typically labeled as “Port Settings” or something similar.
By following these steps, you have successfully opened the Norton Smart Firewall settings. In the next step, we will explore how to configure the port settings to open a specific port.
Step 3: Configuring Port Settings
Once you have accessed the Norton Smart Firewall settings, the next step is to configure the port settings to open a specific port. Here’s how:
- Within the firewall settings, look for the section or tab related to port settings. It is usually labeled as “Port Settings” or something similar.
- Click on the port settings section to proceed.
- Here, you will see options to configure inbound and outbound port settings separately. Choose the appropriate option based on your requirements.
- To open a specific port for inbound connections, look for the “Inbound Rules” or “Incoming Connections” section.
- Click on the corresponding option to view the existing rules for inbound connections.
- If you find a rule that corresponds to the port you want to open, make sure it is allowed or set to “Allow.” If the rule doesn’t exist, you will need to create a new rule.
- To create a new inbound rule, look for the option to add a rule or create a new rule. This could be a button or an option within the settings.
- Click on the “Add Rule” or “Create New Rule” option to start the rule creation process.
- Provide the necessary details for the new inbound rule, including the port number, protocol (TCP or UDP), and any other specific settings required.
- Save the changes once you have configured the inbound rule for the desired port.
- Similarly, for outbound connections, navigate to the “Outbound Rules” or “Outgoing Connections” section and follow a similar process to configure the port settings.
By following these steps, you have successfully configured the port settings in Norton Internet Security. In the next step, we will explore how to add a new inbound rule for the opened port.
Step 4: Adding a New Inbound Rule
Now that you have configured the port settings in Norton Internet Security, the next step is to add a new inbound rule for the opened port. Here’s how you can do it:
- Within the firewall settings, navigate to the section or tab related to inbound rules. It may be labeled as “Inbound Rules,” “Incoming Connections,” or something similar.
- Click on the appropriate option to view the existing inbound rules.
- Check if there is an existing rule for the port you have opened. If there is no existing rule or if the rule needs modification, proceed with creating a new inbound rule.
- Look for an option to add a new rule or create a new inbound rule. This option may be a button or an option within the settings.
- Click on the “Add Rule” or “Create New Rule” option to start the rule creation process.
- In the new rule configuration window, you will need to provide the necessary information for the inbound rule. This includes the port number, protocol (TCP or UDP), and any additional settings required.
- Ensure that the rule is set to “Allow” or “Permit” to allow inbound connections through the specified port.
- Save the changes once you have configured the new inbound rule.
By following these steps, you have successfully added a new inbound rule for the opened port in Norton Internet Security. In the next step, we will explore how to add a new outbound rule.
Step 5: Adding a New Outbound Rule
After adding a new inbound rule for the opened port in Norton Internet Security, the next step is to add a new outbound rule. This will allow outbound connections through the specified port. Follow these steps to add a new outbound rule:
- Within the firewall settings, locate the section or tab related to outbound rules. It may be labeled as “Outbound Rules,” “Outgoing Connections,” or something similar.
- Click on the appropriate option to view the existing outbound rules.
- Check if there is an existing rule for the port you have opened. If there is no existing rule or if the rule needs modification, proceed with creating a new outbound rule.
- Look for an option to add a new rule or create a new outbound rule. This option may be a button or an option within the settings.
- Click on the “Add Rule” or “Create New Rule” option to start the rule creation process.
- In the new rule configuration window, provide the necessary information for the outbound rule. This includes the port number, protocol (TCP or UDP), and any additional settings required.
- Ensure that the rule is set to “Allow” or “Permit” to enable outbound connections through the specified port.
- Save the changes once you have configured the new outbound rule.
By following these steps, you have successfully added a new outbound rule for the opened port in Norton Internet Security. In the next step, we will cover how to save and apply the changes made to the port settings.
Step 6: Saving and Applying the Changes
After configuring the inbound and outbound rules for the opened port in Norton Internet Security, the next step is to save and apply the changes. This ensures that the changes take effect and the port is properly opened. Follow these steps to save and apply the changes:
- Within the firewall settings, look for a “Save” or “Apply” button. This button is usually located at the bottom or in a prominent position within the settings.
- Click on the “Save” or “Apply” button to save the changes made to the port settings.
- Once you click on the button, Norton Internet Security will apply the new rules and settings.
- It may take a few moments for the changes to take effect. During this time, Norton will update its firewall settings to allow the specified inbound and outbound connections through the opened port.
- Make sure not to close the Norton Internet Security application or turn off your computer while the changes are being applied.
- Once the changes have been applied successfully, you will receive a notification or confirmation within the Norton application.
By following these steps and saving the changes, you have successfully applied the new inbound and outbound rules for the opened port in Norton Internet Security. In the next step, we will discuss the importance of testing the port openness.
Testing Port Openness
After opening a port in Norton Internet Security, it is crucial to test whether the port is actually open and accessible. Testing port openness helps ensure that the desired application or service can successfully establish connections through the opened port. Here are the steps to test port openness:
- Before testing, ensure that the application or service that relies on the opened port is running or actively listening for incoming connections.
- Once the application is running, you can use online port scanning tools or specialized software to check the status of the opened port.
- These tools will perform a scan on the specified port to determine if it is open and accessible from external sources.
- Enter the port number you opened in Norton Internet Security into the port scanning tool and initiate the scan.
- The scanning tool will provide information on whether the port is open, closed, or filtered.
- If the port is reported as open, congratulations! The port is successfully opened in Norton Internet Security and accessible for the desired application or service.
- If the port is reported as closed or filtered, there might be an issue with the port configuration or other network settings. Double-check your firewall rules and settings in Norton Internet Security to ensure the correct port is opened.
- In case of any issues or inconsistencies, refer back to the previous steps to verify that the port settings are correctly configured.
Testing port openness is a crucial step to ensure that the opened port is functioning as intended. It allows you to verify that the desired application or service can establish connections without any obstacles caused by Norton Internet Security’s firewall.
Remember to regularly monitor and update your port settings, as well as keep your security software up to date to ensure the ongoing security of your computer and network.
Troubleshooting Tips
While opening a port in Norton Internet Security is generally straightforward, there may be instances where you encounter issues or face challenges. Here are some troubleshooting tips to help you resolve common problems:
- Double-check the port number: Ensure that you have correctly entered the port number while configuring the rules in Norton Internet Security. Mistyping the port number can lead to connectivity issues.
- Confirm the protocol: Verify that you have selected the correct protocol (TCP or UDP) when configuring the port settings. Some applications or services may require specific protocols for proper functioning.
- Check for conflicting rules: Review the existing firewall rules to identify any conflicting rules that may be blocking the desired connections. Remove or modify conflicting rules to allow the opened port.
- Restart the application or service: If you have made changes to the port settings, restart the corresponding application or service to ensure that it recognizes the new configurations.
- Temporarily disable other security software: If you have other security software or firewalls installed on your computer, temporarily disable them to determine if they are conflicting with Norton Internet Security. If disabling them resolves the issue, adjust their settings accordingly or consider using only one security solution.
- Update Norton Internet Security: Ensure that you have the latest version of Norton Internet Security installed. Outdated software can sometimes cause compatibility issues or unexpected behavior.
- Restart your computer: A simple restart of your computer can help refresh the system and resolve any temporary issues that may be affecting the connectivity through the opened port.
- Seek help from support: If you have tried the above troubleshooting tips and are still encountering difficulties, consider reaching out to Norton’s customer support for further assistance. They can provide specific guidance based on your situation.
By following these troubleshooting tips, you can overcome common issues you may encounter while opening a port in Norton Internet Security. Remember to exercise caution and ensure that you are opening ports only for legitimate purposes to maintain a secure computing environment.