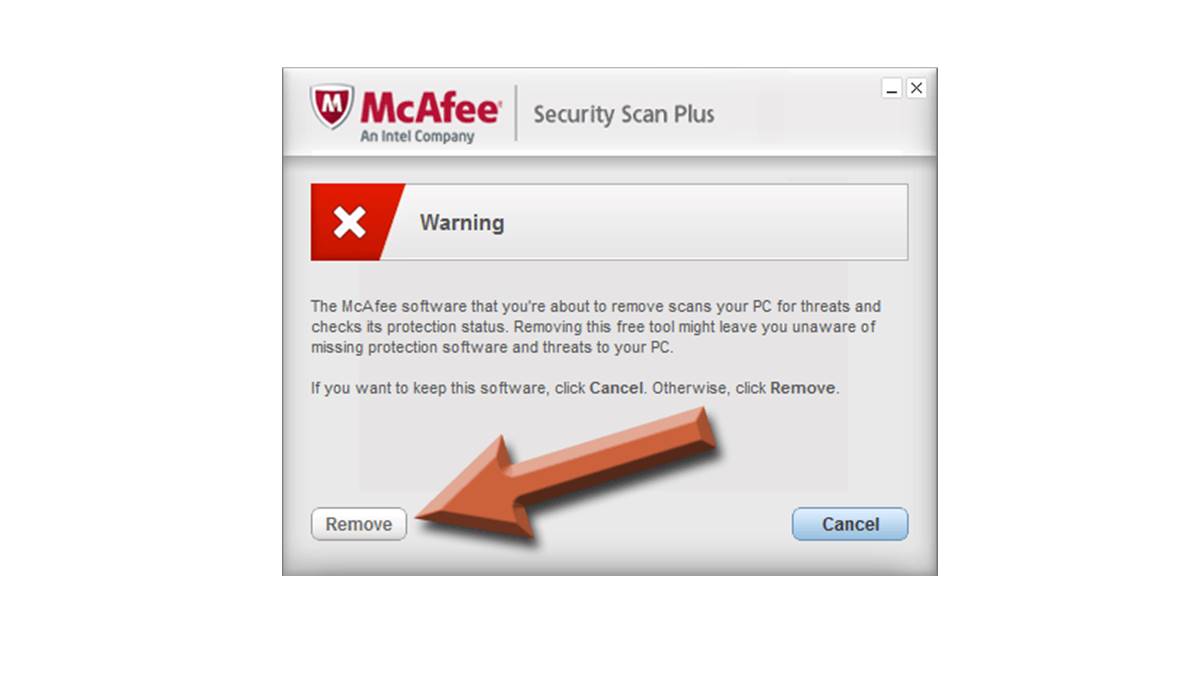Reasons to Disable McAfee Internet Security
McAfee Internet Security is a popular antivirus and security software that offers comprehensive protection against various online threats. However, there may be situations where you need to temporarily or permanently disable McAfee Internet Security. Here are a few common reasons why you might consider disabling this software:
- Software Conflict: In some cases, McAfee Internet Security may conflict with other software installed on your computer, causing performance issues or preventing certain applications from running smoothly.
- System Resource Usage: Antivirus software like McAfee Internet Security can utilize a significant amount of system resources, including CPU and memory. If you are running resource-intensive tasks or need to optimize your computer’s performance, temporarily disabling the software can help.
- Troubleshooting Technical Issues: When encountering technical issues on your computer, such as software installation problems or network connectivity issues, temporarily disabling McAfee Internet Security can help identify if the software is causing the problem.
- Testing Software Compatibility: If you are testing new software or updates, you may need to disable McAfee Internet Security to ensure that it does not interfere with the installation or functionality of the software you are testing.
- Unwanted Blockage: Although McAfee Internet Security offers robust protection, it can sometimes erroneously flag legitimate websites or applications as potential threats. In such cases, temporarily disabling the software can help access the blocked resources without compromising security.
While there are valid reasons to disable McAfee Internet Security, it is important to note that doing so temporarily leaves your computer more vulnerable to online threats. As such, it is recommended to re-enable the software as soon as the specific task requiring its deactivation is complete.
How to Temporarily Disable McAfee Internet Security
Temporarily disabling McAfee Internet Security allows you to perform certain tasks that may conflict with the software or require its deactivation for a specific period of time. Here’s a step-by-step guide on how to do it:
- Locate the McAfee icon in the system tray or taskbar on your computer. It is usually represented by a red shield icon or a lowercase “M”.
- Right-click on the McAfee icon to open the context menu and select “Open McAfee LiveSafe” or “Open McAfee Total Protection”, depending on the version you have installed.
- In the McAfee main window, click on the “Navigation” or “PC Security” tab, which may vary depending on the version of the software you are using.
- Look for the “Real-Time Scanning” option and click on it to open the settings.
- In the Real-Time Scanning settings, you will find an option to turn off real-time scanning. Click on the toggle switch or checkbox to disable it temporarily.
- A confirmation prompt will appear to verify if you want to continue without real-time scanning. Click “Yes” or “OK” to proceed.
- After disabling real-time scanning, you can now perform the specific task that requires McAfee Internet Security to be temporarily disabled.
- Once you have completed the task, it is important to re-enable McAfee Internet Security to ensure continuous protection. Follow the same steps mentioned above, but this time click on the toggle switch or checkbox to turn on real-time scanning.
It’s worth noting that the steps mentioned above may vary slightly depending on the version of McAfee Internet Security you have installed. If you encounter any difficulties or are unsure about specific settings, refer to the McAfee documentation or contact their customer support for further assistance.
How to Permanently Disable McAfee Internet Security
If you have decided to permanently disable McAfee Internet Security, it is important to note that doing so will leave your computer vulnerable to online threats. Make sure to understand the risks involved before proceeding with the following steps:
- Locate the McAfee icon in the system tray or taskbar on your computer. It is usually represented by a red shield icon or a lowercase “M”.
- Right-click on the McAfee icon to open the context menu and select “Open McAfee LiveSafe” or “Open McAfee Total Protection”, depending on the version you have installed.
- In the McAfee main window, click on the “Navigation” or “PC Security” tab, which may vary depending on the version of the software you are using.
- Look for the “Real-Time Scanning” option and click on it to open the settings.
- In the Real-Time Scanning settings, you will find an option to turn off real-time scanning. Click on the toggle switch or checkbox to disable it.
- A confirmation prompt will appear to verify if you want to continue without real-time scanning. Click “Yes” or “OK” to confirm the action.
- Next, navigate to the “Firewall” settings, which can be found in the same McAfee main window under the “Navigation” or “PC Security” tab.
- Disable the firewall by clicking on the toggle switch or checkbox associated with it.
- Confirm the action when prompted to disable the firewall.
- To completely disable McAfee Internet Security, you may need to disable additional features such as McAfee WebAdvisor, scheduled scans, and auto-updates. Locate these options in the McAfee settings and disable them accordingly.
- Once you have disabled all the desired features, it is important to note that your computer is now unprotected. Consider installing an alternative antivirus or security solution to maintain protection against online threats.
Remember, permanently disabling McAfee Internet Security should only be done if you have a valid reason and understand the potential risks involved. If you are unsure or need assistance, it is recommended to seek guidance from McAfee’s official documentation or their customer support.
Steps to Disable McAfee Real-Time Scanning
McAfee Real-Time Scanning is one of the key components of McAfee Internet Security that continuously monitors your system for potential threats. However, there may be situations where you need to temporarily disable this feature. Here’s a simple guide on how to disable McAfee Real-Time Scanning:
- Locate the McAfee icon in the system tray or taskbar on your computer. It is usually represented by a red shield icon or a lowercase “M”.
- Right-click on the McAfee icon to open the context menu and select “Open McAfee LiveSafe” or “Open McAfee Total Protection”, depending on the version you have installed.
- In the McAfee main window, click on the “Navigation” or “PC Security” tab, which may vary depending on the version of the software you are using.
- Select “Real-Time Scanning” from the list of options available.
- In the Real-Time Scanning settings window, you will find a toggle switch or checkbox to enable or disable the feature. Click on the switch or uncheck the checkbox to disable McAfee Real-Time Scanning temporarily.
- A confirmation dialog box will appear, asking if you want to turn off real-time scanning. Click “Yes” or “OK” to proceed.
- Once you have disabled McAfee Real-Time Scanning, you can now perform the specific task that requires its deactivation.
- After completing the task, it is important to re-enable McAfee Real-Time Scanning to maintain continuous protection. Follow the same steps mentioned above, but this time click on the toggle switch or checkbox to enable real-time scanning.
Please note that the steps provided above may vary slightly depending on the version of McAfee Internet Security installed on your computer. If you encounter any difficulties or are unsure about specific settings, refer to the McAfee documentation or contact their customer support for further assistance.
Disabling McAfee Firewall
The McAfee Firewall is a crucial component of McAfee Internet Security that helps protect your computer from unauthorized access and network threats. However, there may be situations where you need to temporarily disable the firewall to allow specific applications or troubleshoot network connectivity issues. Here’s a step-by-step guide on how to disable the McAfee Firewall:
- Locate the McAfee icon in the system tray or taskbar on your computer. It is usually represented by a red shield icon or a lowercase “M”.
- Right-click on the McAfee icon to open the context menu and select “Open McAfee LiveSafe” or “Open McAfee Total Protection”, depending on the version you have installed.
- In the McAfee main window, click on the “Navigation” or “PC Security” tab, which may vary depending on the version of the software you are using.
- Look for the “Firewall” option and click on it to open the firewall settings.
- In the firewall settings, you will find an option to enable or disable the firewall. Click on the toggle switch or checkbox to disable the McAfee Firewall temporarily.
- A confirmation prompt will appear, asking if you want to disable the firewall. Click “Yes” or “OK” to confirm the action.
- Once you have disabled the McAfee Firewall, you can now proceed with the specific task that requires its deactivation or troubleshoot network connectivity issues.
- After completing the task or resolving network issues, it is important to re-enable the McAfee Firewall to maintain the security of your computer. Follow the same steps mentioned above, but this time click on the toggle switch or checkbox to enable the firewall.
It’s worth noting that disabling the McAfee Firewall temporarily leaves your computer more vulnerable to network attacks and unauthorized access. Therefore, it is recommended to only disable it for a specific purpose and re-enable it as soon as it is no longer needed. If you encounter any difficulties or are unsure about specific settings, refer to the McAfee documentation or contact their customer support for further assistance.
Turning Off McAfee WebAdvisor
McAfee WebAdvisor is a security feature that provides real-time protection while browsing the internet. However, there may be instances where you need to disable McAfee WebAdvisor temporarily, such as when accessing certain websites or troubleshooting browser-related issues. Here’s how to turn off McAfee WebAdvisor:
- Locate the McAfee icon in the system tray or taskbar on your computer. It typically appears as a red shield icon or a lowercase “M”.
- Right-click on the McAfee icon to open the context menu and select “Open McAfee LiveSafe” or “Open McAfee Total Protection”, depending on the specific version installed on your computer.
- In the McAfee main window, navigate to the “Web and Email Protection” section or a related tab, depending on your version of McAfee Internet Security.
- Look for the “WebAdvisor” option in the settings. This feature may also be referred to as “Web Protection” or “SiteAdvisor” in older versions of McAfee.
- Click on the toggle switch or checkbox next to the WebAdvisor option to disable it temporarily.
- A confirmation prompt may appear, asking if you want to turn off WebAdvisor protection. Click “Yes” or “OK” to confirm the action.
- Once you have turned off McAfee WebAdvisor, continue your browsing tasks or troubleshooting activities.
- After completing the tasks or resolving the browser-related issues, it is important to re-enable McAfee WebAdvisor to ensure continuous protection. Follow the same steps mentioned above, but this time click on the toggle switch or checkbox to enable WebAdvisor again.
Remember that disabling McAfee WebAdvisor temporarily puts you at a higher risk of encountering malicious websites or online threats. Therefore, it is recommended to re-enable WebAdvisor as soon as its temporary deactivation is no longer necessary. If you encounter any issues or are unsure about specific settings, consult the McAfee documentation or contact their customer support for further assistance.
How to Disable McAfee Auto-Updates
McAfee antivirus software regularly receives updates to ensure the latest protection against emerging threats. However, there may be instances where you need to disable McAfee auto-updates temporarily, such as when you have a limited internet connection or prefer to manually control the update process. Here’s a step-by-step guide on how to disable McAfee auto-updates:
- Locate the McAfee icon in the system tray or taskbar on your computer. It is usually represented by a red shield icon or a lowercase “M”.
- Right-click on the McAfee icon to open the context menu and select “Open McAfee LiveSafe” or “Open McAfee Total Protection”, depending on the version installed on your computer.
- In the McAfee main window, navigate to the “Settings” or “Preferences” section.
- Look for an option related to updates, which may be labeled as “Automatic Updates” or “Real-Time Updates”. Click on it to access the update settings.
- Within the update settings, locate the option to disable auto-updates. This may be a toggle switch, checkbox, or a drop-down menu.
- Click on the toggle switch to turn off auto-updates or uncheck the checkbox next to the auto-update option. If using a drop-down menu, select the option to disable automatic updates.
- A confirmation prompt may appear, asking if you want to disable auto-updates. Click “Yes” or “OK” to confirm the action.
- Once you have disabled McAfee auto-updates, the software will no longer automatically download and install updates.
- If you wish to manually update McAfee in the future, you can do so by opening the McAfee software and selecting the “Check for Updates” or “Update” option within the settings or preferences.
Keep in mind that disabling McAfee auto-updates means you are responsible for regularly checking for updates and ensuring your antivirus software stays updated with the latest protection. It is recommended to re-enable auto-updates or manually update the software frequently to maintain optimal security. If you encounter any difficulties or are unsure about specific settings, consult the McAfee documentation or contact their customer support for further assistance.
Configuring McAfee Scheduled Scans
A crucial aspect of maintaining a secure computer is performing regular antivirus scans. McAfee Internet Security allows you to schedule scans at specific intervals to ensure continuous protection without manual intervention. Here’s a step-by-step guide on how to configure McAfee scheduled scans:
- Locate the McAfee icon in the system tray or taskbar on your computer. It is usually represented by a red shield icon or a lowercase “M”.
- Right-click on the McAfee icon to open the context menu and select “Open McAfee LiveSafe” or “Open McAfee Total Protection”, depending on the version installed on your computer.
- In the McAfee main window, navigate to the “Settings” or “Preferences” section.
- Look for an option related to scheduled scans, which may be labeled as “Scans and Risks” or “Scheduled Scan”. Click on it to access the scheduled scan settings.
- Within the scheduled scan settings, you will find various options to configure how and when scans should be performed. These options may include scan frequency, scan type (quick scan or full scan), and specific files or folders to include or exclude from the scan.
- Choose the desired scan frequency, such as daily, weekly, or monthly, based on your preferences and the level of protection required.
- Select the type of scan you want to schedule, whether it’s a quick scan that focuses on critical system areas or a full system scan that scans all files and folders.
- Specify any additional scan settings, such as excluding certain files or folders from the scan, if necessary.
- Save the scheduled scan settings, and McAfee Internet Security will now perform scans automatically according to the configured schedule.
- If you ever want to modify or disable the scheduled scan in the future, you can revisit the scan settings and make the necessary changes.
Configuring scheduled scans ensures that your computer is regularly checked for potential threats and provides peace of mind knowing that your system is protected. Make sure to keep your antivirus software and virus definitions up to date to ensure the effectiveness of these scans. If you encounter any difficulties or are unsure about specific settings, consult the McAfee documentation or contact their customer support for further assistance.
Troubleshooting Common Issues When Disabling McAfee Internet Security
While disabling McAfee Internet Security may be necessary in certain situations, there can be some common issues that users may encounter. Here are some troubleshooting steps to address these issues:
- Unable to Locate the McAfee Icon: If you can’t find the McAfee icon in the system tray or taskbar, try searching for it in the Start menu or by typing “McAfee” in the search bar. If you still can’t locate it, ensure that McAfee Internet Security is installed correctly on your computer.
- Access Denied or Permission Issues: Some users may encounter access denied or permission issues when trying to disable McAfee. Ensure that you have administrative privileges on your computer. Right-click on the McAfee icon and select “Run as administrator” to resolve such issues.
- Notification Pop-ups: Even after disabling McAfee Internet Security, you may still receive notification pop-ups related to McAfee services. To prevent this, double-check that all the relevant components, such as real-time scanning, firewall, and web protection, are disabled and that McAfee services aren’t running in the background.
- Difficulties Re-enabling McAfee: After completing the task that required McAfee to be disabled, you might face difficulties re-enabling it. Restart your computer and follow the same steps mentioned earlier to turn on the necessary components of McAfee Internet Security.
- Software Conflict: If you experience issues with other software after disabling McAfee, it is possible that a conflict occurred. To address this, try updating both McAfee Internet Security and the software you are encountering issues with. If the problem persists, consider seeking assistance from McAfee’s customer support.
- Unexpected Firewall Blocking: After disabling the McAfee firewall temporarily, you might encounter unexpected blockages or connectivity issues. Make sure to re-enable the firewall or adjust its settings as needed to allow the desired network access.
If you encounter any other issues while disabling McAfee Internet Security, refer to the McAfee documentation or contact their customer support for further assistance. They will be able to provide specific troubleshooting steps tailored to your situation.