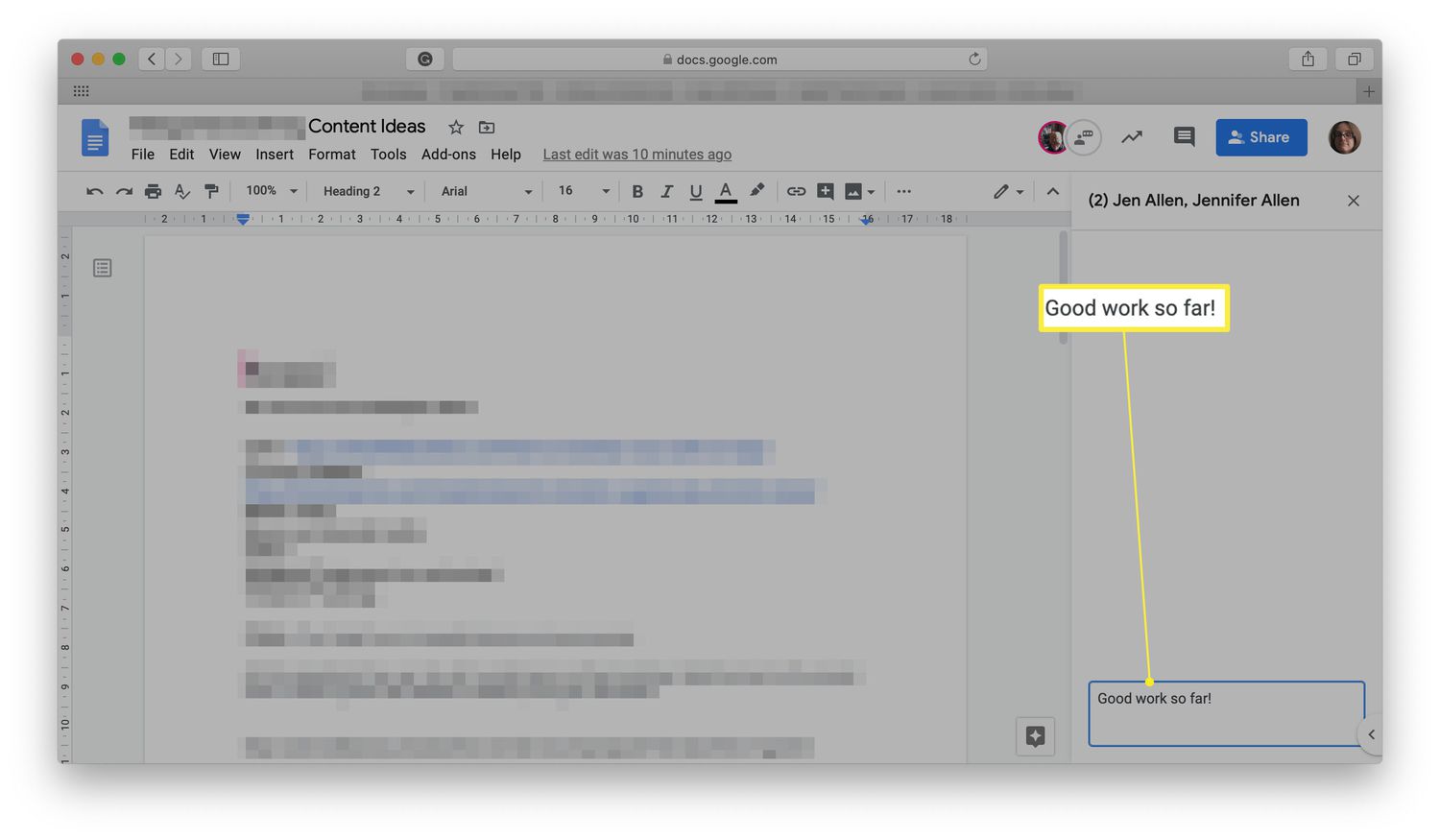Benefits of Chatting in Google Docs
Chatting in Google Docs offers numerous advantages that can greatly enhance collaboration and productivity for individuals and teams. Whether you’re working on a project with colleagues or collaborating on a document with clients or partners, the chat feature provides a convenient and efficient way to communicate in real-time. Here are some of the key benefits of using chat in Google Docs:
- Instant Communication: With chat, you can have immediate conversations without the need to switch to a separate communication tool. This eliminates the hassle of opening another application or relying on email exchanges, allowing for quicker decision-making and problem-solving.
- Real-time Collaboration: The chat feature allows multiple users to collaborate on a document simultaneously. You can discuss changes, brainstorm ideas, and provide feedback in real-time, making the collaboration process more seamless and efficient.
- Enhanced Productivity: By having discussions and asking questions directly in the document, you can stay focused and minimize distractions. The ability to chat eliminates the need for back-and-forth communications, ultimately saving time and boosting overall productivity.
- Easy Access to Chat History: Google Docs automatically saves chat conversations, making it easy to refer back to previous discussions. This is particularly useful when you need to recall decisions made, review feedback, or recover important information that was shared during the collaboration process.
- Reduced Miscommunication: Written communication in chat provides clarity and reduces the risk of misinterpretation that may occur in verbal discussions. You can take the time to craft your messages accurately, ensuring that everyone is on the same page and misunderstandings are minimized.
- Seamless Integration: The chat feature is seamlessly integrated into the Google Docs interface, making it convenient to use without the need for additional software or tools. Whether you’re on a computer, tablet, or mobile device, you can access the chat feature and communicate effortlessly.
How to Access the Chat Feature
Accessing the chat feature in Google Docs is a simple process that allows you to communicate and collaborate with others directly within the document. Follow these steps to access the chat feature:
- Open the Google Docs document where you want to use the chat feature.
- In the top right corner of the document, you will see a chat icon, which looks like a speech bubble. Click on this icon to open the chat sidebar.
- The chat sidebar will appear on the right side of the document. Here, you can view and participate in the chat conversations.
- To start a new chat, click on the text field at the bottom of the chat sidebar. Type your message and press Enter to send it.
- If you have existing chat conversations, you can scroll up to view the chat history and catch up on previous discussions.
- To close the chat sidebar, simply click on the chat icon in the top right corner again.
You can access the chat feature in Google Docs on various devices, including desktop computers, laptops, tablets, and mobile phones. The process is the same regardless of the device you’re using, ensuring consistent and easy access to the chat feature wherever you work.
Now that you know how to access the chat feature, you can begin using it to communicate with your collaborators and make the most out of your collective efforts in Google Docs.
Starting a Chat
To start a chat in Google Docs, follow these simple steps:
- Open the Google Docs document where you want to initiate a chat discussion.
- Click on the chat icon, located on the top right corner of the document. This will open the chat sidebar.
- In the text field at the bottom of the chat sidebar, type your message to start the conversation.
- Press Enter to send your message. It will appear in the chat sidebar, and other participants can view and respond to it.
- You can continue the chat by typing additional messages, and they will be displayed in chronological order within the chat sidebar.
- If you want to address a specific participant or group of participants, you can use “@” followed by their name or email address. This will notify them and draw their attention to the message.
- When you’re done with the chat, you can close the chat sidebar by clicking on the chat icon again. This will remove the sidebar from view.
Starting a chat in Google Docs allows you to initiate conversations, ask questions, share ideas, or provide feedback in real-time. It enables seamless communication and collaboration with your team members, clients, or partners directly within the document.
Remember to keep your messages clear, concise, and relevant to the document and the ongoing discussion. This will facilitate effective communication and ensure that everyone is on the same page as you work together towards your goals.
Inviting Others to Join the Chat
In Google Docs, you have the ability to invite others to join the chat conversation, allowing for seamless collaboration and communication. Here’s how you can invite others to join the chat:
- Open the document where the chat conversation is taking place.
- Click on the chat icon located in the top right corner to open the chat sidebar.
- In the chat sidebar, you’ll find an icon that looks like a person with a plus sign. Click on this icon to invite others.
- A dialog box will appear, allowing you to enter the names or email addresses of the people you want to invite.
- As you start typing the names or email addresses, Google Docs will provide suggestions based on your contacts or previous interactions. Select the individuals you want to invite from the suggestions or continue typing their complete email addresses.
- Once you’ve entered the desired names or email addresses, click on the “Invite” button to send the invitations.
- The invited participants will receive an email notification inviting them to join the chat. Once they accept the invitation, they will be able to participate in the chat conversation and collaborate with you in real-time.
Inviting others to join the chat ensures that all relevant stakeholders are included in the discussion. It is particularly useful when you need to involve team members, clients, or external partners who may not be actively working on the document but require updates or input.
By inviting others to join the chat, you can foster better collaboration, enhance communication, and keep everyone connected as you work towards your shared objectives.
Changing Your Chat Settings
Google Docs provides various options to customize your chat settings according to your preferences. Whether you want to manage notifications, change the chat display, or set privacy preferences, here’s how you can change your chat settings:
- Open the Google Docs document and click on the chat icon in the top right corner to open the chat sidebar.
- In the chat sidebar, click on the three dots located at the top right corner. This will open a drop-down menu with several options.
- Select “Chat settings” from the drop-down menu. A settings panel will appear on the right side of the document.
- In the settings panel, you can adjust various options to customize your chat experience. Here are some of the settings you can change:
- Notification preferences: You can choose how you want to receive chat notifications, such as email notifications, browser notifications, both, or none.
- Chat display: You can choose between compact mode and full mode for the chat sidebar display. Compact mode minimizes the size of the chat sidebar, while full mode expands it.
- Chat history: You can enable or disable chat history, which determines whether previous chat conversations are visible or not.
- Privacy: You can select your preferred privacy options, such as allowing others to see your presence status or opting for “Off the record” mode, where chat conversations are not saved.
- Make the desired changes to your chat settings in the settings panel.
- Once you’ve customized your settings, click on the “Save” button to apply the changes.
Changing your chat settings allows you to tailor the chat feature to your specific needs, ensuring a more personalized and efficient collaboration experience in Google Docs. Experiment with different settings to find the configuration that best suits your preferences and enhances your productivity.
Using Chat History
Chat history in Google Docs allows you to access and review previous chat conversations, providing a valuable reference for ongoing collaboration. Here’s how you can make use of the chat history feature:
- Open the Google Docs document and click on the chat icon in the top right corner to open the chat sidebar.
- Scroll up within the chat sidebar to view previous chat conversations. The chat history will be displayed in chronological order, with the most recent messages at the bottom.
- If you want to find a specific message or keyword within the chat history, you can use the search bar located at the top of the chat sidebar. Simply enter the desired term and Google Docs will highlight the relevant messages.
- To reply to a specific message from the chat history, hover over the message, and a reply arrow will appear on the right side. Click on the arrow, and your reply will be inserted below the selected message.
- If you want to quote a previous message in your current chat conversation, simply highlight the desired message text and click on the “Quote” button that appears. The quoted text will be inserted into the chat text field, allowing you to reference it in your response.
- As you continue your chat conversation, Google Docs will automatically save the chat history, making it accessible even if you close the chat sidebar or leave the document and return later.
Using chat history enables you to recap discussions, revisit decisions, and recover important information that may have been shared during collaboration. It is particularly useful when you need to recall specific instructions, review feedback, or refer to previous ideas and suggestions.
By utilizing chat history, you can maintain continuity and ensure that everyone involved in the document is on the same page, even if they join the conversation at a later time or need to catch up on what has been discussed.
Collaborating in Real-time with Chat
The chat feature in Google Docs enables real-time collaboration, allowing multiple users to work together on a document simultaneously. Here’s how you can effectively collaborate in real-time using the chat feature:
- Open the Google Docs document you want to collaborate on and click on the chat icon in the top right corner to open the chat sidebar.
- Type your messages in the chat text field. As you send your messages, they will appear in the chat sidebar in chronological order.
- Other participants who are currently viewing or editing the document will receive your messages in real-time. They can respond to your messages or initiate new conversations within the chat sidebar.
- As users collaborate and type in the document, their corresponding cursor or text changes will be reflected in real-time, allowing all participants to see the updates as they happen.
- Engage in discussions, ask questions, or provide feedback within the chat sidebar to facilitate seamless collaboration and keep everyone informed about ongoing progress.
- If multiple users are typing at the same time, Google Docs will indicate their presence with colored cursors and show their initials next to the text they are typing. This helps avoid conflicts and confusion as users collaborate simultaneously.
- When discussing specific sections of the document, you can reference them by mentioning the page number, paragraph, or section you are referring to. This helps provide clarity and ensures that everyone is on the same page.
Real-time collaboration with chat promotes effective teamwork and allows for immediate communication, making it easier to address issues, resolve conflicts, and make decisions collectively. It fosters efficient collaboration by eliminating the need for long email exchanges or waiting for feedback.
By leveraging the power of real-time collaboration with chat, you can work together seamlessly, harnessing the combined knowledge and expertise of your team to create high-quality documents and achieve your shared goals.
Emojis and GIFs in Chat
The chat feature in Google Docs goes beyond text communication, allowing you to express emotions, add humor, and enhance engagement through the use of emojis and GIFs. Here’s how you can incorporate emojis and GIFs into your chat conversations:
- Open the Google Docs document you want to chat in and click on the chat icon in the top right corner to open the chat sidebar.
- In the chat text field, where you type your messages, you can insert emojis by clicking on the smiley face icon located in the bottom-left corner of the text field.
- A menu with various categories of emojis will appear. Browse through the available emojis and click on the one you want to use. It will be inserted into the chat text field.
- If you want to add more visual elements to your chat, you can also include GIFs. To do this, click on the GIF button next to the smiley face icon.
- Enter a keyword related to the type of GIF you want to use, such as a specific emotion or topic. Google Docs will search for relevant GIFs and display them in a pop-up window.
- Select the GIF you want to use by clicking on it, and it will be inserted into the chat text field. The GIF will play automatically when clicked or hovered over by other participants in the chat conversation.
- Continue typing your message or add additional emojis and GIFs as desired.
Using emojis and GIFs adds a touch of personality and liveliness to your chat conversations, making them more engaging and enjoyable. Emojis can convey emotions, reactions, or emphasize certain points, while GIFs can bring humor or illustrate ideas effectively.
However, it’s important to use emojis and GIFs judiciously and in a professional context. Ensure that they are appropriate and align with the tone of the conversation and the document you’re collaborating on. Using them sparingly and thoughtfully will make the chat more vibrant and fun without overwhelming the conversation.
Resolving Conflicts in Chat
Conflicts can arise when collaborating on a document, but the chat feature in Google Docs provides a convenient platform to address and resolve these conflicts effectively. Here’s how you can navigate conflicts within the chat:
- Open the Google Docs document and click on the chat icon in the top right corner to open the chat sidebar.
- If a conflict arises, begin by addressing the issue in a calm and respectful manner within the chat. Clearly state the problem and provide necessary context to ensure that everyone understands the nature of the conflict.
- Encourage open and honest communication by actively listening to others’ perspectives and acknowledging their concerns. It’s important to create a safe space for everyone to express their thoughts and opinions.
- Use collaborative language and avoid confrontational or accusatory statements. Frame your messages in a way that promotes problem-solving and finding common ground.
- If needed, suggest potential solutions or compromises that could help resolve the conflict. Encourage other participants to contribute their ideas and work towards a mutually beneficial resolution.
- Consider involving a mediator or a neutral party if the conflict persists or if you need an objective perspective to facilitate the resolution process.
- Continue the conversation in the chat while actively working towards a resolution. Keep in mind that conflict resolution may require multiple interactions and discussions.
- Aim to find a resolution that is fair, reasonable, and aligned with the objectives of the document and the collaboration. Once a resolution is reached, document it in the chat for future reference.
- If necessary, supplement the chat conversation with a video conference or an in-person meeting to address complex conflicts that may require more nuanced discussions or face-to-face interaction.
Resolving conflicts in chat enables you to address issues promptly, maintain productive collaboration, and foster positive working relationships. It allows for open dialogue, encourages empathy, and facilitates finding solutions that benefit all involved parties.
Remember, conflict is a natural part of collaboration, and how it is addressed can contribute to stronger collaboration and a more harmonious working environment.
Using Chat Smart Replies
The chat feature in Google Docs offers Smart Replies, which are automated suggestions for quick responses to chat messages. Smart Replies can save time and enhance productivity by providing pre-generated responses based on the context of the conversation. Here’s how you can utilize Chat Smart Replies:
- Open the Google Docs document and click on the chat icon in the top right corner to open the chat sidebar.
- As you receive chat messages, Smart Replies will appear as suggested responses at the bottom of the chat text field. These suggestions are generated by Google’s AI-powered algorithms.
- Review the available Smart Replies and select the one that best fits your intended response. Click on the suggestion, and it will be inserted into the chat text field.
- You can modify the selected Smart Reply if needed, adding additional context or personalizing it to better suit your message.
- Customize your Smart Replies by clicking on the gear icon located at the bottom of the chat sidebar. From there, you can enable or disable Smart Replies and set your preferences for their usage.
- Keep in mind that Smart Replies are designed to be time-saving suggestions, but they may not always capture the full nuance or complexity of a particular situation. Use your judgment to determine if a Smart Reply is appropriate or if a more personalized response is required.
Smart Replies can be particularly useful when responding to routine questions, acknowledging receipt of a message, or providing straightforward feedback. They offer a quick and convenient way to engage in chat conversations without needing to type out complete responses every time.
However, it’s important to strike a balance and use Smart Replies thoughtfully. In more complex or sensitive discussions, it may be necessary to provide a more personalized and detailed response to ensure clear communication and avoid misunderstandings.
By leveraging Chat Smart Replies, you can streamline your chat interactions, save time, and focus on the more critical aspects of your collaboration within Google Docs.
Chat Notifications and Muting Chats
In Google Docs, you have control over chat notifications, allowing you to stay informed about important conversations while managing distractions. Here’s how you can customize chat notifications and mute chats:
- Open the Google Docs document and click on the chat icon in the top right corner to open the chat sidebar.
- Click on the three dots located at the top right corner of the chat sidebar. This will open a drop-down menu with several options.
- Select “Chat settings” from the drop-down menu. This will open the settings panel on the right side of the document.
- In the settings panel, you can manage your chat notification preferences. You have the option to receive notifications through email, browser notifications, both, or none.
- If you find that a chat conversation is becoming too distracting or irrelevant to your current focus, you can choose to mute the chat. To do this, click on the three dots at the top right corner of the chat sidebar and select “Mute” from the drop-down menu. This will prevent notifications for this specific chat.
- If you want to unmute a chat, follow the same steps, but select “Unmute” instead.
- Consider the urgency and importance of the chat when deciding your notification preferences. For high-priority discussions, you may choose to receive immediate notifications, while for less critical conversations, you may opt for periodic summaries or turn off notifications altogether.
- Regularly review and adjust your notification settings as your workflow and priorities evolve. This allows you to stay focused and manage interruptions effectively.
Customizing chat notifications and muting chats ensures that you maintain control over your workflow while staying connected to important conversations in Google Docs. By managing your chat settings, you can tailor your notifications to suit your needs and minimize distractions.
Striking the right balance between staying informed and avoiding excessive interruptions is key to maintaining productivity and engagement in your collaborative efforts.
Best Practices for Chatting in Google Docs
When using the chat feature in Google Docs, implementing best practices can optimize communication, collaboration, and overall productivity. Here are some valuable tips to keep in mind while chatting in Google Docs:
- Be clear and concise: Write your messages in a clear and concise manner to ensure that your intended meaning is easily understood by others. Avoid using jargon or overly complex language.
- Stay focused and on-topic: Keep your chat conversations relevant to the document and the specific discussion at hand. This helps maintain focus and prevents the conversation from becoming cluttered or confusing.
- Be mindful of others: Practice respectful and inclusive communication. Be attentive to others’ contributions, reply in a timely manner, and avoid interrupting or dominating the conversation.
- Use threading for organization: When discussing multiple topics within a chat conversation, consider using threading to keep the conversations organized. This allows participants to easily follow specific discussions and reduces confusion.
- Proofread before sending: Take a moment to review your messages for any spelling or grammatical errors before sending them. Clear and error-free communication helps maintain professionalism and clarity.
- Avoid excessive use of emojis and GIFs: While emojis and GIFs can add a touch of personality to chat conversations, use them sparingly and appropriately. Too many visual elements can clutter the conversation and detract from the intended message.
- Keep chat conversations professional: Remember that chat conversations in Google Docs are a form of workplace communication. Maintain a professional tone, avoid inappropriate language or behavior, and stay focused on the task at hand.
- Share important information: Provide relevant context or necessary information when discussing a topic. This helps prevent misunderstandings and ensures everyone is on the same page.
- Resolve conflicts respectfully: If conflicts arise, approach them with respect and a willingness to find a resolution. Use active listening, open-mindedness, and constructive language to foster a positive atmosphere and reach a mutually beneficial outcome.
- Regularly review chat history: Take advantage of the chat history feature to review previous conversations, decisions, and feedback. This helps maintain continuity and refer back to important information as needed.
- Keep chat notifications in check: Customize your notification settings to strike a balance between staying informed and avoiding excessive interruptions. Tailor your notifications according to the urgency and importance of the chat conversations.
By following these best practices, you can optimize your use of the chat feature in Google Docs, fostering effective communication, collaboration, and achieving successful outcomes in your collaborative efforts.