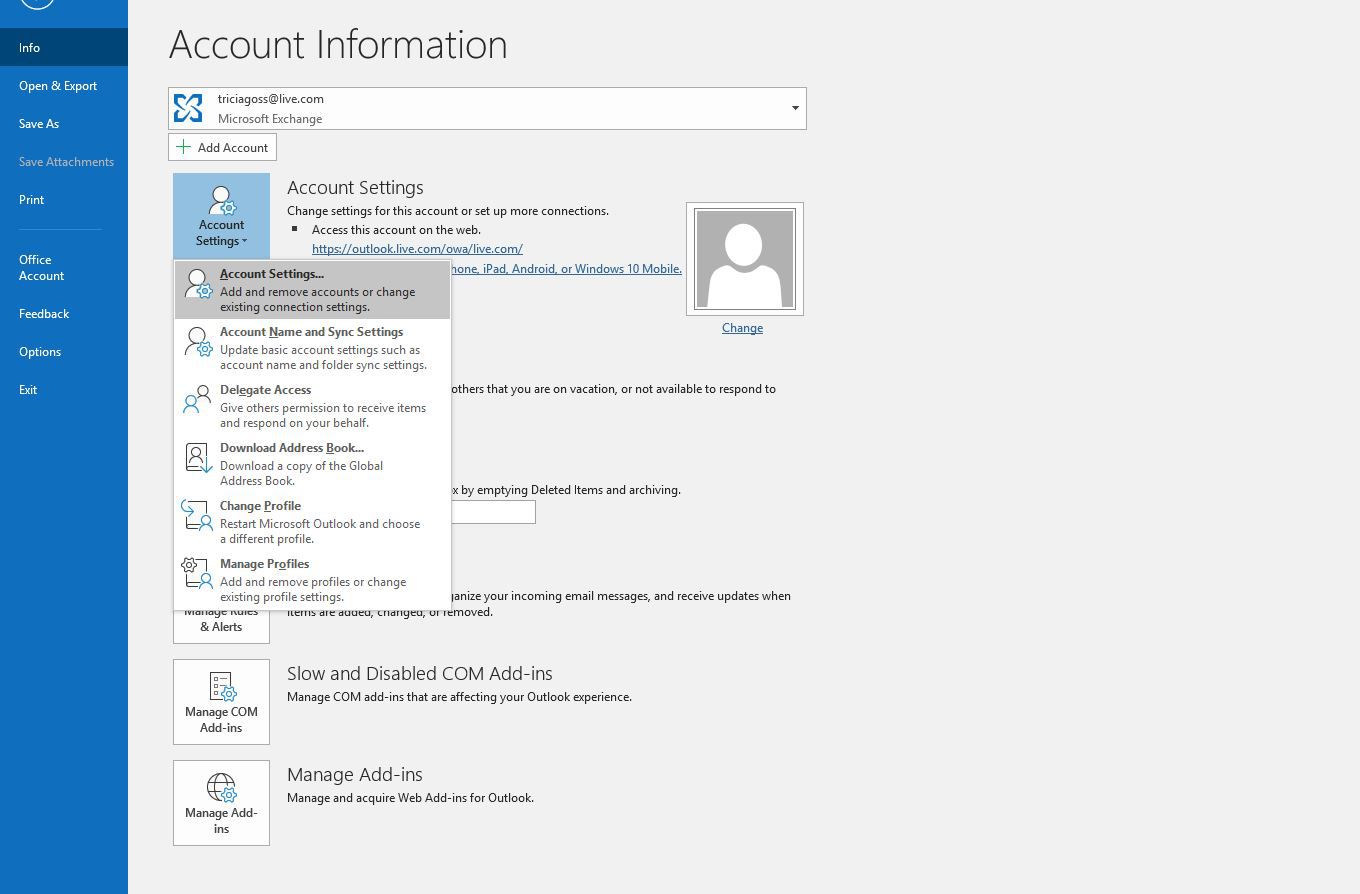What to Back Up in Outlook
To ensure that you have a comprehensive backup of your Outlook information, it’s essential to know what to back up. Here are the key items you should consider:
- Emails: Your emails contain vital communication and important attachments. Make sure to back up all your email folders, including the Inbox, Sent Items, and any custom folders you have created.
- Contacts: Your contact list is a valuable asset, especially if you have spent time organizing and categorizing your contacts. Backing up your contacts ensures that you can easily access this information in case of any data loss.
- Calendar: Your calendar holds appointments, meetings, and reminders. If you rely on Outlook to manage your schedule, it is crucial to back up your calendar to avoid losing any important events.
- Tasks: If you use Outlook’s task manager to keep track of deadlines, to-do lists, or project milestones, make sure to include your tasks in the backup.
- Notes: If you use Outlook’s note-taking feature to jot down ideas, store important information, or create checklists, be sure to back up your notes.
- Personalized Settings: If you have customized your Outlook settings, including rules, signatures, and toolbar settings, it is recommended to back up these personalized configurations to avoid the hassle of reconfiguring them later.
By backing up these key components of Outlook, you will have a complete and safeguarded copy of your information. Whether you experience a hardware failure, accidental deletion, or software corruption, you can restore your data swiftly and resume your productivity without missing a beat.
Method 1: Backing Up Using the Import/Export Wizard
Microsoft Outlook provides a built-in feature called the Import/Export wizard that makes it easy to create a backup of your Outlook data. Follow these steps to use this method:
- Open Microsoft Outlook and go to the File tab.
- Click on Open & Export and then select Import/Export.
- In the Import and Export Wizard window, choose Export to a file and click Next.
- Select Outlook Data File (.pst) as the file type to export and click Next.
- Select the folders you want to include in the backup. You can choose individual folders like Inbox, Sent Items, Contacts, etc., or select the main mailbox to include everything. Click Next once you have made your selection.
- Choose a location on your computer or an external storage device to save the backup file. You can also set a password for added security if desired. Click Finish to start the export process.
- Wait for the export process to complete. The time required will depend on the size of your Outlook data.
- Once the export is finished, you will have a backup file in the form of a .pst file. This file contains all the selected folders and their contents.
By using the Import/Export wizard, you can easily create a backup of your Outlook data and save it to a secure location. This method allows you to specify which folders to include in the backup, giving you flexibility and control over the backup process.
Method 2: Using the Outlook Data File
Another method to back up your Outlook data is by using the Outlook Data File (.pst). This file contains all your emails, contacts, calendar entries, and other Outlook items. Follow these steps to create a backup using this method:
- Open Microsoft Outlook and go to the File tab.
- Click on Open & Export and then select Open Outlook Data File.
- Browse to the location where you want to save the backup file and enter a file name for the Outlook Data File. Choose a location and name that are easy to remember and distinguish from your other files. Click OK.
- A new folder with the name you specified will appear in the Outlook navigation pane.
- Now, drag and drop the folders you want to back up from your main mailbox to the newly created folder. You can select multiple folders by holding down the Ctrl key while clicking on them.
- Wait for Outlook to move the selected folders and their contents to the Outlook Data File. The time required will depend on the size of the data being moved.
- Once the data transfer is complete, you will have a backup of your selected folders in the Outlook Data File. This file can be easily accessed and restored if needed.
Using the Outlook Data File method allows you to create a backup by simply dragging and dropping folders within Outlook. This method is convenient and gives you control over which folders to include in the backup. However, it’s important to regularly update the Outlook Data File backup to ensure that it contains the latest information.
Method 3: Manually Copying and Pasting Outlook Files
If you prefer a more hands-on approach to backing up your Outlook data, you can manually copy and paste the Outlook files to create a backup. Follow these steps:
- Open a File Explorer window and navigate to the location where Outlook stores its data files. The default location is usually
C:\Users\[Your Username]\Documents\Outlook Files. - In the File Explorer window, you will see one or more files with the extension
.pstor.ost. These are the Outlook data files that contain your emails, contacts, and other Outlook items. - Select the data file(s) you want to back up. You can select multiple files by holding down the Ctrl key while clicking on them.
- Right-click on the selected file(s) and choose Copy.
- Navigate to a location on your computer or an external storage device where you want to save the backup.
- Right-click in the destination folder and choose Paste. The Outlook data file(s) will be copied to the destination folder.
- Wait for the copying process to complete. The time required will depend on the size of the data being copied.
- Once the files are copied, you will have a manual backup of your Outlook data.
This method gives you full control over the backup process and allows you to choose where to store the backup files. However, it requires manual effort to ensure that all the necessary files are copied and kept up to date. It is recommended to regularly repeat this process to maintain an up-to-date backup of your Outlook data.
Method 4: Using a Third-Party Backup Tool
If you prefer a more automated and comprehensive approach to backing up your Outlook data, using a third-party backup tool can be a convenient and efficient solution. These tools are specifically designed to handle the backup and restoration of Outlook data. Here’s how you can use a third-party backup tool:
- Research and choose a reliable third-party backup tool that is compatible with your version of Outlook.
- Download and install the backup tool on your computer.
- Launch the backup tool and follow the on-screen instructions to configure the backup settings.
- Select the specific Outlook data you want to include in the backup, such as emails, contacts, calendar entries, tasks, and notes.
- Choose a location to save the backup file. It is recommended to select an external storage device or cloud storage for added security.
- Set up a backup schedule if the tool offers that feature. This will automatically back up your Outlook data at regular intervals, ensuring that you always have an up-to-date backup.
- Initiate the backup process by clicking on the backup button or following the tool’s instructions.
- Wait for the backup tool to complete the backup process. The time required will vary depending on the size of your Outlook data.
- Once the backup is finished, verify that the backup file is successfully created and stored in the specified location.
Using a third-party backup tool simplifies the backup process by automating and streamlining the task. These tools often offer additional features like encryption, incremental backups, and easy restoration options. It is important to choose a reputable and reliable backup tool that has positive reviews and is compatible with your Outlook version.
Restoring Outlook Data from a Backup
If you ever encounter data loss or need to transfer your Outlook data to a new computer, you can easily restore your data from a backup. Here are the steps to restore Outlook data from a backup:
- Open Microsoft Outlook on your computer.
- Go to the File tab and click on Open & Export.
- Select Open Outlook Data File.
- Navigate to the location where you stored the backup file.
- Select the backup file (with the extension .pst or .ost) and click Open.
- Outlook will open the restored backup file as a separate set of folders in the navigation pane.
- You can access the restored Outlook data by navigating to the respective folders within the backup file.
- If you want to merge the restored data with your existing Outlook data, simply drag and drop the folders or items from the backup file to your main mailbox.
- Wait for Outlook to complete the data transfer process. The time required will depend on the size of the data being restored.
- Once the data is successfully transferred, you will have restored your Outlook data from the backup.
Restoring Outlook data from a backup file is a straightforward process that allows you to retrieve your previous emails, contacts, calendar entries, and other items. It is important to note that restoring data from a backup will replace any existing data in your current Outlook profile. Therefore, make sure to backup your existing data if needed.
Tips for Managing Outlook Backups
Managing your Outlook backups efficiently can help ensure the safety and accessibility of your important data. Here are some tips to help you effectively manage your Outlook backups:
- Regularly schedule backups: Set up a consistent schedule to perform regular backups of your Outlook data. This will help ensure that you have an up-to-date backup in case of any unforeseen events or data loss.
- Keep multiple copies: It is advisable to keep multiple copies of your Outlook backups. Store them in different locations, such as external hard drives, cloud storage, or offline storage devices. Having multiple copies provides an added layer of protection against data loss.
- Organize your backup files: Maintain a clear and organized structure for your backup files. Use a naming convention that reflects the backup date and contents, making it easy to identify and locate specific backups if needed.
- Test the integrity of your backups: Periodically test the backups to ensure their integrity and usability. Performing a test restore or verifying the backup file structure can help identify any potential issues before you actually need to restore your data.
- Encrypt your backups: If your backup tool or storage medium supports encryption, consider encrypting your Outlook backups to protect them from unauthorized access. This is particularly important if your backups contain sensitive or confidential information.
- Update your backups after major changes: Whenever you make significant changes to your Outlook data, such as adding new contacts, receiving important emails, or updating your calendar, remember to update your backups to capture the latest changes.
- Store backup files securely: Ensure that your backup files are stored in a secure and protected environment. Use strong passwords and consider encrypting the storage devices or folders where you store your backups.
- Keep track of backup versions: Maintain a record or log of your backup versions, including the date and content details. This will help you easily identify the most recent backups and track the changes made over time.
Following these tips can help you effectively manage your Outlook backups, providing peace of mind and ensuring the availability of your important data when you need it.