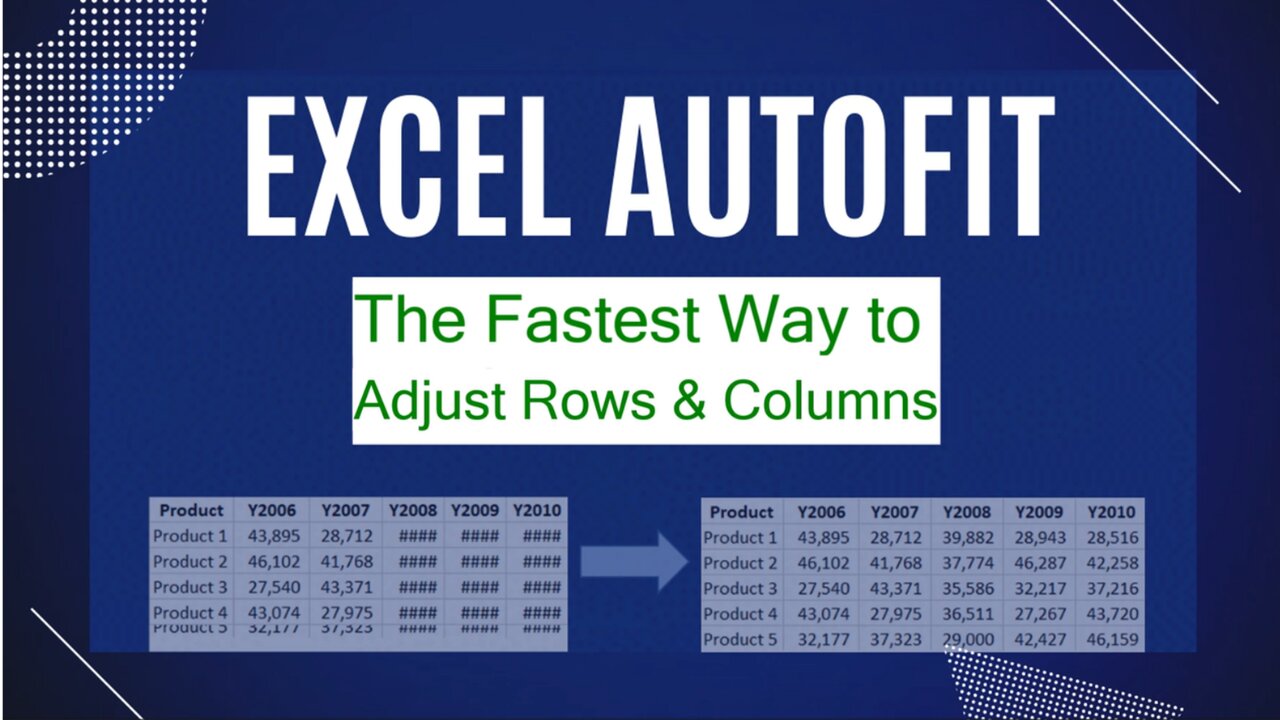Why Autofit in Excel
Autofit is a useful feature in Excel that allows you to automatically adjust the width of columns and the height of rows to fit the content. It ensures that all the data in your spreadsheet is visible without the need for manual adjustments. Autofit can save you time and help improve the readability of your Excel documents. Here’s why you should consider using Autofit in Excel:
- Readability: Autofitting your columns and rows ensures that the content in your spreadsheet is fully visible to your colleagues and clients. This is particularly important when working with large datasets or when presenting the data in a printed document or a presentation. By eliminating the need for manual adjustments, Autofit ensures that your data is easy to read and understand.
- Efficiency: Manually adjusting the width of columns and the height of rows can be a time-consuming task, especially when dealing with complex spreadsheets. With Autofit, you can quickly resize the cells to fit their content with just a few clicks. This helps streamline your workflow and allows you to focus on other important tasks.
- Consistency: Autofit provides a consistent appearance for your Excel documents. When you have multiple sheets or workbooks with different column or row widths, it can create a disjointed and unprofessional look. By using Autofit, you ensure that all the cells in your spreadsheet have consistent sizing and maintain a cohesive visual appearance.
- Flexibility: When you have a varying amount of content in different cells, Autofit adapts to accommodate the length of the text. Whether you have short or long data entries, Autofit adjusts the column width or row height accordingly, providing the optimal fit. This flexibility allows you to present your data in a visually appealing manner, regardless of the content.
Autofit in Excel is a powerful tool that enhances the readability, efficiency, consistency, and flexibility of your spreadsheets. By using Autofit, you can save time on manual adjustments and ensure that your data is clearly visible. Next, let’s explore how you can use Autofit to adjust the column width and row height in Excel.
Autofit Column Width
Adjusting the column width in Excel is crucial for ensuring that all the data in a column is visible without any truncation. The Autofit Column Width feature in Excel allows you to automatically resize the columns to fit the widest content within them. Here’s how you can use Autofit Column Width:
- Select the column or columns that you want to autofit. You can do this by clicking on the letter at the top of the column or by dragging your mouse across multiple column headers.
- Right-click on one of the selected column headers and choose “Autofit Column Width” from the context menu. Alternatively, you can go to the “Home” tab in the Excel ribbon, locate the “Cells” group, and click on the “Format” button. Then, select “Autofit Column Width” from the dropdown menu.
- Your selected columns will now automatically adjust their width to fit the widest content within them. This ensures that all the data in the column is fully visible without any truncation. If you have multiple columns selected, Excel will autofit each one individually based on its respective content.
Autofitting the column width in Excel is a simple and efficient way to ensure that all your data is visible and neatly presented. It eliminates the need for manual resizing and allows you to focus on analyzing and interpreting your data. By using Autofit Column Width, you can create professional-looking spreadsheets that are easy to read and understand.
Next, let’s explore how you can use Autofit in Excel to adjust the height of rows.
Autofit Row Height
Ensuring that the content within your Excel rows is fully visible is essential for readability. The Autofit Row Height feature in Excel automatically adjusts the height of rows to accommodate the tallest content within them. Here’s how you can use Autofit Row Height:
- Select the row or rows that you want to autofit. To do this, click on the number at the left of the row or drag your mouse across multiple row numbers.
- Right-click on one of the selected row numbers and choose “Autofit Row Height” from the context menu. Alternatively, you can go to the “Home” tab in the Excel ribbon, navigate to the “Cells” group, and click on the “Format” button. Then, select “Autofit Row Height” from the dropdown menu.
- The selected rows will now automatically adjust their height to fit the tallest content within them. This ensures that all the data in the rows is fully visible without any text being cut off or hidden. If you have multiple rows selected, Excel will autofit each one individually based on its content.
Autofitting the row height in Excel is a convenient way to ensure that your data is clearly visible and neatly displayed. It eliminates the need for manual adjustments and allows you to maintain a consistent and professional look for your spreadsheets. By using Autofit Row Height, you can make your Excel documents more readable and visually appealing.
Next, let’s explore how you can use Autofit in Excel to adjust the width and height of multiple columns and rows simultaneously.
Autofit Multiple Columns and Rows
Managing the width and height of multiple columns and rows in Excel can be time-consuming. However, with the Autofit feature, you can quickly adjust the dimensions of multiple columns and rows simultaneously. Here’s how you can use Autofit for multiple columns and rows:
- Select the range of columns and rows that you want to autofit. To do this, click and drag your mouse across the column and row headers to highlight the desired range.
- Right-click on any of the selected column or row headers and choose “Autofit” from the context menu. Alternatively, you can go to the “Home” tab in the Excel ribbon, locate the “Cells” group, and click on the “Format” button. Then, select “Autofit Column Width” or “Autofit Row Height” from the dropdown menu, depending on your requirements.
- The selected columns and rows will now automatically adjust their dimensions to fit the content within them. This ensures that all the data is fully visible without any truncation or cutoff. Excel will individually autofit each column and each row, based on their respective content.
Using Autofit for multiple columns and rows in Excel streamlines the process of adjusting the dimensions of a range of cells. This feature saves time and effort by automatically resizing the columns and rows to fit their content. With Autofit, you can ensure that your data is presented clearly and professionally.
Next, let’s explore how to use Autofit in Excel to adjust the width and height of a specific range of cells.
Autofit a Specific Range
In Excel, you may come across situations where you want to autofit the width and height of a specific range of cells instead of the entire column or row. The Autofit feature allows you to adjust the dimensions of a selected range to fit its content. Here’s how you can use Autofit for a specific range:
- Select the range of cells that you want to autofit. To do this, click and drag your mouse to highlight the desired range.
- Right-click on the selected range and choose “Format Cells” from the context menu. Alternatively, you can go to the “Home” tab in the Excel ribbon, locate the “Cells” group, and click on the “Format” button. Then, select “Format Cells” from the dropdown menu.
- In the “Format Cells” dialog box, go to the “Alignment” tab.
- Check the “Wrap text” option if you want the text within the cells to wrap and fit within the specified range. Otherwise, leave it unchecked to keep the text on a single line.
- Click on “OK” to apply the Autofit feature to the selected range. Excel will automatically adjust the width and height of the cells to fit their content accordingly.
By using Autofit for a specific range in Excel, you have more control over the dimensions of the cells. This feature allows you to customize the width and height of the selected range to ensure optimal visibility and readability for your data. Whether you need to handle a small or large range of cells, Autofitting a specific range helps you present your information effectively.
Next, let’s explore how you can use Autofit in Excel to handle merged cells.
Autofit Merged Cells
Merged cells in Excel are a useful feature when you want to combine multiple cells into one and have the content span across them. However, autofitting merged cells can be a bit trickier compared to individual cells or ranges. Nevertheless, with the Autofit feature in Excel, you can still adjust the dimensions of merged cells to fit their content. Here’s how you can autofit merged cells:
- Select the merged cell or range of merged cells that you want to autofit. To do this, click and drag your mouse to highlight the desired merged cells.
- Right-click on the selected merged cell or range and choose “Format Cells” from the context menu. Alternatively, you can go to the “Home” tab in the Excel ribbon, locate the “Cells” group, and click on the “Format” button. Then, select “Format Cells” from the dropdown menu.
- In the “Format Cells” dialog box, go to the “Alignment” tab.
- Check the “Wrap text” option if you want the text within the merged cells to wrap and fit within the cells. Otherwise, leave it unchecked to keep the text on a single line.
- Click on “OK” to apply the Autofit feature to the selected merged cells. Excel will automatically adjust the width and height of the merged cells to fit their content, taking into account the merged structure.
Autofitting merged cells in Excel ensures that the content within them is fully visible and neatly presented. However, it’s important to note that adjusting the dimensions of merged cells may also affect the neighboring cells, especially if they are not merged. Make sure to review the layout of your spreadsheet after autofitting merged cells to ensure everything is aligned correctly.
Next, let’s explore how you can use Autofit in Excel to wrap text within cells.
Autofit Wrap Text
Wrapping text within cells in Excel allows you to display long text entries without truncating them. When combining the wrap text feature with Autofit, you can ensure that the height of the cell adjusts automatically to fit the wrapped text. Here’s how you can use Autofit to wrap text within cells:
- Select the cell or range of cells that you want to apply the wrap text feature to. To do this, click and drag your mouse to highlight the desired cells.
- Right-click on the selected cell or range and choose “Format Cells” from the context menu. Alternatively, you can go to the “Home” tab in the Excel ribbon, locate the “Cells” group, and click on the “Format” button. Then, select “Format Cells” from the dropdown menu.
- In the “Format Cells” dialog box, go to the “Alignment” tab.
- Check the “Wrap text” option to enable text wrapping within the selected cells. This allows long text entries to be displayed on multiple lines within the cells.
- Click on “OK” to apply the wrap text feature to the selected cells. Excel will adjust the height of the cells to accommodate the wrapped text automatically.
Using Autofit with the wrap text feature in Excel ensures that your text is fully visible within the cells, even if it exceeds the default column width. This is especially useful for displaying lengthy descriptions, notes, or comments in a neat and organized format. By automatically adjusting the cell height, Autofit with text wrap can enhance the readability and aesthetics of your Excel documents.
Now that you know how to use Autofit to wrap text within cells, let’s explore how to autofit the text within a single cell.
Autofit Text in a Cell
Autofitting text within a single cell in Excel is important when the content exceeds the cell’s default width. Autofit ensures that all the text within the cell is fully visible without truncation, making it easier to read and understand. Here’s how you can use Autofit to adjust text within a cell:
- Select the cell or cells that contain the text you want to autofit. To do this, click on the cell or drag your mouse to highlight multiple cells.
- Double-click on the edge of the selected cell, or right-click on it and choose “Format Cells” from the context menu. Alternatively, you can go to the “Home” tab in the Excel ribbon, locate the “Cells” group, and click on the “Format” button. Then, select “Format Cells” from the dropdown menu.
- In the “Format Cells” dialog box, go to the “Alignment” tab.
- Check the “Wrap text” option to enable text wrapping within the selected cell or cells. This allows the text to be displayed on multiple lines within the cell.
- Click on “OK” to apply the wrap text feature and autofit the text within the selected cell or cells. Excel will adjust the cell height to accommodate the wrapped text and ensure that all the content is visible.
By using Autofit to adjust text within a cell, you can prevent text from being cut off or hidden, improving the readability and presentation of your spreadsheet. This feature is especially useful when dealing with lengthy text entries or when the cell contains multiple paragraphs.
Now that you know how to autofit text within a cell, you can ensure that all the content in your Excel spreadsheet is clearly visible and neatly presented.