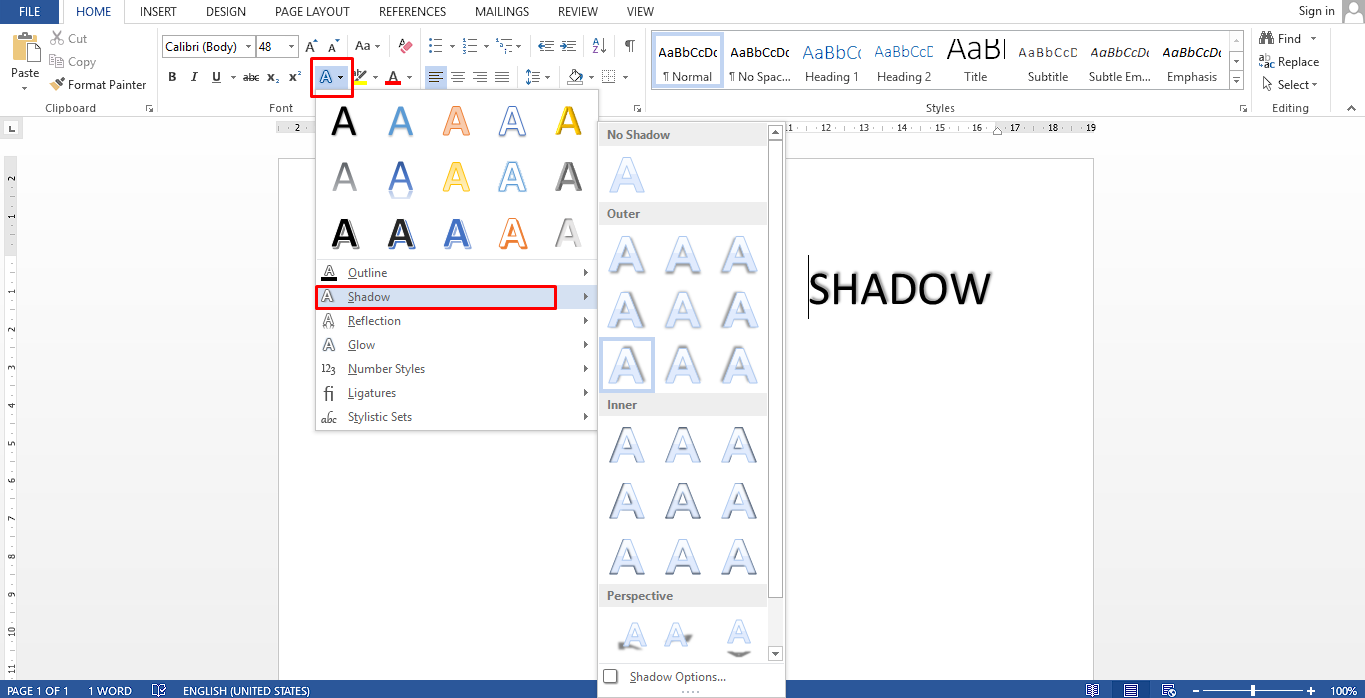Overview of Text Shadow in PowerPoint
Text shadows are a valuable design element that can add depth, dimension, and visual interest to your PowerPoint presentations. They create a subtle or dramatic effect by casting a shadow behind your text, making it stand out and grab the attention of your audience. The text shadow feature in PowerPoint allows you to customize the shadow properties, such as color, opacity, and distance, giving you complete control over the appearance of your text.
Text shadows in PowerPoint can be applied to any text element, including regular text boxes, titles, headings, captions, and even WordArt. Whether you’re creating a professional business presentation or a creative slideshow, text shadow can enhance the visual appeal and make your slides more engaging.
By adding a drop shadow to your text, you can create a sense of depth and make it appear as though the text is hovering above the slide. This effect is useful for highlighting important information, making headings or titles more prominent, or simply adding a visual flair to your slides. The text shadow feature in PowerPoint provides a variety of options to customize the appearance of the drop shadow, allowing you to create the desired effect for your presentation.
One of the advantages of using text shadows in PowerPoint is that they are easy to apply. With just a few clicks, you can transform plain text into a visually appealing element. Additionally, text shadows are not limited to a single effect; you can experiment with different shadow properties to achieve various results. Whether you want a subtle shadow or a bold and dramatic effect, PowerPoint offers the flexibility to achieve your desired look.
Furthermore, text shadows work well with other design elements in PowerPoint, such as images, shapes, and backgrounds. By coordinating the color, opacity, and position of the text shadow with these elements, you can create a cohesive and visually stunning presentation.
Applying a Basic Text Shadow in PowerPoint
Applying a basic text shadow in PowerPoint is a straightforward process that can significantly enhance the appearance of your text. Follow these steps to add a simple drop shadow to your text:
- Select the text box or the specific text you want to apply the shadow to. This can be a title, heading, or any other text element.
- Go to the “Format” tab in the PowerPoint ribbon at the top of the screen.
- Click on the “Text Effects” button in the WordArt Styles group.
- A drop-down menu will appear with various text effects. Select “Shadow” from the options.
- Another menu will appear with different types of shadow effects. Choose the one that best suits your needs. For a basic shadow, you can select “Outer” or “Inner.” The outer shadow appears behind the text, while the inner shadow appears within the text.
- As soon as you select the shadow effect, the text will be immediately updated with the new shadow design.
- To further customize the shadow, you can use the “Shadow Options” button in the “Text Effects” menu. This allows you to adjust the color, transparency, size, blur, and angle of the shadow.
- Play around with these options until you achieve the desired look for your text shadow.
Remember, the text shadow can be altered at any time by selecting the text box and following the same steps to make adjustments. It’s a dynamic feature that offers you the flexibility to experiment with different shadow styles until you achieve the desired effect.
By adding a basic text shadow to your PowerPoint slides, you can instantly make your text more visually appealing and engaging. The shadow effect can create a sense of depth, making your text pop off the slide and catch the attention of your audience. It’s a simple yet powerful technique that can elevate the overall design of your presentations.
Adjusting the Color of the Text Shadow
The color of the text shadow in PowerPoint plays a crucial role in setting the mood and overall design of your presentation. By adjusting the color, you can achieve various effects and make your text stand out even more. Here’s how you can customize the color of the text shadow:
- Select the text or text box to which you have applied the text shadow.
- Go to the “Format” tab in the PowerPoint ribbon.
- Click on the “Text Effects” button in the WordArt Styles group.
- In the drop-down menu, select “Shadow” and then click on “Shadow Options”.
- In the “Shadow Options” dialog box, navigate to the “Shadow” tab.
- Under the “Color” section, you can choose from preset colors, including theme colors, standard colors, or even transparency.
- If you want to use a specific color, click on the “More Colors” option to access the color picker.
- Once you have selected a color, you will see an immediate preview of the new text shadow color.
- If you’re not satisfied with the color, feel free to experiment with different shades until you achieve the desired effect.
- After making your color selection, click “OK” to apply the new color to the text shadow.
Choosing the right color for your text shadow is essential for maintaining readability and visual impact. You want to ensure that the shadow complements the text and the overall design of your slide. For example, if you have a dark background, using a lighter-colored shadow can create a striking contrast. Alternatively, if your background is light, a darker shadow can add depth and definition to the text.
When deciding on a color, consider the overall theme and tone of your presentation. You can also experiment with different combinations of colors to create unique effects. For example, using a gradient or multicolored shadow can add a dynamic and eye-catching element to your text.
Remember to keep the contrast between the text and the shadow in mind. The color of the shadow should not make the text difficult to read. While it’s important to be creative and experiment with colors, readability should always be a priority.
Changing the Opacity of the Text Shadow
The opacity of the text shadow in PowerPoint refers to how transparent or solid the shadow appears. By adjusting the opacity, you can achieve different effects and control the visibility of the shadow. Here’s how you can change the opacity of the text shadow:
- Select the text or text box that has the text shadow applied.
- Go to the “Format” tab in the PowerPoint ribbon.
- Click on the “Text Effects” button in the WordArt Styles group.
- In the drop-down menu, select “Shadow” and then click on “Shadow Options”.
- In the “Shadow Options” dialog box, navigate to the “Shadow” tab.
- Under the “Transparency” section, you can adjust the opacity of the shadow using the slider.
- Move the slider to the left to decrease the opacity and make the shadow more transparent.
- Move the slider to the right to increase the opacity and make the shadow more solid.
- As you adjust the opacity, you will see an immediate preview of the changes in the text shadow.
- Continue adjusting the slider until you achieve the desired opacity for the text shadow.
- Once you are satisfied with the opacity, click “OK” to apply the changes.
Changing the opacity of the text shadow can add depth and subtlety to your text. A higher opacity makes the shadow more prominent and defined, while a lower opacity creates a softer and more blended effect. The choice of opacity depends on the overall design and the visual impact you want to achieve.
Keep in mind that excessively high opacity for the text shadow can affect the readability of the text. It can make the text difficult to read if there is not enough contrast between the shadow and the background or if the text is small. It’s essential to strike a balance between opacity and readability to ensure clear communication with your audience.
Experiment with different opacity levels to find the right balance for your text shadow. Consider the background color and the text size when adjusting the opacity. Play around with different combinations until you create a visually appealing text shadow that enhances the overall appearance of your PowerPoint presentation.
Exploring Different Text Shadow Effects
The text shadow feature in PowerPoint offers a variety of effects that can add creativity and uniqueness to your text. By exploring different text shadow effects, you can customize the look and feel of your presentation to align with your desired style or theme. Here are some popular text shadow effects you can experiment with:
1. Outer Shadow: This effect creates a shadow that appears behind and around the text. It gives the illusion of the text hovering slightly above the slide, adding depth and dimension.
2. Inner Shadow: Unlike the outer shadow, the inner shadow effect adds the shadow inside the text itself. It gives a recessed or engraved appearance to the text, as if it is carved into the slide.
3. Perspective Shadow: This effect creates a 3D perspective, making the text appear tilted or slanted with a corresponding shadow. It adds a dynamic and visually interesting element to your slide.
4. Emboss Shadow: The emboss shadow effect gives a raised, embossed look to the text, as if it’s popping out of the slide. It adds texture and depth, making the text visually appealing.
5. Soft Edges Shadow: This effect adds a subtle, soft shadow to the edges of the text, giving a gentle and blended appearance. It creates a smooth transition between the text and the background.
6. Preset Shadow Styles: PowerPoint offers a range of preset shadow styles that combine different shadow effects, colors, and opacities. These ready-to-use styles can significantly expedite the process of creating visually appealing text shadows.
Experimenting with different text shadow effects can help you bring your slides to life and make them more visually interesting. Consider the overall tone of your presentation and the effect you want to create when choosing a specific shadow style. It’s important to strike a balance between visual appeal and readability.
Remember to keep the theme and purpose of your presentation in mind when exploring text shadow effects. What works for one presentation may not work for another. Experiment with different combinations, be creative, and find the text shadow effect that best suits your content and design goals.
Applying Multiple Text Shadows to a Single Text
Adding multiple text shadows to a single text element in PowerPoint can create eye-catching and visually dynamic effects. By layering different shadow styles, colors, and opacities, you can enhance the depth and dimension of your text. Here’s how you can apply multiple text shadows to a single text in PowerPoint:
- Select the text or text box to which you want to apply multiple shadows.
- Go to the “Format” tab in the PowerPoint ribbon.
- Click on the “Text Effects” button in the WordArt Styles group.
- In the drop-down menu, select “Shadow” and then click on “Shadow Options”.
- In the “Shadow Options” dialog box, navigate to the “Shadow” tab.
- Click on the “Add” button under the “Shadow” section to add an additional shadow to the text.
- A new set of shadow options will appear for the added shadow.
- You can customize the color, opacity, size, angle, and other properties for the additional shadow.
- To add more shadows, simply click on the “Add” button again and customize each shadow as desired.
- Continue adding and adjusting multiple shadows until you achieve the desired effect.
- Click “OK” to apply the multiple shadows to your text.
When applying multiple text shadows, you have the freedom to experiment with different combinations and effects. For example, you can apply a subtle outer shadow along with a vibrant inner shadow to create a captivating depth effect. Combine shadows with varying opacities and colors to achieve unique and visually appealing results.
Remember to keep the overall design and readability in mind when applying multiple shadows. It’s crucial to strike a balance between the effects and the legibility of the text. Ensure that the shadows do not overpower the text and make it difficult to read, especially if the text is small or the background is busy.
Applying multiple text shadows can add an extra layer of visual interest and creativity to your PowerPoint slides. It allows you to explore different combinations and designs, making your text stand out and leave a lasting impression on your audience.
Using Reflection and Glow Effects Along with Text Shadow
In addition to text shadows, PowerPoint offers reflection and glow effects that can be used in conjunction with text shadow to further enhance the visual appeal of your text. By combining these effects, you can create stunning and captivating text elements. Here’s how you can use reflection and glow effects along with text shadow in PowerPoint:
Reflection Effect: Adding a reflection effect to your text can create a mirror-like reflection below the text, giving it a polished and professional look. Here’s how to apply the reflection effect:
- Select the text or text box to which you want to apply the reflection effect.
- Go to the “Format” tab in the PowerPoint ribbon.
- Click on the “Text Effects” button in the WordArt Styles group.
- In the drop-down menu, select “Reflection” and then choose the reflection style you prefer.
- Adjust the reflection settings, such as transparency or distance, to achieve the desired effect.
- Click “OK” to apply the reflection to your text.
Glow Effect: The glow effect can add a soft glowing aura around your text, making it stand out even more. Here’s how to apply the glow effect:
- Select the text or text box to which you want to add the glow effect.
- Go to the “Format” tab in the PowerPoint ribbon.
- Click on the “Text Effects” button in the WordArt Styles group.
- In the drop-down menu, select “Glow” and then choose the glow style you prefer.
- Adjust the glow color, size, and transparency to achieve the desired effect.
- Click “OK” to apply the glow effect to your text.
By combining text shadows, reflection, and glow effects, you can create impressive visual effects and make your text pop on the slide. Experiment with different combinations and settings to find the right balance and achieve the desired look for your PowerPoint presentation.
However, it’s important to use these effects sparingly and with purpose. Using too many effects or applying them to all your text can create a cluttered and overwhelming design. Consider the overall layout and content of your slides to determine where these effects will have the most impact.
Remember to maintain readability when using these effects. Ensure that the text remains clear and legible, even with the added reflection and glow. If necessary, adjust the properties of the effects or the text itself to ensure clarity.
Using reflection and glow effects in conjunction with text shadow can elevate the visual appeal of your PowerPoint slides, making your text elements more engaging and captivating to your audience.
Applying Text Shadows to WordArt
WordArt is a powerful feature in PowerPoint that allows you to create stylized and visually appealing text designs. Fortunately, you can also apply text shadows to WordArt to enhance its impact and make it stand out even more. Here’s how you can apply text shadows to WordArt in PowerPoint:
- Select the WordArt object to which you want to apply the text shadow.
- Go to the “Format” tab in the PowerPoint ribbon.
- Click on the “Text Effects” button in the WordArt Styles group.
- In the drop-down menu, select “Shadow” and then click on “Shadow Options”.
- In the “Shadow Options” dialog box, navigate to the “Shadow” tab.
- Customize the shadow properties, including color, opacity, size, angle, and position, according to your preference.
- Instantly see the preview of the text shadow on your WordArt object as you make changes.
- Continue adjusting the settings until you achieve the desired text shadow effect.
- Click “OK” to apply the text shadow to your WordArt.
Applying text shadows to WordArt can enhance the visual impact of your text designs and make them more captivating. The shadows add depth and dimension to the letters, making them stand out on the slide.
When applying text shadows to WordArt, consider the style and theme of your presentation. Choose a shadow color, opacity, and other properties that complement the design and message you want to convey. Experiment with different combinations to find the perfect text shadow that makes your WordArt visually appealing and impactful.
Remember to ensure readability when applying text shadows. The shadow should not overpower the WordArt or make the text difficult to read. Make sure there is enough contrast between the text and the shadow, and adjust the settings accordingly if needed.
Using text shadows on WordArt is an effective way to enhance the visual appeal and make your text designs stand out in PowerPoint presentations. Explore different shadow effects and customize them to create eye-catching and unique WordArt elements that leave a lasting impression on your audience.
Tips and Tricks for Applying Text Shadows in PowerPoint
When it comes to applying text shadows in PowerPoint, there are some tips and tricks that can help you achieve the best results. Whether you’re a beginner or have some experience, these tips can enhance your design and make your text shadows more effective. Here are some valuable tips and tricks for applying text shadows in PowerPoint:
1. Keep it subtle: While text shadows can create visually striking effects, it’s important to keep them subtle and avoid overpowering the text. Experiment with different shadow sizes, opacities, and colors to find the right balance that enhances the text without distracting from its readability.
2. Maintain readability: The ultimate goal of any text is to communicate a message, so it’s crucial to ensure that your text remains readable even with the added shadow. Choose shadow colors that have enough contrast with the background and adjust the shadow’s opacity if necessary to maintain clear legibility.
3. Coordinate with the background: Consider the background color and design elements when applying text shadows. Choose shadow colors that complement or provide contrast to the background to create a harmonious and visually appealing composition.
4. Experiment with different effects: PowerPoint offers a range of text shadow effects, including outer shadow, inner shadow, perspective shadow, and more. Don’t be afraid to experiment with different effects to find the one that best suits your content and design objectives.
5. Use contrast for emphasis: If you want to draw attention to certain words or phrases, use a text shadow with high contrast. For example, a light shadow on dark text or a dark shadow on light text can make those words stand out and create emphasis.
6. Consider hierarchy: If you’re applying text shadows to multiple layers of text, consider creating a visual hierarchy by using different shadow sizes, opacities, or colors. This can help guide the viewer’s attention and make the content more scannable.
7. Be consistent: Keep your text shadows consistent throughout your presentation to maintain a cohesive look and feel. Consistency helps establish a visual identity and reinforces your message.
8. Preview your design: Always preview your text shadow design before finalizing it. View your slides in presentation mode to ensure that the shadows look as intended and make any necessary adjustments to achieve the desired effect.
9. Consider accessibility: When using text shadows, remember to consider accessibility requirements. Ensure there is enough contrast between the text and the background color, and avoid using shadows that may hinder readability for individuals with visual impairments.
10. Save and reuse custom designs: If you create a text shadow design that you love, save it as a custom style. This way, you can easily apply the same shadow to other text elements in your presentation or future presentations, saving time and maintaining consistency.
By following these tips and tricks, you can master the art of applying text shadows in PowerPoint. Experiment with different effects, colors, and settings to create visually appealing and engaging text that enhances your presentation.