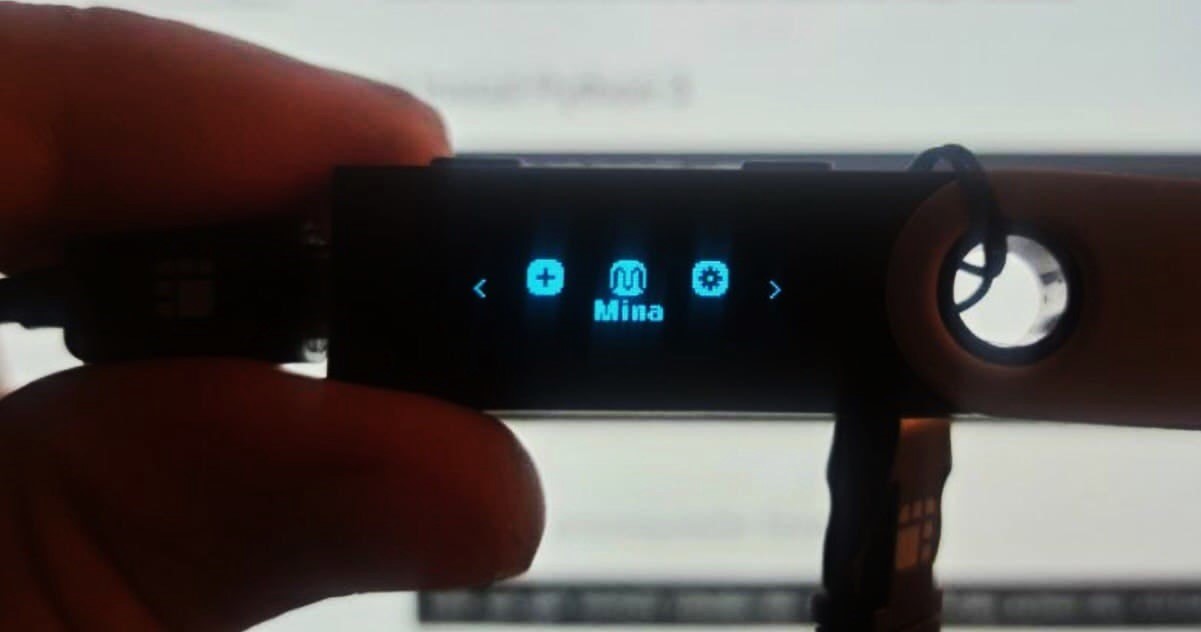Checking Compatibility and Firmware Version
Before you proceed with adding an icon to your Ledger Nano S, it is important to ensure that your device is compatible and running the latest firmware version. This will help prevent any compatibility issues and ensure a smooth installation process.
Firstly, check if your Ledger Nano S is compatible with the icon feature. This feature is available on Ledger Nano S devices with firmware version 1.4 or above. If you have an older device or firmware version, you may need to update it before proceeding.
To verify the firmware version on your Ledger Nano S, follow these steps:
- Connect your Ledger Nano S to your computer using the USB cable provided.
- Enter your 4 to 8-digit PIN on the Ledger Nano S keypad.
- Once the device is unlocked, navigate to the main menu by pressing the left or right button until you see the dashboard.
- Scroll down and select “Settings” using the two buttons located below the screen.
- Scroll down again and choose “Device” from the options.
- Under “Device”, you will find the firmware version displayed. Ensure that it is at least version 1.4 or higher.
If you have an older firmware version, it is recommended to update it to the latest version before proceeding.
To update the firmware on your Ledger Nano S, you will need to install the Ledger Live application on your computer. Ledger Live is the official software for managing your Ledger devices and keeping them up to date.
If you already have Ledger Live installed, make sure it is the latest version. If not, visit the official Ledger website and download the latest version according to your operating system.
Once you have Ledger Live installed and open, follow the on-screen instructions to update the firmware of your Ledger Nano S.
Once you have updated your firmware to the compatible version, you can proceed to the next steps to add an icon to your Ledger Nano S.
Choosing an Icon to Add to Your Ledger Nano S
Adding a custom icon to your Ledger Nano S is a great way to personalize your device and make it easily recognizable. You have the freedom to choose any image or logo that you like, as long as it meets the necessary requirements.
When selecting an icon for your Ledger Nano S, keep the following considerations in mind:
- Size: The icon should be a 128×32 pixel image. Resize or crop your chosen image to fit these dimensions to ensure it looks optimal on your device.
- Format: The supported file format for icons is PNG with a transparent background. It is recommended to use an image editing software, such as Photoshop or GIMP, to convert your image to the appropriate format.
- Resolution: Aim for a high-resolution icon to ensure it looks crisp and clear on your Ledger Nano S display.
- Visibility: Consider the visibility of the icon when displayed on the small screen of the Ledger Nano S. Avoid using intricate or overly detailed designs that might be hard to distinguish.
- Meaningful and recognizable: Choose an icon that holds significance to you or represents something you are passionate about. It could be a logo of your favorite cryptocurrency, a symbol of a cause you support, or any image that holds personal meaning.
After considering these factors, you can either create a custom icon yourself using graphic design software, or browse the internet for pre-made icons that meet your preferences. There are various websites and online communities where you can find a wide range of icons that have been specifically designed for Ledger devices.
Once you have chosen the icon you want to add to your Ledger Nano S, you are ready to proceed to the next step of the installation process.
Preparing the Icon File
Before you can add an icon to your Ledger Nano S, you need to ensure that the icon file is properly prepared and meets the required specifications. This will ensure a smooth installation process and optimal display on your device.
Follow these steps to prepare the icon file:
- Ensure the File Format is Correct: Verify that the icon file is in the PNG format. This format is required for compatibility with the Ledger Nano S. If your icon is in a different format, use an image editing software to convert it to PNG.
- Resize the Icon: The recommended size for the icon on the Ledger Nano S is 128×32 pixels. Use an image editing software, such as Photoshop or GIMP, to resize the icon to these dimensions. This will ensure that the icon is displayed correctly on your device.
- Remove Background Transparency (if necessary): If your icon has a transparent background, it will be displayed as black on the Ledger Nano S. To avoid this, you can use image editing software to add a white background to the icon. Simply create a new layer with a white background and merge it with the icon layer. Save the file with the white background.
- Save the Icon File: After making the necessary adjustments, save the icon file in a location on your computer that is easily accessible. You will need to locate and import this file during the installation process.
It is important to note that the icon file should have a unique name to avoid conflicts with existing files. Consider giving it a descriptive name that reflects the image or logo it represents.
By ensuring that your icon file is in the correct format, resized to the appropriate dimensions, and, if necessary, has a non-transparent background, you are now ready to proceed to the next steps to add the icon to your Ledger Nano S.
Connecting Your Ledger Nano S to Your Computer
Before you can begin the process of adding an icon to your Ledger Nano S, you need to connect your device to your computer. This will establish a connection that allows you to access and modify the settings of your Ledger Nano S.
Follow these steps to connect your Ledger Nano S:
- Locate the USB Cable: Ensure that you have the USB cable that came with your Ledger Nano S. This cable is essential for connecting your device to your computer.
- Connect the USB Cable: Plug one end of the USB cable into the USB port on your computer.
- Connect Your Ledger Nano S: Plug the other end of the USB cable into the USB port on your Ledger Nano S.
- Unlock Your Ledger Nano S: On the Ledger Nano S device, enter your PIN by using the buttons on the device’s keypad. This will unlock the device and make it accessible to your computer.
Once you have successfully connected your Ledger Nano S to your computer, you are ready to proceed to the next steps in the installation process.
Note: It is important to use the USB cable that was provided with your Ledger Nano S. Using a different USB cable may lead to connectivity issues or unstable connections. If you have misplaced the original cable, it is recommended to purchase a replacement cable from a trusted source to ensure compatibility and reliability.
Now that your Ledger Nano S is connected to your computer, you can proceed to access the necessary software and applications to add an icon to your device.
Accessing the Ledger Manager
In order to add an icon to your Ledger Nano S, you need to access the Ledger Manager. This application is a central hub for managing the settings and applications on your device.
Follow these steps to access the Ledger Manager:
- Ensure Your Ledger Nano S Is Connected: Make sure that your Ledger Nano S is connected to your computer using the provided USB cable, as mentioned in the previous section.
- Launch the Ledger Live Application: If you haven’t already, download and install the Ledger Live application on your computer. Once the application is installed, launch it.
- Unlock Your Ledger Nano S: On the Ledger Nano S device, enter your PIN by using the buttons on the device’s keypad. This will unlock the device and make it accessible to your computer.
- Navigate to the Manager Section: In the Ledger Live application, you should see a navigation menu on the left-hand side of the screen. Click on the “Manager” option to access the Ledger Manager.
Once you have accessed the Ledger Manager, you will have access to various options and settings that allow you to install, update, and manage applications on your Ledger Nano S. This includes adding the custom icon to your device.
Now that you have successfully accessed the Ledger Manager, you can proceed to the next steps to install the necessary applications and add the icon to your Ledger Nano S.
Installing the Ledger Live Application (if necessary)
If you haven’t already installed the Ledger Live application on your computer, you will need to do so in order to add an icon to your Ledger Nano S. Ledger Live is the official software provided by Ledger to manage and interact with your device.
Follow these steps to install the Ledger Live application:
- Visit the Official Ledger Website: Open your preferred web browser and visit the official Ledger website at www.ledger.com.
- Select Your Operating System: On the Ledger website, locate the “Downloads” section and choose the appropriate version of Ledger Live for your operating system (Windows, Mac, or Linux).
- Download and Install Ledger Live: Once you have selected the correct version for your operating system, click on the download link to save the installation file to your computer. Once the file has finished downloading, run the installer and follow the on-screen instructions to complete the installation process.
After the installation is complete, launch the Ledger Live application. If your Ledger Nano S is already connected to your computer, the application should automatically detect and recognize the device.
If your Ledger Nano S is not detected, make sure it is properly connected to your computer via USB and try restarting the Ledger Live application. If the issue persists, check the official Ledger support documentation for troubleshooting steps specific to your operating system.
With the Ledger Live application successfully installed and running, you are now ready to move on to the next steps in the installation process to add the custom icon to your Ledger Nano S.
Opening the Icon Manager
In order to add a custom icon to your Ledger Nano S, you need to open the Icon Manager. This feature allows you to import and manage icons on your device, giving it a unique and personalized appearance.
Follow these steps to open the Icon Manager:
- Ensure Your Ledger Nano S Is Connected: Make sure that your Ledger Nano S is connected to your computer using the provided USB cable, as mentioned in the earlier sections.
- Launch the Ledger Live Application: If you haven’t already, launch the Ledger Live application on your computer. You should see the main dashboard or home screen of the application.
- Unlock Your Ledger Nano S: On the Ledger Nano S device, enter your PIN using the buttons on the device’s keypad. This will unlock the device and establish a connection with your computer.
- Access the Manager: From the Ledger Live dashboard, navigate to the “Manager” section by selecting it from the navigation menu on the left-hand side of the screen.
- Open the Icon Manager: Within the Manager section, you should see a menu option labeled “Icon Manager.” Click on this option to open the Icon Manager.
Once you have successfully opened the Icon Manager, you will be able to import and manage custom icons for your Ledger Nano S.
Now that you have accessed the Icon Manager, you can proceed to the next steps to import the custom icon file and customize your Ledger Nano S with a unique icon.
Importing the Icon File
After opening the Icon Manager, the next step is to import your custom icon file into the Ledger Live application. This will allow you to upload and use the desired image as the icon for your Ledger Nano S device.
Follow these steps to import the icon file:
- Locate the Icon File: Ensure that you have the custom icon file saved on your computer and that it meets the necessary requirements outlined earlier. Locate the file in the location where you saved it.
- Click on “Add custom icon”: Within the Icon Manager, you should see an option labeled “Add custom icon” or a similar button. Click on this option to begin the import process.
- Select the Icon File: A file dialog box will appear, allowing you to browse your computer’s file system. Navigate to the location where the icon file is saved and select it.
- Confirm Import: After selecting the icon file, a confirmation prompt may appear, asking you to confirm the import of the chosen icon. Click “Yes” or “Confirm” to proceed with the import.
- Wait for the Import to Complete: The import process may take a few moments, especially if the icon file is large or the system is busy. Be patient and avoid interrupting the process.
Once the import is complete, Ledger Live will notify you of the successful import of the custom icon. The icon will now be available for you to use on your Ledger Nano S device.
It is important to note that custom icons are stored within the Ledger Live application and are associated with your Ledger Nano S through the application. This means that, in order to use the custom icon on your device, the Ledger Live application must be running and connected to your device.
Now that you have successfully imported the custom icon, you can proceed to the next steps to adjust the icon settings and install it onto your Ledger Nano S.
Adjusting the Icon Settings (optional)
After importing your custom icon, you have the option to adjust the settings associated with it in the Icon Manager. These settings can fine-tune the appearance and behavior of the icon on your Ledger Nano S device.
Follow these steps to adjust the icon settings:
- Open the Icon Manager: Ensure that your Ledger Nano S is connected to your computer, and the Ledger Live application is open. Navigate to the Icon Manager section in the Ledger Live application, as mentioned in the previous section.
- Select the Custom Icon: Within the Icon Manager, you should see the imported custom icon listed. Click on the icon to select it and access its settings.
- Adjust the Icon Display Options: Depending on the Icon Manager interface, you may have options to adjust the display settings of the icon. This can include options like adjusting the brightness, contrast, or alignment of the icon to suit your preference.
- Customize Icon Name (optional): Some Icon Managers may allow you to customize the name associated with the icon. This name will be shown when you select the icon on your Ledger Nano S for identification purposes.
- Save the Settings: After making any desired adjustments to the icon settings, make sure to save the changes by clicking on the “Save” or “Apply” button in the Icon Manager.
It’s important to note that the availability of settings and customization options may vary depending on the Icon Manager software version or the specific implementation by Ledger. You may also explore the official Ledger documentation or support resources for more information on available options.
Once you have adjusted and saved the icon settings, you are now ready to proceed with installing the custom icon onto your Ledger Nano S.
Installing the Icon onto Your Ledger Nano S
Now that you have imported the custom icon and adjusted the settings (if desired), the next step is to install the icon onto your Ledger Nano S device. This process ensures that your chosen icon will be displayed on the device’s screen, giving it a unique and personalized appearance.
Follow these steps to install the custom icon onto your Ledger Nano S:
- Ensure Your Ledger Nano S Is Connected: Make sure that your Ledger Nano S is connected to your computer using the provided USB cable, as mentioned earlier in the instructions.
- Access the Icon Manager: Launch the Ledger Live application on your computer and navigate to the Icon Manager section.
- Select the Custom Icon: Within the Icon Manager, locate and select the custom icon that you imported in the previous steps.
- Click on “Install Icon”: Look for a button or option labeled “Install icon” or something similar. Click on it to begin the installation process.
- Follow Confirmation Prompts: Depending on the Ledger Live interface, you may be prompted to confirm the installation process. Follow the on-screen prompts and confirm the installation of the custom icon onto your Ledger Nano S.
- Wait for the Installation to Complete: The installation process may take a few moments. Allow the process to complete and avoid disconnecting the Ledger Nano S from your computer during this time.
Once the installation is complete, you will receive a notification or confirmation message indicating the successful installation of the custom icon onto your Ledger Nano S.
You can now disconnect your Ledger Nano S from your computer, if desired, and view the custom icon on the device’s screen. The icon will be displayed alongside any installed applications or cryptocurrencies on the Ledger Nano S, adding a personalized touch to your device.
If you ever wish to remove or update the installed icon, you can follow the respective instructions provided in the next section.
Verifying the Icon Installation
After installing the custom icon onto your Ledger Nano S, it is important to verify that the installation was successful. This will ensure that your chosen icon is displayed correctly on the device and that it serves as a unique identifier for your Ledger Nano S.
Follow these steps to verify the icon installation:
- Disconnect Your Ledger Nano S: If your Ledger Nano S is still connected to your computer, safely disconnect it by removing the USB cable.
- Power On Your Ledger Nano S: Press the left or right button on your Ledger Nano S to power it on.
- Enter Your PIN: Unlock your Ledger Nano S by entering your PIN using the device’s keypad.
- View the Device Screen: The custom icon should now be displayed on the screen alongside any installed applications or cryptocurrencies.
- Verify the Appearance: Take a moment to examine the icon and ensure that it appears as expected. Confirm that the colors, details, and overall appearance of the icon match your custom design.
- Test Navigation: Use the device’s buttons to navigate through the various screens and options. Make sure that the icon remains visible and intact during navigation.
- Double-Check Icon Placement: Verify that the custom icon is placed correctly and is not overlapping or interfering with any other elements on the device’s screen.
If everything appears as intended and the custom icon is properly displayed and functional on your Ledger Nano S, then congratulations! The icon installation was successful.
In the event that you encounter any issues or the icon does not display correctly, you may need to repeat the installation process or seek support from Ledger’s official documentation or customer support channels for troubleshooting assistance.
Now that you have verified the icon installation, you can enjoy your personalized Ledger Nano S with the unique custom icon representing your device.
Removing or Updating the Icon (if necessary)
In some cases, you may need to remove or update the custom icon on your Ledger Nano S. This could be due to changes in preferences, a desire to use a different icon, or the need to update the existing icon with a revised version.
Follow these steps to remove or update the custom icon on your Ledger Nano S:
- Connect Your Ledger Nano S: Ensure that your Ledger Nano S is connected to your computer using the provided USB cable.
- Open the Icon Manager: Launch the Ledger Live application and access the Icon Manager section as described earlier.
- Locate the Custom Icon: Find the custom icon that you want to remove or update within the Icon Manager.
- Click on “Remove” or “Update”: Look for a button or option labeled “Remove” or “Update” associated with the custom icon. Click on this button to initiate the removal or update process.
- Follow Confirmation Prompts: Depending on the Ledger Live interface, you may be prompted to confirm the removal or update action. Follow the on-screen prompts and confirm your decision.
- Wait for the Process to Complete: Allow the removal or update process to complete. This may take a few moments, so remain patient throughout this process.
- Verify the Changes: Once the removal or update process is complete, verify the changes on your Ledger Nano S device’s screen. Ensure that the custom icon has been removed or updated as expected.
By following these steps, you can easily remove or update the custom icon on your Ledger Nano S device as necessary. Remember to disconnect your Ledger Nano S from your computer after completing the process.
If you encounter any issues or the removal or update process does not work as expected, refer to Ledger’s official support documentation or reach out to their customer support for assistance.
Now you have the flexibility to adapt the custom icon on your Ledger Nano S according to your preferences and update it whenever desired.