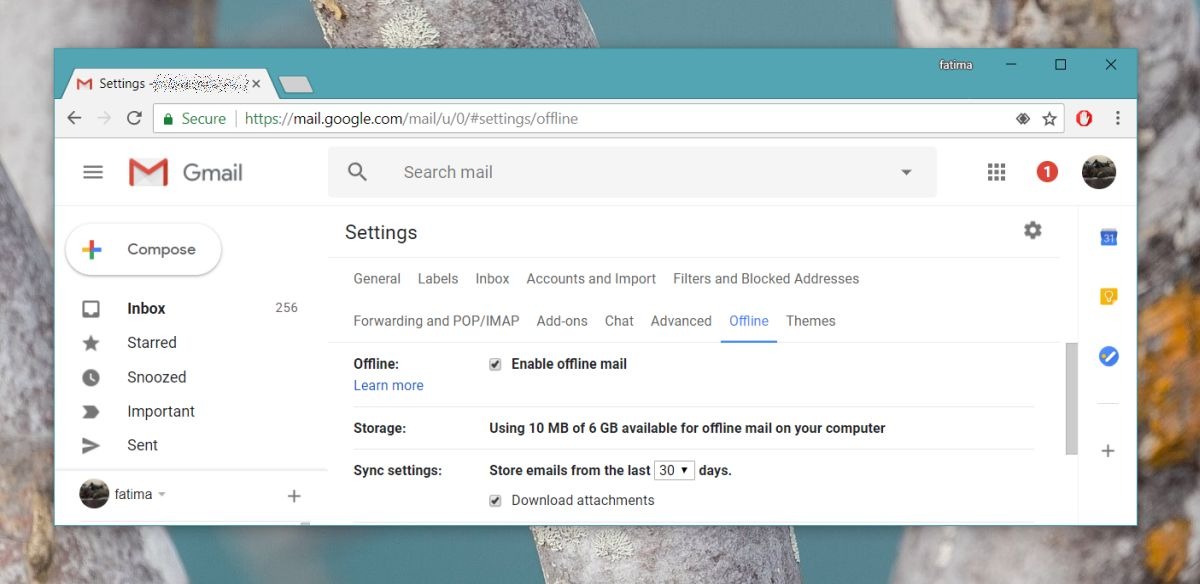Setting up Gmail Offline
Accessing your Gmail account offline can be a lifesaver when you don’t have access to the internet but still need to manage your emails. Thankfully, Gmail offers an offline feature that allows you to read, compose, and organize emails even without an internet connection. To get started, follow the steps below to set up Gmail Offline:
- Open your Google Chrome browser and ensure that you are signed in with your Gmail account.
- Click on the “Apps” icon located at the top right corner of the browser window, then select “Gmail” from the list of apps.
- In the Gmail window that opens, click on the gear icon at the top right corner, then select “Settings” from the drop-down menu.
- In the Settings menu, click on the “Offline” tab.
- Check the box next to “Enable offline mail” to activate the offline feature.
- Select the number of days of email to synchronize by choosing between 7, 30, or 90 days.
- Optionally, you can also choose to enable “Offline attachments” to access attachments you’ve previously viewed.
- Click on “Save changes” to save your settings.
Once you have completed these steps, Gmail will begin syncing your emails to your computer’s local storage, allowing you to access them offline.
Please note that Gmail Offline only works in the Google Chrome browser, so if you primarily use a different browser, consider using Chrome for your offline Gmail needs.
In the next sections, we will explore how to access Gmail Offline using different browsers and cover various features and capabilities available in offline mode.
Accessing Gmail Offline in Google Chrome
Accessing Gmail Offline in Google Chrome is a seamless process that allows you to stay productive even without an internet connection. Once you have set up Gmail Offline as mentioned in the previous section, follow the steps below to access your Gmail account offline:
- Open the Google Chrome browser and ensure that you are signed in with the same Gmail account you set up for offline access.
- In a new tab, type “chrome://apps” in the address bar and press Enter. This will open the Chrome Apps page.
- Locate the Gmail app icon, which should be visible if you have enabled the offline feature.
- Click on the Gmail app icon to launch Gmail Offline.
Once you have opened Gmail Offline, you will be able to view your inbox and access your emails, even without an internet connection. You can read, search, and label your messages just as you would in the online version of Gmail.
One important thing to note is that any changes you make while offline, such as deleting or archiving emails, will be saved locally on your device and will sync with your Gmail account when you regain internet connectivity.
It’s also worth mentioning that Gmail Offline in Google Chrome allows you to compose new emails offline. Simply click on the “Compose” button, and you will be able to write and save draft emails. Once you’re back online, these drafts will be sent just like any other email.
With Gmail Offline in Google Chrome, you can stay on top of your emails, even in offline mode, ensuring that you never miss an important message.
Accessing Gmail Offline in Mozilla Firefox
While Gmail Offline is officially supported only in Google Chrome, users who prefer Mozilla Firefox as their browser can still access their Gmail account offline with the help of a third-party extension called “Mozilla Thunderbird.” Follow the steps below to set up and access Gmail Offline in Firefox:
- Open Mozilla Firefox and ensure that you have the latest version installed.
- Go to the Thunderbird website and download the Thunderbird application (https://www.thunderbird.net/).
- Install Thunderbird on your computer and launch the application.
- In Thunderbird, click on “Create a new account” and select “Email” from the options.
- Enter your name, Gmail email address, and password in the respective fields, then click on “Continue.”
- Thunderbird will automatically configure the settings for your Gmail account. Once the setup is complete, click on “Done” to finish.
- Now, to access Gmail Offline, click on the “Home” tab in Thunderbird and select your Gmail account from the left sidebar.
- You will be able to view your emails, compose new messages, and perform other actions, even if you are not connected to the internet.
It’s important to note that Thunderbird allows you to sync your Gmail account locally, giving you offline access to your emails. Any changes you make while offline will be saved locally and synchronized with your Gmail account the next time you connect to the internet.
While Thunderbird is a reliable option for accessing Gmail Offline in Mozilla Firefox, it’s worth mentioning that it doesn’t offer the full range of features and functionalities available in the Gmail web interface or the dedicated Gmail Offline feature in Google Chrome. However, it provides a convenient way to manage your Gmail account offline in Firefox.
Keep in mind that using third-party extensions or applications for Gmail Offline may have limitations and potential security risks. Make sure to use trusted and reputable sources when downloading and installing any software on your computer.
Accessing Gmail Offline in Safari
Although Gmail Offline is primarily designed for Google Chrome, users who prefer using Safari as their browser can still access their Gmail account offline with a few workarounds. Here are the steps to access Gmail Offline in Safari:
- Ensure that you have the latest version of Safari installed on your device.
- Open Safari and go to mail.google.com.
- Sign in to your Gmail account using your username and password.
- Once you are logged in, click on “Safari” in the top menu bar.
- From the drop-down menu, click on “Preferences.”
- In the Preferences window, click on the “Advanced” tab.
- Check the box next to “Show Develop menu in menu bar.”
- Close the Preferences window.
- Now, click on “Develop” in the top menu bar.
- From the drop-down menu, click on “Enable Offline Mode.”
This enables the offline mode in Safari, allowing you to access your Gmail account offline. You will be able to view your emails, read and reply to them, and perform basic actions such as archiving and labeling even without an internet connection.
Keep in mind that the offline mode in Safari has limitations compared to the dedicated Gmail Offline feature in Google Chrome. It’s recommended to use Safari’s offline mode as a temporary solution when you don’t have internet access but need to check your emails.
Remember that any changes you make while offline, such as deleting or composing emails, will be synchronized with your account once you regain an internet connection.
Note: Safari’s offline mode may not offer the same level of performance and features as the official Gmail Offline feature. If you frequently need to access Gmail offline or require a more seamless experience, it’s advisable to use Google Chrome as your browser.
Accessing Gmail Offline in Microsoft Edge
While Gmail Offline is primarily designed for Google Chrome, users who prefer Microsoft Edge as their browser can also access their Gmail account offline. Here’s how to set up and use Gmail Offline in Microsoft Edge:
- Ensure that you have the latest version of Microsoft Edge installed on your device.
- Open Microsoft Edge and visit the Chrome Web Store.
- Search for the “Gmail Offline” extension using the search bar.
- Click on the “Gmail Offline” extension from the search results.
- Click on the “Add to Chrome” button to install the extension. You may be prompted to sign in with your Google account.
- Once the extension is added, click on the puzzle icon at the top right corner of the browser.
- Locate the “Gmail Offline” extension and click on it to launch.
- Grant the necessary permissions for the extension to access your Gmail account.
- After the setup is complete, the extension will sync your emails, allowing you to access them offline.
With the Gmail Offline extension installed in Microsoft Edge, you can now access your Gmail account even without an internet connection. You can read, compose, and organize your emails, just like in the online version of Gmail.
It’s important to note that any changes made while offline, such as deleting or composing emails, will be saved locally and synchronized with your Gmail account once you regain an internet connection.
While the Gmail Offline extension provides a viable solution for accessing Gmail offline in Microsoft Edge, it’s worth mentioning that it might not offer the same level of performance and features as the dedicated Gmail Offline feature in Google Chrome. If you frequently need to work with Gmail offline, consider using Google Chrome as your browser for the best experience.
Remember to keep the extension updated to benefit from any improvements or bug fixes released by the developers.
Enabling Offline Mode in Gmail
If you want to use Gmail offline, you need to enable the offline mode feature in your Gmail settings. Enabling offline mode allows you to access and manage your emails without an internet connection. Follow the steps below to enable offline mode in Gmail:
- Open your preferred web browser and go to mail.google.com.
- Sign in to your Gmail account using your email address and password.
- Click on the gear icon in the top right corner of the Gmail window and select “Settings” from the dropdown menu.
- In the Settings menu, click on the “Offline” tab.
- Check the box next to “Enable offline mail” to activate offline mode.
- Choose the number of days of email you want to synchronize in offline mode by selecting from the options provided (7, 30, or 90 days).
- If desired, you can also enable “Offline attachments” to access attachments you’ve previously viewed.
- Click on the “Save changes” button to apply the settings.
Once you have enabled the offline mode feature, Gmail will begin syncing your emails to your computer’s local storage, making them accessible even when you are not connected to the internet.
Keep in mind that Gmail offline mode is currently only supported in the Google Chrome browser. If you are using a different browser, you may need to explore alternative methods, such as using third-party extensions or applications to access Gmail offline.
The ability to access and manage your emails offline can be extremely helpful in situations where you have limited or no internet connectivity. By enabling the offline mode feature in Gmail, you can ensure that you stay productive and on top of your emails wherever you are.
Customizing Offline Settings in Gmail
When using Gmail’s offline mode, you have the option to customize various settings to tailor your offline experience. These settings allow you to control the synchronization of emails, choose the number of days to store offline, and specify how attachments are handled. Here’s how you can customize your offline settings in Gmail:
- Open your web browser and go to mail.google.com.
- Sign in to your Gmail account if you haven’t already.
- Click on the gear icon in the top right corner of the Gmail window and select “Settings” from the dropdown menu.
- In the Settings menu, click on the “Offline” tab.
- Here, you will find several options to customize your offline settings:
- Enable offline mail: Check this box to activate the offline mode feature. You need to enable this option to access Gmail offline.
- Days of mail to synchronize: Select the number of days’ worth of email you want to synchronize for offline access. You can choose from options like 7, 30, or 90 days.
- Offline attachments: Enable this option if you want to access attachments you’ve previously viewed offline. Please note that enabling this option may consume more storage space.
- Once you have customized your offline settings, click on the “Save changes” button to apply the changes.
Customizing your offline settings in Gmail allows you to optimize your offline experience based on your specific needs. For example, setting the number of days to synchronize helps you manage the amount of local storage utilized by offline emails. Enabling offline attachments can be beneficial if you frequently need to access previously viewed attachments without an internet connection.
It’s important to consider the storage limitations on your device when customizing offline settings, especially if you have limited storage space available. You may want to periodically review and adjust the number of days’ worth of email to synchronize or remove offline attachments to optimize storage usage.
By customizing your offline settings in Gmail, you can enhance your offline productivity and access important emails even without an internet connection.
Composing, Replying, and Deleting Emails Offline
Gmail’s offline mode allows you to not only access your emails offline but also compose, reply, and delete emails without an internet connection. This is particularly useful when you need to stay productive while on the go or in areas with limited or no internet connectivity. Here’s how you can perform these actions offline in Gmail:
Composing Emails: To compose a new email offline, click on the “Compose” button in the Gmail interface. A new email window will open where you can enter the recipient’s email address, subject, and body of the email. You can also add attachments if needed. Once you’ve composed the email, click on the “Send” button. The email will be saved as a draft and sent once you regain an internet connection.
Replying to Emails: When you receive new emails while offline, you can open them and reply just as you would online. Click on the email you want to reply to, and a reply window will appear. Compose your reply and click on the “Send” button. Like composing new emails, your reply will be saved as a draft and sent once you’re back online.
Deleting Emails: If you want to delete emails while offline, simply open the email you wish to delete and click on the trash bin icon or the “Delete” button. The email will be moved to the trash folder, and when you’re connected to the internet, the email will be permanently deleted.
Please note that when you perform these actions offline, the changes are saved locally on your device. Once you regain an internet connection, Gmail will sync and apply these changes to your online account. It’s important to keep in mind that any changes made offline, such as composing, replying, or deleting emails, will not be immediately reflected on other devices connected to the same Gmail account until they are synchronized online.
Gmail’s offline capabilities make it convenient to manage your emails even when internet access is unavailable. Whether you need to compose important messages, reply to urgent emails, or clean up your inbox, Gmail’s offline mode provides you with the necessary tools to stay productive and organized offline.
Managing Labels and Filters Offline
Gmail’s offline mode not only allows you to access and compose emails without an internet connection, but it also enables you to manage labels and filters offline. Labels and filters are powerful organizational tools in Gmail, and being able to manage them offline ensures that you can stay organized and maintain a streamlined inbox even when you’re offline. Here’s how you can manage labels and filters offline in Gmail:
Managing Labels: To create a new label while offline, click on the menu icon (three horizontal lines) in the Gmail interface, then click on “More” followed by “Create new label.” Enter a name for the label and click on the “Create” button. The new label will be created and applied to your emails. You can also apply existing labels to emails by selecting the email(s), clicking on the “Label” icon (a tag), and choosing the label from the list. You can edit or delete labels by clicking on the “Manage Labels” option in the menu.
Managing Filters: Filters play a crucial role in automatically organizing your incoming emails. While offline, you can view the existing filters by clicking on the menu icon, selecting “Settings,” and then navigating to the “Filters and Blocked Addresses” tab. However, you cannot create new filters or edit existing ones while offline. To create or modify filters, you need to be connected to the internet.
When managing labels and filters offline, keep in mind that any changes you make will be saved locally on your device and will sync with your Gmail account once you’re back online. It’s worth noting that the changes you make offline may not be immediately reflected on other devices until they are synchronized online.
By managing labels and filters offline, you can maintain an organized Gmail inbox, even when you have limited or no internet connectivity. Labels help categorize your emails, making it easier to find and sort them, while filters automate the process of organizing incoming emails based on specified criteria.
To make the most of managing labels and filters while offline, it’s recommended to plan and set up your labels and filters in advance, ensuring that your Gmail account is organized and optimized for offline use.
Syncing Changes Made Offline When Connected to the Internet
Gmail’s offline mode allows you to access and manage your emails even without an internet connection. When you make changes like composing, replying, deleting emails, or managing labels and filters offline, these changes are saved locally on your device. However, to ensure that these changes are reflected in your online Gmail account and across all devices, it is important to sync them when you regain an internet connection. Here’s how syncing changes made offline works in Gmail:
When you’re back online, Gmail will automatically start syncing your locally saved changes with your online account. This synchronization process allows your offline changes to be reflected in your online account, including any new emails sent, replies made, emails deleted, and label or filter modifications.
Depending on the type and number of changes made offline, the sync process may take a few moments or longer. It’s important to have a stable internet connection to ensure a smooth and complete synchronization of your changes.
During the sync process, Gmail compares the changes made offline with the current state of your online account. If any conflicts or inconsistencies are detected, Gmail will resolve them based on predefined rules. For example, if you deleted an email offline but the same email was moved to a different folder online, Gmail will reconcile the conflict by moving the email to the trash folder.
Once the sync is complete, all offline changes will be reflected in your online account, and your Gmail interface on other devices will be updated accordingly. This ensures that your emails, labels, filters, and other modifications made offline are consistent across all your devices.
It’s important to note that syncing changes made offline requires an active internet connection. If you make changes offline but don’t connect to the internet for an extended period, the changes will not be synced until you establish a connection.
Gmail’s sync feature ensures that your offline changes are not lost and that your Gmail account remains up to date, regardless of whether you are using a computer, smartphone, or tablet. The ability to sync changes made offline provides a seamless transition between offline and online use and ensures a consistent email management experience across all devices.
Troubleshooting Common Issues with Gmail Offline
Gmail’s offline mode provides a convenient way to access and manage your emails even without an internet connection. However, like any other technology, you may encounter some issues while using Gmail Offline. Here are some common problems you may face and how to troubleshoot them:
No Access to Offline Mode: If you’re unable to access Gmail offline, ensure that you have enabled the offline mode feature in your Gmail settings. Go to Settings > Offline and make sure the “Enable offline mail” option is checked.
Syncing Issues: If your offline changes are not syncing with your online account, check your internet connection. Ensure that you have a stable and reliable connection to allow for successful synchronization. Additionally, make sure you’re signed in to the same Gmail account on both your offline and online devices.
Outdated Offline Version: If you’re experiencing issues with Gmail offline, ensure that you’re using the latest version of your web browser. Updating your browser can often resolve compatibility issues and provide better offline functionality.
Limited Storage Space: If you have limited storage space on your device, you may encounter issues with Gmail offline. Clearing cache and removing unnecessary files can help free up space and ensure smooth offline operation. You can also reduce the number of days of email you synchronize in offline mode to conserve storage space.
Third-Party Extensions: If you’re using third-party extensions or add-ons related to Gmail or offline access, they may interfere with the proper functioning of Gmail offline. Disable or remove any conflicting extensions and try accessing Gmail offline again.
Incompatible Browsers: Gmail offline is primarily designed for Google Chrome, and using other browsers may result in limited functionality or compatibility issues. If you’re using a different browser, consider switching to Google Chrome for the best offline experience.
Clearing Offline Data: If you’re facing persistent issues with Gmail offline, clearing the offline data stored on your device may help. Go to your browser’s settings, locate the storage or cache settings, and clear the offline data associated with Gmail.
If you’re still experiencing issues with Gmail offline after troubleshooting, it’s recommended to contact Gmail support for further assistance. They can provide specific guidance based on your situation and help resolve any persistent problems.
Remember that using Gmail offline requires periodic internet connection to sync changes and ensure a seamless experience. If you’re unable to resolve the issues or need long-term offline access, consider exploring alternative solutions, such as using third-party email clients that offer robust offline capabilities.