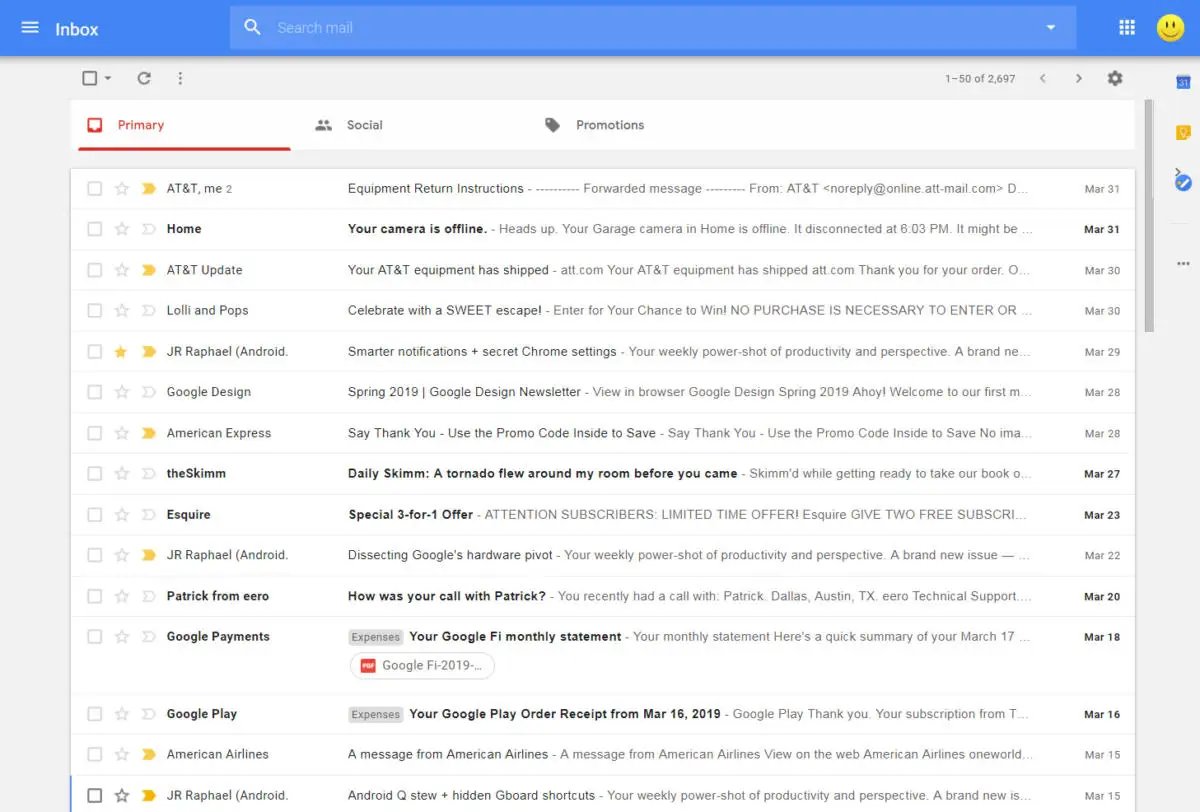Enable Offline Mode in Gmail
Gmail’s offline mode allows you to access your emails even when you don’t have an internet connection. This feature can be incredibly useful, allowing you to read, compose, and search for emails even when you’re offline. Enabling offline mode in Gmail is a straightforward process, and in this section, we will guide you through the steps.
To enable offline mode in Gmail, follow these simple steps:
- Open your Gmail account in a web browser.
- Click on the gear icon in the top right corner of the screen and select “Settings” from the dropdown menu.
- In the Settings menu, click on the “Offline” tab.
- Check the box next to “Enable offline mail.”
- Choose the number of days of email to synchronize. You can select 7, 30, or 90 days, depending on your preference.
- Click on the “Save Changes” button at the bottom of the page.
Once you have enabled offline mode, Gmail will start synchronizing your emails for offline access. It may take a while to download your emails, especially if you have a large inbox. Once the synchronization process is complete, you can access your emails offline by simply opening your Gmail account in the web browser, even without an internet connection.
It’s important to note that any actions you take while offline, such as sending or deleting emails, will be saved and automatically synced once you have an internet connection again. This ensures that your offline activities are seamlessly integrated with your online Gmail account.
Enabling offline mode in Gmail is a fantastic way to stay productive and efficient, even in situations where you are not connected to the internet. Whether you’re traveling, in a location with limited connectivity, or experiencing an internet outage, having access to your emails offline can be a lifesaver. So make sure to follow the steps outlined above and enjoy the benefits of Gmail’s offline mode.
Accessing the Offline Cache Data
Gmail’s offline mode not only allows you to access your emails offline but also stores a cache of your data on your device. This cache includes a local copy of your emails, attachments, and other data, making it possible for you to view your Gmail content even without an internet connection. In this section, we will guide you on how to access the offline cache data.
To access the offline cache data in Gmail, follow these steps:
- Open your web browser and launch Gmail.
- If you have enabled offline mode, you should see a “Go Offline” option in the top-right corner of the screen. Click on it.
- The offline Gmail interface will open, allowing you to browse and manage your emails, just like you would when connected to the internet.
- You can view your cached emails, compose new emails, search for specific messages, and even access attachments.
- While in offline mode, any actions you take, such as deleting or archiving emails, will be synced with your Gmail account once you’re back online.
Please note that accessing the offline cache data requires you to have previously enabled offline mode in Gmail. Without enabling offline mode, the cache data may not be available on your device.
It’s important to remember that the offline cache data is stored locally on your device and is not accessible from other devices or locations. Additionally, the offline cache data may have a storage limit, depending on your device’s capabilities.
Accessing the offline cache data in Gmail provides you with the convenience of viewing and managing your emails even when you’re not connected to the internet. This can be particularly useful when you’re traveling, in areas with limited connectivity, or experiencing temporary disruptions in your internet service.
By following the steps outlined above, you can easily access the offline cache data in Gmail and make the most of Gmail’s offline capabilities.
Clearing the Offline Cache Data in Chrome
If you’ve been using Gmail’s offline mode in Google Chrome and want to clear the offline cache data, you can do so by following a few simple steps. Clearing the cache can help free up storage space on your device and ensure that any outdated or unnecessary data is removed. Here’s how you can clear the offline cache data in Chrome:
- Open Google Chrome on your device.
- Click on the three vertical dots in the top-right corner of the browser window to open the Chrome menu.
- Select “Settings” from the dropdown menu.
- In the Settings tab, scroll down and click on “Advanced” to expand the advanced settings.
- Under the “Privacy and security” section, click on “Clear browsing data.”
- In the Clear browsing data window, make sure the “Cached images and files” option is checked. You can uncheck other options if you only want to clear the cache data.
- Select the time range for which you want to clear the cache. You can choose from the past hour, day, week, month, or all time. If you want to clear all cache data, select “All time.”
- Click on the “Clear data” button to confirm and clear the cache data.
Once you’ve cleared the cache data, the offline cache of Gmail will be removed from Chrome, freeing up storage space on your device. Please note that clearing the cache data will also remove the offline access to your Gmail content until you reconnect to the internet and allow Gmail to resynchronize data.
Clearing the offline cache data in Chrome is a simple process that can help optimize your device’s storage and ensure the most up-to-date data is being used. By regularly clearing the cache, you can maintain better performance and avoid potential issues related to outdated cache files.
Follow the steps mentioned above to clear the offline cache data in Google Chrome and enjoy a smoother Gmail experience.
Clearing the Offline Cache Data in Firefox
If you use Gmail’s offline mode in Mozilla Firefox and want to clear the offline cache data, you can easily do so by following a few simple steps. Clearing the cache can help optimize your device’s storage, remove outdated data, and improve the performance of your browser. Here’s how you can clear the offline cache data in Firefox:
- Open Mozilla Firefox on your device.
- Click on the three horizontal lines in the top-right corner of the browser window to open the Firefox menu.
- Select “Options” from the dropdown menu.
- In the Options tab, click on “Privacy & Security” in the left-hand menu.
- Scroll down to the “Cookies and Site Data” section and click on the “Clear Data” button.
- In the Clear Data window, make sure the “Offline Website Data” option is checked.
- You can uncheck other options if you only want to clear the cache data.
- Click on the “Clear” button to confirm and clear the cache data.
After clearing the cache data, the offline cache of Gmail will be removed from Firefox, freeing up storage space on your device. It’s important to note that clearing the cache data will also remove the offline access to your Gmail content until you reconnect to the internet and allow Gmail to resynchronize data.
Clearing the offline cache data in Firefox can help improve browser performance, ensure the most up-to-date data is being used, and resolve any issues related to outdated cache files. By regularly clearing the cache, you can maintain a smooth and optimal browsing experience.
Follow the steps outlined above to clear the offline cache data in Mozilla Firefox and enjoy hassle-free access to your Gmail content.
Clearing the Offline Cache Data in Microsoft Edge
If you use Gmail’s offline mode in Microsoft Edge and want to clear the offline cache data, you can do so by following a few simple steps. Clearing the cache can help optimize your device’s storage, remove unnecessary data, and ensure that your browser is running smoothly. Here’s how you can clear the offline cache data in Microsoft Edge:
- Open Microsoft Edge on your device.
- Click on the three horizontal dots in the top-right corner of the browser window to open the Edge menu.
- Select “Settings” from the dropdown menu.
- In the Settings tab, click on “Privacy, search, and services” in the left-hand menu.
- Scroll down to the “Clear browsing data” section and click on the “Choose what to clear” button.
- In the Clear browsing data window, make sure the “Cached images and files” option is checked.
- You can uncheck other options if you only want to clear the cache data.
- Click on the “Clear” button to confirm and clear the cache data.
After clearing the cache data, the offline cache of Gmail will be removed from Microsoft Edge, freeing up storage space on your device. It’s important to note that clearing the cache data will also remove the offline access to your Gmail content until you reconnect to the internet and allow Gmail to resynchronize data.
Clearing the offline cache data in Microsoft Edge can help improve browser performance, ensure the most up-to-date data is being used, and resolve any issues related to outdated cache files. By regularly clearing the cache, you can maintain a smooth and optimal browsing experience.
Follow the steps mentioned above to clear the offline cache data in Microsoft Edge and enjoy a seamless Gmail experience.
Clearing the Offline Cache Data in Safari
If you use Gmail’s offline mode in Safari and want to clear the offline cache data, you can do so by following a few simple steps. Clearing the cache can help optimize your device’s storage, remove unnecessary data, and ensure that your browser is functioning efficiently. Here’s how you can clear the offline cache data in Safari:
- Open Safari on your device.
- Click on “Safari” in the top menu bar and select “Preferences” from the dropdown menu.
- In the Preferences tab, click on the “Advanced” button.
- Check the box next to “Show Develop menu in menu bar.”
- Close the Preferences window and click on “Develop” in the top menu bar.
- Select “Empty Caches” from the dropdown menu.
Once you’ve cleared the cache, the offline cache of Gmail will be removed from Safari, freeing up storage space on your device. It’s important to note that clearing the cache data will also remove the offline access to your Gmail content until you reconnect to the internet and allow Gmail to resynchronize data.
Clearing the offline cache data in Safari can help improve browser performance, ensure the most up-to-date data is being used, and resolve any issues related to outdated cache files. By regularly clearing the cache, you can maintain a smooth and optimal browsing experience.
Follow the steps outlined above to clear the offline cache data in Safari and enjoy a seamless Gmail experience.
Clearing the Offline Cache Data on Mobile Devices
If you use Gmail’s offline mode on your mobile device and want to clear the offline cache data, you can do so by following a few simple steps. Clearing the cache can help optimize the storage on your device, remove unnecessary data, and ensure that your Gmail app is running smoothly. Here’s how you can clear the offline cache data on mobile devices:
For Android:
- Open the Settings app on your Android device.
- Scroll down and tap on “Apps” or “Application Manager.”
- Find and tap on the Gmail app from the list of installed apps.
- Tap on “Storage.”
- Tap on the “Clear Cache” button to clear the offline cache data of the Gmail app.
For iOS (iPhone or iPad):
- Open the Settings app on your iOS device.
- Scroll down and tap on “General.”
- Tap on “iPhone Storage” or “iPad Storage.”
- Find and tap on the Gmail app from the list of installed apps.
- Tap on “Offload App” to remove the app but keep the documents and data, including the offline cache data. If you want to completely remove all data associated with Gmail, tap on “Delete App” instead.
After clearing the cache data, the offline cache of Gmail will be removed from your mobile device, freeing up storage space. It’s important to note that clearing the cache data will also remove the offline access to your Gmail content until you reconnect to the internet and allow Gmail to resynchronize data.
Clearing the offline cache data on mobile devices can help improve app performance, ensure the most up-to-date data is being used, and resolve any issues related to outdated cache files. By regularly clearing the cache, you can maintain a smooth and optimal Gmail experience on your mobile device.
Follow the steps above to clear the offline cache data on your Android or iOS device and enjoy a seamless experience while using Gmail offline.
Troubleshooting Tips for Clearing Offline Cache Data
Clearing the offline cache data is generally a straightforward process, but in some cases, you may encounter issues or face challenges. Here are some troubleshooting tips to help you overcome any difficulties you may encounter while clearing the offline cache data:
1. Check your internet connection: Ensure that you have a stable internet connection before attempting to clear the offline cache data. Without a reliable internet connection, the synchronization process may not occur correctly, and you may experience difficulties in clearing the cache.
2. Restart your device: Sometimes, a simple restart of your device can resolve any temporary glitches or conflicts that may interfere with the cache clearing process. Restart your device and try clearing the offline cache data again.
3. Update your browser or app: Ensure that you are using the latest version of your web browser or the Gmail app. Outdated software versions can sometimes cause unexpected issues. Update your browser or app to the latest version and try clearing the cache data again.
4. Clear cache data in different browsers or devices: If you are experiencing difficulties clearing the offline cache data in one browser or device, try using a different browser or device. This can help identify whether the issue is specific to a particular browser or device.
5. Use private or incognito mode: Clearing the offline cache data while in private or incognito mode can sometimes help resolve issues. Launch your browser in private or incognito mode and attempt to clear the cache data from there.
6. Disable browser extensions: Browser extensions can sometimes interfere with the cache clearing process. Temporarily disable any extensions you have installed and try clearing the cache data again.
7. Clear cache data from settings: If clearing the cache data through the browser or app settings doesn’t work, try accessing the device’s settings menu. Look for the storage or application settings and clear the cache data specifically for the Gmail app or browser you are using.
If you continue to experience difficulties or encounter any errors while clearing the offline cache data, it may be helpful to consult online forums or seek assistance from technical support resources related to your specific browser or device.
By following these troubleshooting tips, you can overcome any challenges you may encounter while clearing the offline cache data and ensure a smooth experience in managing your Gmail content.