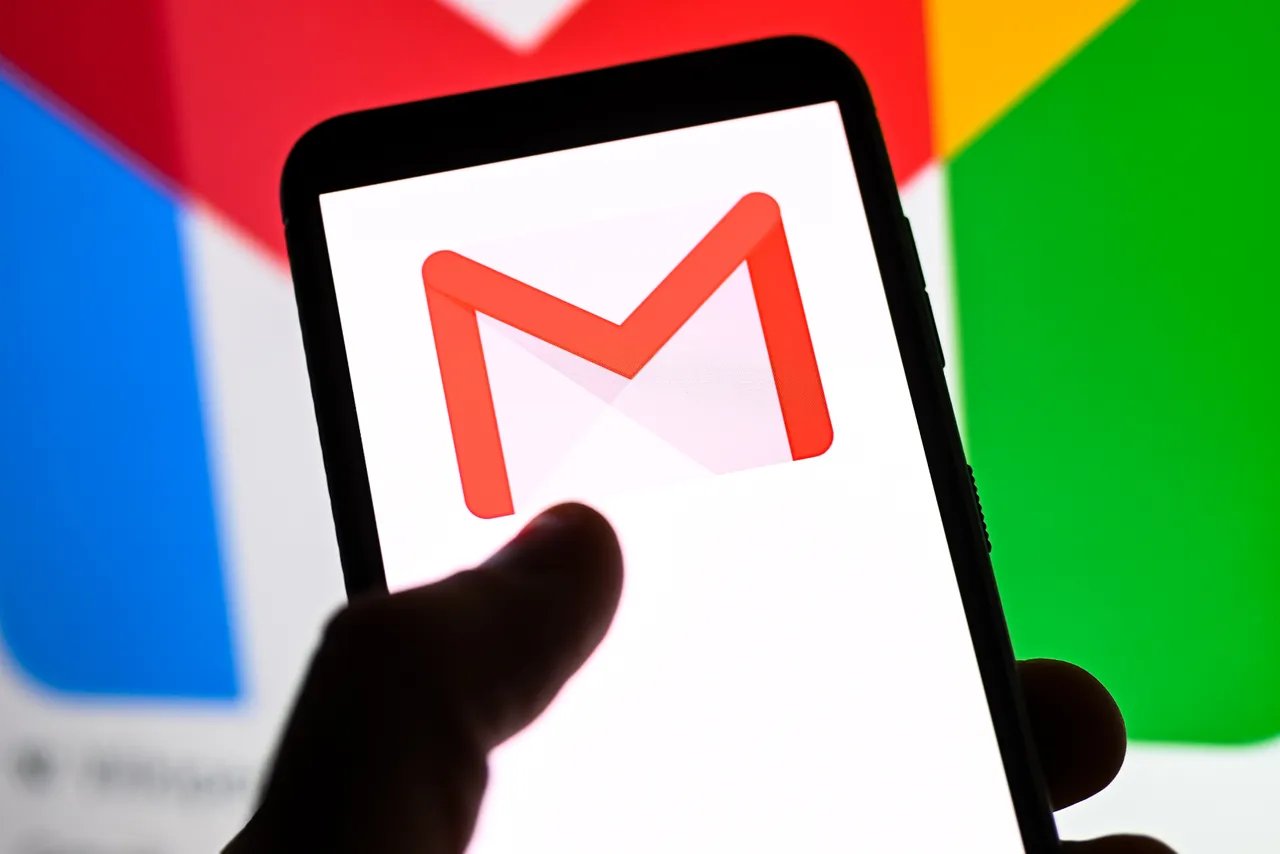What is Gmail’s Confidential Mode?
Gmail’s Confidential Mode is a feature designed to provide an extra level of security and control when sending sensitive information via email. It allows users to protect their messages by implementing various privacy options, such as setting an expiration date for emails, requiring passcodes for access, and disabling the ability to forward, copy, or print the content.
When activated, Confidential Mode adds an additional layer of encryption to the email, preventing unauthorized access and ensuring that only the intended recipient can view its contents. This is particularly useful when sending confidential documents, financial information, or any other sensitive data that needs to be protected from prying eyes.
Confidential Mode also provides users with the option to set an expiration date for the sent messages. This means that after a certain period of time, the email will automatically “self-destruct,” rendering it inaccessible to both the recipient and any potential hackers or unauthorized individuals.
In addition, Confidential Mode allows the sender to revoke access to the message at any time, even after it has been sent. This is beneficial in situations where the recipient’s circumstances change, or if there’s a sudden need to restrict access to the information shared.
To further enhance security, Gmail gives users the ability to require the recipient to enter a passcode before they can view the email. This ensures that even if someone gains unauthorized access to the recipient’s account, they won’t be able to read the confidential message without the unique passcode.
It’s important to note that Gmail’s Confidential Mode doesn’t completely eliminate the risk of data breaches or unauthorized access, as it’s still subject to the security measures of the recipient’s device and email provider. However, it does provide an added layer of protection for sensitive information and gives senders more control over how their emails are handled.
Now that we have a basic understanding of what Gmail’s Confidential Mode is, let’s explore how to activate and utilize this feature to maximize email security and privacy.
Activating Confidential Mode
Gmail’s Confidential Mode is a powerful feature that can be easily activated when composing a new email. Here’s how to enable it:
- Open Gmail and click on the Compose button to start a new email.
- In the compose window, look for the padlock icon with a clock in the bottom toolbar. This icon represents Confidential Mode.
- Click on the icon to activate Confidential Mode.
Once activated, you’ll have the option to set an expiration date for the email, require a passcode for access, and limit actions such as forwarding, copying, and printing. These options can be adjusted according to your specific needs.
If you want to set an expiration date, click on the “Set expiration” button and choose a duration from the available options: 1 day, 1 week, 1 month, 3 months, or 5 years. After the specified time, the email will no longer be accessible to the recipient.
To require a passcode for access, click on the “Require passcode” button. You can either choose to enter a custom passcode for the recipient or have Gmail send them a passcode via SMS. This ensures that only individuals with the passcode can read the confidential email.
Furthermore, you can limit actions such as forwarding, copying, and printing by clicking on the “Set SMS passcode” option. This restricts the recipient from taking these actions on the email, adding an extra layer of protection to sensitive information.
Once you’ve made the necessary adjustments, compose your email as usual, adding the recipient’s email address, subject, and message content.
It’s important to note that the recipient doesn’t need to be using Gmail or have a Google account to receive and open emails sent with Confidential Mode. They can access the email using their preferred email provider.
Now that you know how to activate Confidential Mode, let’s explore how to set an expiration date for sent messages to ensure added privacy and security.
Setting an Expiration Date for Sent Messages
Gmail’s Confidential Mode allows you to set an expiration date for the emails you send, adding an extra layer of privacy and security. By specifying an expiration date, you can ensure that the email’s contents become inaccessible to the recipient after a certain period of time. Here’s how to set an expiration date:
- Activate Confidential Mode when composing a new email, as explained in the previous section.
- Once the mode is activated, click on the “Set expiration” button in the bottom toolbar.
- Choose the desired duration for the email’s accessibility from the provided options: 1 day, 1 week, 1 month, 3 months, or 5 years.
- The email will automatically be inaccessible to the recipient once the selected time period has elapsed.
Setting an expiration date is especially useful for sending time-sensitive information or ensuring that confidential data does not remain accessible indefinitely. For example, if you’re sharing a password for a temporary login account, you can set the expiration date to be a few hours or days after the recipient receives the email. This minimizes the risk of the password being misused after it no longer serves its purpose.
It’s important to note that once the email expires, the recipient will no longer be able to view its contents, and any attachments will become inaccessible as well. However, it’s not possible to revoke access to the email before the expiration date. If you need to revoke access earlier, you can follow the steps outlined in the next section.
Keep in mind that the expiration feature of Gmail’s Confidential Mode relies on the recipient having an active internet connection. If the recipient’s device is offline when the expiration occurs, they may still be able to access the email until they regain an internet connection.
Now that you know how to set an expiration date for sent messages, we’ll explore how to revoke access to confidential messages in case the need arises.
Revoking Access to Confidential Messages
Gmail’s Confidential Mode provides users with the ability to revoke access to confidential messages, even after they have been sent. This feature is extremely valuable in situations where the recipient’s circumstances change or if there’s a sudden need to restrict access to the information shared. Here’s how to revoke access to a confidential message:
- Open your Sent folder in Gmail, and locate the email you want to revoke.
- Open the email to view its contents.
- In the top right corner of the email, you’ll find a padlock icon indicating that the email was sent with Confidential Mode.
- Click on the padlock icon to open the confidential settings for the email.
- In the dropdown menu, select “Remove access” to revoke access to the email.
- Confirm your decision to revoke access by clicking “Yes, revoke access.”
Once you’ve revoked access to the email, the recipient will no longer be able to view its contents, even if they previously had access. Any attachments included in the email will also become inaccessible.
It’s important to note that revoking access only applies to future access attempts. If the recipient has already opened the email or accessed its contents, revoking access will not retroactively delete or retract the information they have already seen.
Additionally, in some cases, there may be a slight delay in the revocation of access. This means that if the recipient quickly clicks on the email before the revocation is fully processed, they may still be able to view its contents. However, once the revocation is complete, they will no longer have access.
Revoking access is a powerful feature that gives you control over the confidentiality of your messages, even after they have been sent. It provides an extra layer of security and allows you to maintain control over the information you share.
Now that you know how to revoke access to confidential messages, let’s explore additional security measures you can take when using Gmail’s Confidential Mode.
Adding Additional Security Measures
Gmail’s Confidential Mode offers various security measures to protect your confidential messages, but there are additional steps you can take to enhance the security of your communication. Here are some additional security measures you can consider:
Enable Two-Factor Authentication
Two-Factor Authentication (2FA) adds an extra layer of security to your Gmail account by requiring an additional verification step apart from your password. This can include a temporary passcode sent to your phone or biometric authentication. By enabling 2FA, you can significantly reduce the risk of unauthorized access to your account and the confidential messages you send and receive.
Utilize Strong, Unique Passwords
Investing in strong, unique passwords for your Gmail account is crucial for protecting your confidential information. Avoid commonly used passwords and instead create a combination of letters, numbers, and symbols. Using a password manager can help you generate and manage complex passwords for your accounts.
Regularly Update Software and Plugins
Ensure that your operating system, web browsers, and plugins are regularly updated with the latest security patches. These updates often include important fixes that address vulnerabilities that could be exploited by attackers to gain unauthorized access to your device or accounts.
Be Vigilant of Phishing Attempts
Phishing attacks can be a significant threat to the security of your Gmail account. Be cautious of suspicious emails that ask for personal information or request you to click on unfamiliar links. Avoid providing sensitive information or clicking on suspicious links unless you can verify the source is trustworthy.
Regularly Review and Manage Third-Party App Access
Review the third-party apps and services that have access to your Gmail account. Remove access for any apps or services that you no longer use or trust. This helps minimize the risk of unauthorized access to your confidential messages through compromised third-party applications.
Be Mindful of Public Wi-Fi
Avoid sending confidential emails or accessing sensitive information while connected to public Wi-Fi networks. Public Wi-Fi can often be insecure and susceptible to snooping and hacking attempts. If you need to access your Gmail account or send confidential messages, consider using a Virtual Private Network (VPN) to encrypt your internet traffic and maintain a secure connection.
By implementing these additional security measures, you can further safeguard your confidential messages and protect your Gmail account from unauthorized access and potential data breaches.
Now that you’re aware of the extra security measures you can take, let’s explore how to receive and open confidential messages sent to you via Gmail’s Confidential Mode.
Receiving and Opening Confidential Messages
Receiving and opening confidential messages sent via Gmail’s Confidential Mode is an easy process. Even if you don’t use Gmail or have a Google account, you can still access and read these messages. Here’s how:
- When someone sends you a confidential email, you will receive a notification in your inbox.
- Open the email as you would with any regular email.
- The email will contain a confidential mode banner at the top, indicating that it was sent with Confidential Mode.
- Click on the “Open email” button within the confidential mode banner.
- Depending on the sender’s settings, you may need to enter a passcode to unlock and access the email contents.
- If a passcode is required, you’ll have the option to either enter a passcode provided by the sender or request a passcode to be sent to you via SMS.
- Once you’ve entered the correct passcode or received the SMS passcode, the email will unlock, and you’ll be able to view its contents.
It’s important to note that the recipient can only view the email and any attachments it contains. Actions such as forwarding, copying, or printing the email may be restricted depending on the sender’s settings. You should respect any limitations imposed by the sender to maintain the confidentiality of the information shared.
If you need to reply or forward the confidential email, you can do so directly from within the email interface. However, keep in mind that any restrictions set by the sender, such as preventing the recipient from copying or printing the email, will still apply to the replies and forwarded messages.
Remember that even though Confidential Mode provides an extra layer of security for the email content, it does not necessarily protect against potential breaches on the recipient’s device or within their email provider’s infrastructure. It’s important to take appropriate measures to secure your own devices and accounts to minimize the risk of unauthorized access to sensitive information.
Now that you know how to receive and open confidential messages, let’s explore how to reply and forward these messages when necessary.
Replying and Forwarding Confidential Messages
Replying to and forwarding confidential messages sent via Gmail’s Confidential Mode follows a similar process to regular email replies and forwards. However, it’s important to note that the sender may have implemented certain restrictions on actions like forwarding or copying the email content. Here’s how to reply to and forward confidential messages:
Replying to a Confidential Message
- Open the confidential email you want to reply to.
- Click on the “Reply” or “Reply All” button, depending on your desired recipient(s).
- A compose window will open, allowing you to compose your reply message.
- Enter your response in the compose window.
- Once you’ve composed your reply, click the “Send” button to send your response back to the original sender.
It’s important to remember that any restrictions set by the sender, such as the inability to forward or copy the email, still apply to the content of your reply message. Make sure to respect any limitations imposed to maintain the confidentiality of the information being exchanged.
Forwarding a Confidential Message
- Open the confidential email you want to forward.
- Click on the “Forward” button.
- A compose window will open, pre-populated with the content of the original email.
- Enter the email address(es) of the recipient(s) you want to forward the message to.
- Modify the subject line or add an introductory message if needed.
- Click the “Send” button to forward the confidential email.
While forwarding a confidential message, be mindful of any restrictions set by the original sender. Some restrictions may prevent the recipient from opening or accessing the forwarded email. Always respect the sender’s intentions and the confidentiality of the information shared.
It’s worth noting that when replying or forwarding a confidential email, the original expiration date set by the sender still applies. The recipient should be aware that the forwarded or replied email will inherit the same expiration date, if applicable.
Now that you know how to reply to and forward confidential messages, let’s explore the restrictions and limitations of Gmail’s Confidential Mode.
Restrictions and Limitations of Confidential Mode
While Gmail’s Confidential Mode offers enhanced security and control over sensitive information, there are some restrictions and limitations to be aware of. These restrictions are in place to protect the confidentiality of the messages and prevent unauthorized access or misuse. Here are the key limitations of Gmail’s Confidential Mode:
Recipient’s Email Provider
The effectiveness of Confidential Mode may vary depending on the recipient’s email provider. While Gmail users can easily access and interact with confidential emails, recipients using other email providers may have a different experience. They may need to enter a passcode or access the email through a secure portal to view the message.
Offline Access
If the recipient is offline at the time of the email’s expiration, they may still be able to access and view the confidential message until they regain an internet connection. It’s essential to consider the timing when setting an expiration date for confidential emails to minimize this risk.
Screen Capture and External Sharing
While Confidential Mode prevents recipients from directly forwarding, copying, or printing the email content, it does not prevent recipients from taking screenshots or using external methods to share the information outside of the email platform. It’s important to consider these limitations and exercise caution when sharing highly sensitive information.
Attachments
Attachments sent via Confidential Mode are protected within the email, and recipients will only be able to access them if they have the necessary permissions. However, once downloaded or saved to a recipient’s device, the attachments may no longer be subject to the same level of protection. It’s crucial to handle attachments with care and consider encrypting them separately if needed.
Revocation Limitation
While it’s possible to revoke access to confidential messages after they have been sent, the revocation process may not be immediate. There may be a slight delay in the revocation process, during which the recipient may still have access to the email. It’s essential to consider this limitation when deciding to revoke access to confidential messages.
Despite these limitations, Gmail’s Confidential Mode remains an effective way to enhance the security and control of sensitive information shared via email. By understanding these restrictions and taking appropriate precautions, you can ensure that your confidential messages are protected to the best extent possible.
Now that you’re aware of the restrictions and limitations of Confidential Mode, let’s explore some troubleshooting tips in case you encounter any issues.
Troubleshooting Confidential Mode Issues
While Gmail’s Confidential Mode is designed to enhance the security and privacy of sensitive information, you may encounter some issues or difficulties when using this feature. Here are some common troubleshooting tips to help you address potential problems:
1. Verify Recipient’s Email Compatibility
Ensure that the recipient’s email provider is compatible with Gmail’s Confidential Mode. While Gmail users can seamlessly access and interact with confidential emails, recipients using other email providers may have a different experience. They may need to enter a passcode or access the email through a secure portal to view the message.
2. Check Internet Connection
Ensure that you have a stable internet connection when accessing and sending confidential emails. A weak or interrupted internet connection can affect the performance of Confidential Mode, causing delays in accessing or sending emails.
3. Verify Passcode Accuracy
If a passcode is required to access a confidential email, double-check the accuracy of the passcode provided by the sender. Ensure that there are no typos or mistakes when entering the passcode. If you’re not receiving the SMS passcode, verify that you have a working mobile phone number associated with your account.
4. Clear Cache and Cookies
If you’re encountering issues with accessing or sending confidential emails, clearing the cache and cookies of your browser may help. Cache and cookies can sometimes become corrupted and interfere with Gmail’s functionality. Clearing them can refresh the browser and resolve any potential conflicts.
5. Update Browser and Disable Extensions
Ensure that you’re using the latest version of your browser and any necessary updates are installed. Additionally, try disabling any browser extensions or plugins that may interfere with Gmail or its Confidential Mode. Sometimes, incompatible extensions can cause conflicts and affect the functionality of the feature.
6. Verify Email Permissions
Double-check the sender’s settings to ensure that they have granted the necessary permissions for actions such as replying, forwarding, or downloading attachments. If you’re unable to perform specific actions, it’s likely that the sender has restricted those actions intentionally.
If you’ve tried these troubleshooting steps and are still experiencing issues with Gmail’s Confidential Mode, it may be helpful to reach out to Gmail support for further assistance. They can provide specific guidance and address any technical issues that may be affecting your use of Confidential Mode.
Now that you’re equipped with troubleshooting tips, you can effectively navigate and resolve any potential issues you may encounter when using Gmail’s Confidential Mode.