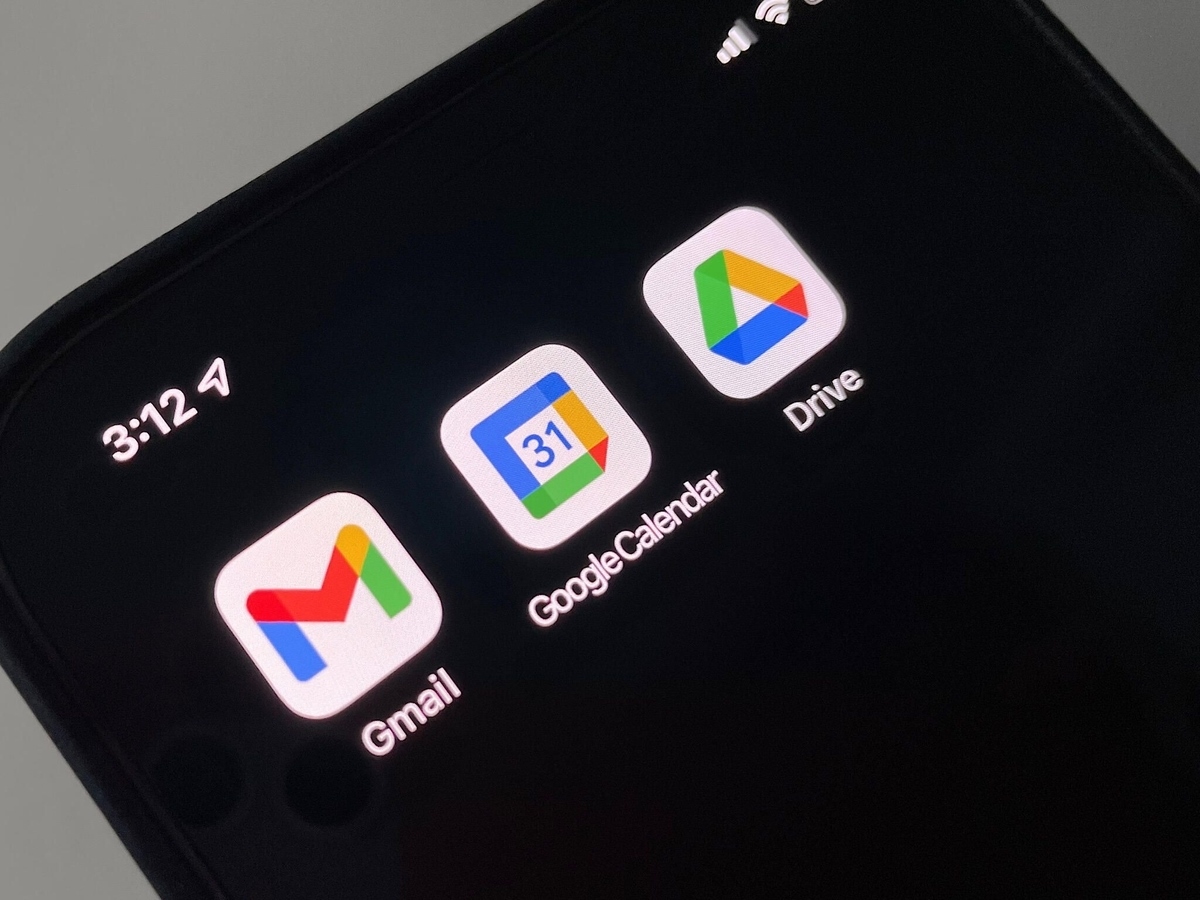How to Access Gmail Tasks on a Mobile Browser
Gmail Tasks is a handy feature that allows users to create and manage to-do lists within their Gmail accounts. While it is commonly accessed on desktop browsers, you can also access Gmail Tasks on your mobile browser for added convenience. In this section, we will guide you through the steps to access Gmail Tasks on a mobile browser.
Here’s a step-by-step guide:
- Launch your mobile browser
- Enter Gmail’s website address in the browser’s address bar (“mail.google.com”)
- Log in to your Gmail account using your username and password
- Once you are logged in, locate the menu icon (usually represented by three horizontal lines) in the top left corner of the screen and tap on it
- In the menu, scroll down until you find “Tasks” and tap on it
- Voila! You have successfully accessed Gmail Tasks on your mobile browser
Once you have accessed Gmail Tasks on your mobile browser, you will see your existing tasks or the option to create new ones. You can easily add tasks, set due dates, and mark them as complete by tapping on the respective options. Gmail Tasks on mobile offers a user-friendly interface that allows for quick and efficient task management on the go.
Make sure to regularly sync your tasks by tapping on the refresh icon to ensure that any changes made on your mobile browser are reflected across all devices. This way, you can seamlessly switch between mobile and desktop for task management without any hassle.
Accessing Gmail Tasks on a mobile browser is a convenient way to stay organized and keep track of your to-do lists while on the move. Whether you need to add important tasks, set reminders, or mark items as complete, you can easily manage your tasks with just a few taps on your mobile browser.
How to Access Gmail Tasks on a Desktop Browser
Gmail Tasks is a useful feature that allows users to create and manage to-do lists within their Gmail accounts. While it is accessible on mobile browsers, accessing Gmail Tasks on a desktop browser provides a more comprehensive and efficient experience. In this section, we will guide you through the steps to access Gmail Tasks on a desktop browser.
Here’s a step-by-step guide:
- Open your preferred desktop browser (such as Google Chrome, Mozilla Firefox, or Microsoft Edge)
- Type “mail.google.com” or “gmail.com” in the browser’s address bar
- Sign in to your Gmail account using your email address and password
- Once you are signed in, look for the “Tasks” option in the navigation panel on the right-hand side of the screen
- Click on “Tasks” to access your to-do lists
After following these steps, you will be able to view your existing tasks, create new ones, and manage them effectively on your desktop browser. Gmail Tasks on a desktop browser offers a more comprehensive interface that allows for better organization and efficient task management.
Within Gmail Tasks on a desktop browser, you can easily add tasks, set due dates, and track your progress. You have the flexibility to rearrange tasks by dragging and dropping them to prioritize your to-do list. Additionally, you can expand or collapse subtasks for better organization and focus.
One of the benefits of accessing Gmail Tasks on a desktop browser is the ability to utilize keyboard shortcuts, making task management even more efficient. For example, you can use “Ctrl + Enter” to add a new task, “Shift + Enter” to add a new subtask, and “Ctrl + Shift + Up/Down” to move tasks up or down in your list.
By integrating Gmail Tasks with other Google services, such as Google Calendar or Google Keep, you can further streamline your task management process. This allows you to view tasks alongside your events or notes, providing a comprehensive overview of your commitments and priorities.
With Gmail Tasks easily accessible on your desktop browser, you can seamlessly manage your to-do lists, stay organized, and increase productivity. Whether you are working on projects, planning events, or simply keeping track of daily tasks, using Gmail Tasks on a desktop browser provides a robust and efficient tool for effective task management.
Step-by-Step Guide to Accessing Gmail Tasks on a Mobile Browser
Gmail Tasks is a convenient feature that allows users to manage their to-do lists within their Gmail accounts. While it is commonly accessed on desktop browsers, you can also access Gmail Tasks on your mobile browser for added convenience. In this section, we will provide you with a step-by-step guide on how to access Gmail Tasks on a mobile browser.
Follow these steps to access Gmail Tasks on your mobile browser:
- Open the browser app on your mobile device.
- Type in “mail.google.com” in the address bar.
- Tap on the “Go” button or the arrow button to load the Gmail website.
- Enter your Gmail email address and password to log in to your account.
- Once you are logged in, you will see the Gmail interface.
- Tap on the menu icon, usually represented by three horizontal lines, located in the top-left corner of the screen.
- Scroll down the menu until you find the “Tasks” option and tap on it.
- Now, you will be directed to the Gmail Tasks interface, where you can view and manage your tasks.
Once you have accessed Gmail Tasks on your mobile browser, you can create new tasks, set due dates, and mark tasks as completed. You can easily add tasks by tapping on the “+” button located at the bottom of the screen. For each task, you can set a due date, add additional notes, or even create subtasks to break down larger tasks.
Gmail Tasks on a mobile browser provides a simplified and intuitive interface that allows for efficient task management on the go. You can easily update or delete tasks by tapping on the respective task and selecting the appropriate action.
It is important to note that any changes made to your tasks on the mobile browser will sync with your Gmail account, allowing you to access and manage your tasks from any device. This ensures that you have the most up-to-date information and can seamlessly switch between mobile and desktop browsers without missing a beat.
By following the step-by-step guide above, you can easily access Gmail Tasks on your mobile browser and start managing your tasks with ease. Whether you are organizing a personal to-do list or collaborating on a team project, Gmail Tasks on a mobile browser is a powerful tool for staying organized and productive, no matter where you are.
Step-by-Step Guide to Accessing Gmail Tasks on a Desktop Browser
Gmail Tasks is a handy feature that allows users to create and manage to-do lists within their Gmail accounts. While it is accessible on mobile browsers, accessing Gmail Tasks on a desktop browser provides a more comprehensive and efficient experience. In this section, we will guide you through the step-by-step process of accessing Gmail Tasks on a desktop browser.
Follow these steps to access Gmail Tasks on a desktop browser:
- Open your preferred desktop browser, such as Google Chrome, Mozilla Firefox, or Microsoft Edge.
- In the address bar, type “mail.google.com” or “gmail.com” and press Enter.
- Enter your Gmail email address and password to sign in to your account.
- Once you are signed in, you will be taken to your Gmail inbox.
- Look for the “Tasks” option in the navigation panel on the right-hand side of the screen.
- Click on “Tasks” to access the Gmail Tasks interface.
After following these steps, you will be able to view your existing tasks or create new ones in Gmail Tasks on your desktop browser. The interface on a desktop browser provides more advanced features and functionality for efficient task management.
Within Gmail Tasks on a desktop browser, you can easily create new tasks by clicking on the “+ Add a task” button. You can set due dates, add notes, and even create subtasks to break down larger tasks into manageable chunks.
Gmail Tasks also allows you to organize your tasks by dragging and dropping them to reorder them as per your preference. This feature enables you to prioritize your to-do list based on urgency or importance.
By integrating Gmail Tasks with other Google services, such as Google Calendar or Google Keep, you can streamline your task management process. This integration allows you to view your tasks alongside your events or notes, providing a comprehensive overview of your commitments and priorities.
With Gmail Tasks readily accessible on your desktop browser, you can efficiently manage your to-do lists, stay organized, and boost productivity. Whether you are working on personal projects, managing work-related tasks, or collaborating with a team, accessing Gmail Tasks on a desktop browser provides a robust and user-friendly platform to stay on top of your tasks.
By following the step-by-step guide above, you can easily access Gmail Tasks on your desktop browser and take full advantage of its features to enhance your task management experience.
Exploring the Features of Gmail Tasks on Mobile
Gmail Tasks on mobile offers an array of features that enhance task management and productivity on the go. Whether you’re using an Android or iOS device, accessing Gmail Tasks on your mobile browser provides a seamless and efficient experience. In this section, we will explore the various features of Gmail Tasks on mobile.
Here are some key features to take advantage of:
1. Create and manage tasks
With Gmail Tasks on mobile, you can easily create new tasks by tapping on the “+” button. Enter a title, add details, and even set due dates to stay organized and prioritize your to-do list. You can modify or delete tasks as needed with just a few taps.
2. Add subtasks
Gmail Tasks allows you to break down larger tasks into smaller, more manageable subtasks. By adding subtasks, you can further organize and structure your to-do list. Simply tap on a task and select the option to add subtasks.
3. Set due dates and reminders
Stay on top of your tasks by setting due dates and creating reminders. Gmail Tasks on mobile lets you easily assign due dates to tasks and receive notifications to ensure you don’t miss any deadlines. This feature helps you stay organized and prioritize your tasks effectively.
4. Sync across devices
One of the standout features of Gmail Tasks is its seamless synchronization across devices. Any changes you make to your tasks on your mobile browser will automatically sync with your Gmail account and be accessible on other devices, such as your desktop browser. This ensures you have the most up-to-date information wherever you are.
5. Drag and drop to reorder tasks
Effortlessly reorganize your tasks by using the drag and drop feature. By simply pressing and holding a task, you can move it up or down the list to prioritize or rearrange your tasks based on urgency or importance. This intuitive feature allows for easy customization of your task sequence.
6. Integration with other Google services
Gmail Tasks seamlessly integrates with other Google services, such as Google Calendar and Google Keep. This integration allows you to view your tasks alongside your events or notes, providing a comprehensive overview of your commitments and deadlines. This integration adds an additional layer of organization and productivity to your task management process.
By exploring and utilizing these features, you can effectively manage your tasks and increase your productivity while on the move. Whether you’re planning personal projects, juggling work assignments, or collaborating with others, Gmail Tasks on mobile has the tools you need to stay organized and accomplish your goals.
Exploring the Features of Gmail Tasks on Desktop
Gmail Tasks on desktop offers a range of powerful features that enable efficient task management and organization. Whether you’re using Google Chrome, Mozilla Firefox, or Microsoft Edge, accessing Gmail Tasks on your desktop browser provides a robust and comprehensive toolset. In this section, we’ll delve into the various features of Gmail Tasks on desktop.
1. Enhanced task creation and management
Gmail Tasks on desktop provides a more robust interface for creating and managing tasks. You can easily create new tasks by clicking on the “+ Add a task” button. Each task can be customized with due dates, detailed notes, and subtasks. This allows for granular organization and easier tracking of progress.
2. Keyboard shortcuts for quick navigation
To streamline your task management process, Gmail Tasks on desktop offers a variety of keyboard shortcuts. These shortcuts allow you to quickly create new tasks, edit task details, and navigate through your task list. For example, you can use “Ctrl + Enter” to add a new task or “Ctrl + Shift + Up/Down” to move tasks up or down in your list.
3. Drag and drop for effortless task organization
Gmail Tasks on desktop enables you to easily arrange and prioritize your tasks through the drag and drop functionality. By simply clicking and holding a task, you can move it up or down your task list. This feature allows you to adapt to changing priorities and maintain an organized view of your tasks.
4. Seamless integration with Google services
Gmail Tasks seamlessly integrates with other Google services, such as Google Calendar and Google Keep. This integration allows you to view your tasks alongside your events or notes, providing a unified and comprehensive overview of your schedule and commitments. Syncing your tasks with other Google services ensures that you have an all-in-one platform for effective task management.
5. Resizable task panel for customized viewing
Gmail Tasks on desktop allows you to resize the task panel based on your preferences. You can expand the panel to view more tasks at once or shrink it to have a more compact view. This flexibility ensures you have a customized task management experience that suits your workflow and screen space.
6. Printer-friendly task lists
Need a hard copy of your task list? Gmail Tasks on desktop provides a printer-friendly option that allows you to print out your task lists with ease. This feature is perfect for those who prefer to have a physical copy of their tasks or want to share their task lists with others offline.
With these extensive features, Gmail Tasks on desktop offers a robust and efficient task management solution. Whether you’re managing personal projects, coordinating team tasks, or organizing your daily to-dos, Gmail Tasks on desktop provides the necessary tools to stay organized, productive, and in control of your tasks.
Tips and Tricks for Efficiently Using Gmail Tasks on Mobile
Gmail Tasks on mobile provides a convenient way to manage your to-do lists while on the go. To maximize your productivity and efficiency, here are some tips and tricks to help you make the most out of Gmail Tasks on your mobile device.
1. Utilize shortcuts for faster task creation
Save time when creating new tasks by utilizing shortcuts in Gmail Tasks. On most mobile devices, you can enable text expansion or create custom keyboard shortcuts to quickly insert frequently used phrases or task templates. This allows you to add tasks with just a few keystrokes, streamlining your task creation process.
2. Take advantage of voice commands
Gmail Tasks integrates seamlessly with voice assistants on most mobile devices. Instead of typing out your tasks, use voice commands to add new tasks or create reminders. This hands-free approach allows you to quickly capture your thoughts and tasks as they come to mind, even when you’re on the go.
3. Set reminders for important tasks
Don’t rely solely on your memory to stay on top of your tasks. Use the reminder feature in Gmail Tasks to set alarms for important tasks. By setting reminders, you can ensure that you never miss a deadline or forget a crucial task. These reminders can be customized based on your preferences, such as sound notifications or vibrating alerts.
4. Use colors and labels for visual organization
Gmail Tasks allows you to add colors and labels to your tasks, making it easier to visually organize and categorize your to-do lists. Assigning different colors to various task categories or using labels to mark priority levels can help you quickly identify and tackle tasks based on their importance or category.
5. Leverage collaboration features
If you’re working on a project with a team, utilize the collaboration features in Gmail Tasks. Share task lists with team members and assign tasks to specific individuals. This fosters better communication and ensures that everyone is aligned on their responsibilities, streamlining collaboration and boosting productivity.
6. Set achievable goals with subtasks
Break down larger tasks into smaller, more manageable subtasks using the subtask feature in Gmail Tasks. This allows you to create a step-by-step plan for completing complex tasks and helps you stay focused on individual milestones. By setting achievable goals with subtasks, you can maintain a sense of progress and motivation throughout your task management process.
By incorporating these tips and tricks into your workflow, you can effectively harness the power of Gmail Tasks on mobile. Stay organized, increase productivity, and stay on top of your tasks wherever you are, ensuring that you accomplish your goals efficiently and effectively.
Tips and Tricks for Efficiently Using Gmail Tasks on Desktop
Gmail Tasks on desktop provides a robust platform for managing your to-do lists and increasing productivity. To make the most out of Gmail Tasks on your desktop browser, here are some useful tips and tricks to enhance your task management experience.
1. Customize task views with filters
Gmail Tasks on desktop offers the ability to filter and organize your tasks based on specific criteria. Take advantage of this feature by setting filters to view tasks by due date, priority, or specific labels. This allows you to focus on specific subsets of your tasks and effectively prioritize your workload.
2. Utilize keyboard shortcuts for quick navigation
Gmail Tasks on desktop supports various keyboard shortcuts that can significantly speed up your task management. Learn and utilize keyboard shortcuts such as “d” to add a due date, “s” to add a subtask, or “m” to assign a task to a specific task list. Mastering these shortcuts will save you time and streamline your workflow.
3. Optimize task organization with drag and drop
Take advantage of the drag and drop functionality in Gmail Tasks on desktop to easily rearrange and prioritize your tasks. You can seamlessly move tasks up or down within your task list or even drag tasks into different task lists. This flexibility helps you adapt to changing priorities and ensures efficient task organization.
4. Use keyboard shortcuts for task editing
In addition to navigation shortcuts, Gmail Tasks on desktop offers keyboard shortcuts for quickly editing task details. For example, you can use “Enter” to edit a task’s title, “Tab” to cycle through different task details, or “Shift + Enter” to create a new subtask. These shortcuts allow for seamless and efficient task editing.
5. Utilize integration with other Google services
Gmail Tasks integrates seamlessly with other Google services such as Google Calendar and Google Keep. Take advantage of this integration by syncing your tasks with your calendar or linking relevant notes and attachments to your tasks in Google Keep. This streamlines your workflow and allows for a unified approach to task management.
6. Collaborate with others on shared tasks
If you’re working on a project or collaborating with a team, leverage the collaboration features of Gmail Tasks. Share task lists with team members, assign tasks to specific individuals, and track progress collectively. This fosters better communication and ensures everyone stays on the same page, improving overall collaboration and productivity.
By implementing these tips and tricks, you can efficiently manage your tasks and optimize your productivity with Gmail Tasks on desktop. Stay organized, streamline your workflow, and accomplish your goals effectively by leveraging the powerful features and functionalities available.
Integrating Gmail Tasks with Other Google Services on Mobile
Gmail Tasks seamlessly integrates with other Google services, providing a unified platform for organizing your tasks and maximizing productivity. By leveraging these integrations on your mobile device, you can streamline your workflow and stay organized across multiple applications. In this section, we will explore how you can integrate Gmail Tasks with other Google services on your mobile device.
1. Integration with Google Calendar
One of the key integrations for Gmail Tasks on mobile is with Google Calendar. By syncing Gmail Tasks with Google Calendar, you can view your tasks alongside your scheduled events. This integration allows you to have a complete picture of your commitments and tasks, ensuring that nothing slips through the cracks. You can easily toggle between your calendar view and task view on your mobile device, providing a seamless experience for managing your time and tasks.
2. Collaboration with Google Docs, Sheets, and Slides
Gmail Tasks integrates smoothly with Google Docs, Sheets, and Slides, enhancing collaboration and productivity. You can create tasks and assign them to specific team members directly from within these applications. With this integration, you ensure that tasks related to documents, spreadsheets, or presentations are seamlessly linked and easily accessible, allowing for efficient project management on your mobile device.
3. Linking tasks with Google Keep
Gmail Tasks can be linked with Google Keep, a note-taking app, enabling you to associate relevant notes, checklists, and attachments with your tasks. This integration allows you to access supporting materials and additional information directly from your task list on your mobile device. It also ensures that all the necessary details are easily accessible and organized in one place.
4. Integration with Google Assistant
Gmail Tasks integrates with Google Assistant, providing a hands-free way to manage your tasks on mobile devices. You can use voice commands to add or modify tasks, set due dates, and get task reminders. This integration allows you to stay productive, even when your hands are occupied or you’re on the move. Simply activate the Google Assistant on your mobile device and give voice commands to manage your tasks efficiently.
5. Syncing tasks across devices
With Gmail Tasks on mobile, your tasks are synced across all your devices. Any changes made to tasks on your mobile device will be reflected on your desktop browser and vice versa. This ensures that you have real-time access to your tasks and can seamlessly switch between devices without losing any important information or updates.
By integrating Gmail Tasks with other Google services on your mobile device, you can enhance your task management process and productivity. Utilize these integrations to stay organized, collaborate effectively, and have a unified view of your tasks and commitments across multiple applications on your mobile device.
Integrating Gmail Tasks with Other Google Services on Desktop
Gmail Tasks seamlessly integrates with other Google services on desktop, providing a cohesive platform for task management and productivity. By leveraging these integrations, you can enhance your workflow and stay organized across multiple Google applications. In this section, we will explore how you can integrate Gmail Tasks with other Google services on your desktop.
1. Integration with Google Calendar
One of the key integrations for Gmail Tasks on desktop is with Google Calendar. By syncing Gmail Tasks with Google Calendar, you can view your tasks alongside your scheduled events. This integration ensures that your tasks and appointments are seamlessly organized in one place, allowing for effective time management and prioritization.
2. Collaboration with Google Docs, Sheets, and Slides
Gmail Tasks integrates smoothly with Google Docs, Sheets, and Slides, facilitating collaboration and seamless project management. You can create tasks directly from within these applications and assign them to specific team members. With this integration, you ensure that tasks related to documents, spreadsheets, or presentations are linked and accessible, allowing for efficient collaboration on your desktop.
3. Linking tasks with Google Keep
Gmail Tasks can be linked with Google Keep, a note-taking app, allowing you to associate relevant notes, checklists, and attachments with your tasks. This integration provides a centralized platform for accessing supporting materials and additional information related to your tasks. By linking tasks with Google Keep, you can ensure that all necessary details are easily accessible and organized in one place.
4. Integration with Google Drive
Gmail Tasks integrates seamlessly with Google Drive, allowing you to manage files and documents associated with your tasks. You can attach files from Google Drive directly to your tasks, ensuring that all relevant documents are easily accessible. This integration streamlines your workflow and ensures that important files are readily available when working on your desktop.
5. Syncing tasks across devices
Gmail Tasks on desktop seamlessly syncs your tasks across all your devices. Any updates or changes made to your tasks on your desktop browser will be reflected on your mobile device and vice versa. This synchronization ensures that you have real-time access to your tasks, regardless of the device you are using. You can seamlessly switch between desktop and mobile, keeping your task management consistent and up to date.
By integrating Gmail Tasks with other Google services on your desktop, you can streamline your task management process, collaborate effectively, and have a unified view of your tasks and associated documents across multiple applications. Take advantage of these integrations to optimize your productivity and stay organized throughout your workday.
Frequently Asked Questions about Accessing Gmail Tasks on Mobile
Here are some frequently asked questions regarding accessing Gmail Tasks on mobile:
1. Can I access Gmail Tasks on my mobile device?
Yes, you can access Gmail Tasks on your mobile device. Simply open your mobile browser and navigate to the Gmail website by entering “mail.google.com” in the address bar.
2. Do I need to download a separate app to use Gmail Tasks on mobile?
No, you do not need to download a separate app to use Gmail Tasks on mobile. You can access it directly through your mobile browser by logging into your Gmail account.
3. Can I add new tasks and manage existing ones on my mobile device?
Absolutely! You can add new tasks, set due dates, and manage existing tasks on your mobile device. Gmail Tasks on mobile provides a user-friendly interface that allows for easy task creation and management.
4. Can I set reminders for my tasks on my mobile device?
Yes, you can set reminders for your tasks on your mobile device. Gmail Tasks allows you to assign due dates and receive notifications to ensure you don’t miss any deadlines.
5. Will my tasks sync across all my devices?
Yes, your tasks will sync across all your devices. Any changes made to your tasks on your mobile device will be automatically synced with your Gmail account, allowing you to access and manage them on other devices, such as your desktop browser.
6. Can I integrate Gmail Tasks with other Google services on my mobile device?
Absolutely! Gmail Tasks seamlessly integrates with other Google services like Google Calendar and Google Keep. You can link your tasks with events from your calendar or associate notes and attachments from Google Keep with your tasks for a more comprehensive task management experience.
7. Is there a limit to the number of tasks I can have on Gmail Tasks on mobile?
There is no specific limit to the number of tasks you can have on Gmail Tasks on mobile. However, keep in mind that having an excessive number of tasks may affect your ability to effectively manage and prioritize them. It is recommended to keep your task list organized and focused on what is most important.
These are some of the most frequently asked questions related to accessing Gmail Tasks on mobile. By understanding the features and capabilities of Gmail Tasks, you can leverage its full potential to efficiently manage your tasks and stay organized no matter where you are.
Frequently Asked Questions about Accessing Gmail Tasks on Desktop
Here are some frequently asked questions related to accessing Gmail Tasks on desktop:
1. How do I access Gmail Tasks on my desktop browser?
To access Gmail Tasks on your desktop browser, open your preferred browser, enter “mail.google.com” or “gmail.com” in the address bar, and sign in to your Gmail account. Once signed in, you can locate and access Gmail Tasks in the navigation panel on the right-hand side of the screen.
2. Is Gmail Tasks available for all desktop browsers?
Gmail Tasks is compatible with most modern desktop browsers, including Google Chrome, Mozilla Firefox, and Microsoft Edge, among others. It is designed to be accessible and functional across various platforms.
3. Can I manage my tasks and create new ones on Gmail Tasks on desktop?
Absolutely! With Gmail Tasks on desktop, you can manage existing tasks, create new tasks, set due dates, and assign tasks to different task lists. It offers a comprehensive interface for efficient task management.
4. Can I prioritize my tasks on Gmail Tasks on desktop?
Yes, you can prioritize your tasks on Gmail Tasks on desktop. You can use drag and drop functionality to rearrange your tasks and put them in the desired order. This allows you to prioritize your tasks based on their importance or urgency.
5. Can I integrate Gmail Tasks with other Google services on desktop?
Definitely! Gmail Tasks seamlessly integrates with other Google services such as Google Calendar, Google Docs, Google Sheets, and Google Keep. This integration allows you to link your tasks with specific events, documents, notes, and attachments, providing a more comprehensive and integrated task management experience on your desktop.
6. Can I print my task list from Gmail Tasks on desktop?
Yes, you have the option to print your task list from Gmail Tasks on desktop. Gmail Tasks provides a printer-friendly format that allows you to print your task list for offline reference or sharing it with others.
7. Will my tasks synchronize with other devices when using Gmail Tasks on desktop?
Yes, your tasks will synchronize with other devices when using Gmail Tasks on desktop. Any changes made to your tasks on your desktop browser will be reflected on your mobile device, and vice versa. This ensures that you have access to your tasks wherever you go and can seamlessly switch between devices without any data loss.
These are some of the frequently asked questions about accessing Gmail Tasks on desktop. By understanding the functionality and capabilities of Gmail Tasks, you can effectively manage your tasks, stay organized, and boost your productivity on your desktop.