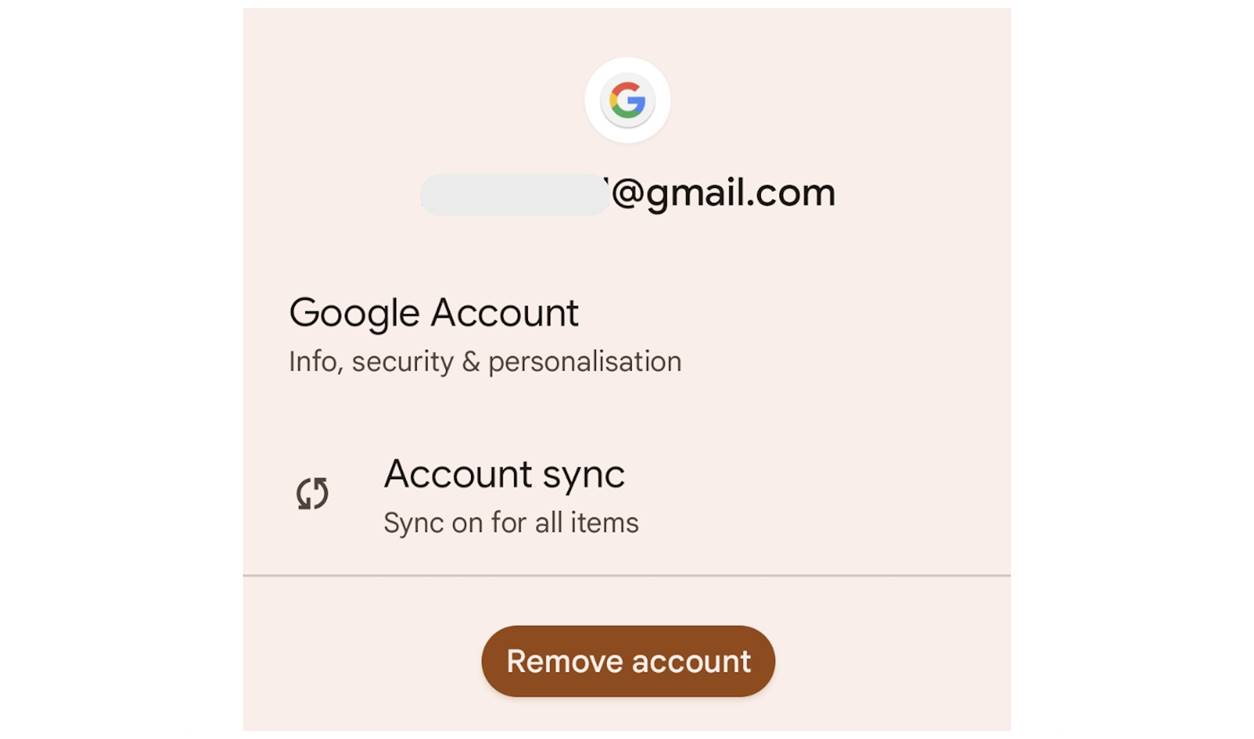Changing Your Default Google Account on Desktop
If you have multiple Google accounts and want to change your default account on desktop, follow these simple steps:
- Open your preferred web browser and go to the Google homepage.
- Click on your profile picture or initials in the top right corner of the screen. This will open a drop-down menu.
- From the drop-down menu, click on the “Manage your Google Account” option. This will take you to your Google Account settings.
- In the left-hand menu, click on the “Data & personalization” tab.
- Scroll down until you find the “General preferences for your account” section.
- In this section, you will see the option to “Default Google Account”. Click on the “Choose default account” button next to it.
- A new window will open showing all your Google accounts. Click on the account that you want to set as your default.
- Once you have selected your preferred account, click on the “Set as default” button.
- That’s it! Your default Google account has been successfully changed.
Now, when you open any Google service or product, such as Gmail, Google Drive, or Google Docs, it will automatically use your new default account.
It’s worth noting that changing your default account only affects the desktop version of Google services. If you want to change the default account on mobile devices, please refer to the next section.
Changing Your Default Google Account on Mobile
If you primarily use your Google account on your mobile device and wish to change your default account, follow the steps below:
- Open the Google app on your device or the browser and go to the Google homepage.
- Tap on your profile picture or initials, typically located in the top right corner of the screen.
- From the options presented, select “Manage your Google Account.” This will bring you to your Google Account settings.
- Scroll down through the various sections until you reach the “Data & personalization” tab.
- Within the “General preferences for your account” section, locate and tap on “Default Google Account.”
- A list of your Google accounts will appear. Tap on the account that you want to set as your default.
- Confirm your selection by tapping on the “Set as default” button.
With these simple steps, you have successfully changed your default Google account on your mobile device.
Please remember that the change you make on your mobile device will not impact your default account on desktop or other devices. Each device has its own settings. If you want to change the default account on desktop, refer to the previous section.
Now, when you access any Google service or app on your mobile device, it will automatically use your newly set default account.
Managing your default Google account can be immensely helpful if you have multiple accounts and want to streamline your usage. It ensures that you have a consistent experience across various Google services, making your online activities more efficient.
Checking Your Current Default Google Account
If you are unsure about which Google account is currently set as your default, you can quickly check it by following these steps:
- Open a web browser on your desktop or mobile device.
- Go to the Google homepage and make sure you are signed in to your Google account.
- Click on your profile picture or initials in the top right corner of the screen. This will open a drop-down menu.
- If you are using a desktop, the default account will be displayed at the top of the drop-down menu with a checked “Default” label next to it. If you are on a mobile device, the default account will be indicated with a “Default” label.
By following these steps, you can easily determine which Google account is currently set as your default.
It is important to regularly check your default Google account, especially if you have multiple accounts that you use for different purposes. This helps ensure that you are using the intended account for various Google services, such as Gmail, Google Drive, Google Calendar, and more.
If you find that the current default account is not the one you desire, refer to the previous sections on how to change your default Google account on desktop or mobile, depending on your device.
With the ability to check and change your default Google account, you can effortlessly manage your online activities and ensure a smooth and personalized Google experience across all devices.
Signing Out of Google Accounts on Desktop
If you need to sign out of your Google accounts on a desktop computer, follow these steps:
- Open a web browser on your computer and go to the Google homepage.
- Click on your profile picture or initials in the top right corner of the screen to open the drop-down menu.
- From the drop-down menu, click on the “Sign out” option.
After completing these steps, you will be successfully signed out of your Google accounts on the desktop. It’s important to note that signing out of your Google accounts means you will no longer have access to services like Gmail, Google Drive, and YouTube until you sign back in again.
This can be beneficial if you are using a shared computer, public device, or if you simply want to switch to a different Google account without logging out of all accounts simultaneously.
It’s a good practice to sign out of your Google accounts when using a public or shared computer to ensure the security and privacy of your personal information. Additionally, signing out can help prevent unauthorized access to your accounts by anyone who may use the device after you.
If you wish to sign back in to your Google accounts on the same device or a different one, simply follow the sign-in process using your email and password for the desired account.
Now that you know how to sign out of your Google accounts on desktop, you can easily manage your account access and switch between different accounts as needed.
Signing Out of Google Accounts on Mobile
If you want to sign out of your Google accounts on a mobile device, you can do so by following these simple steps:
- Open the Google app on your mobile device, or open your preferred web browser and go to the Google homepage.
- Tap on your profile picture or initials, typically located in the top right corner of the screen.
- From the options presented, tap on the “Sign out” or “Sign out of all accounts” button.
After completing these steps, you will be successfully signed out of your Google accounts on the mobile device. It’s important to note that signing out will revoke your access to services such as Gmail, Google Drive, and YouTube until you sign in again.
Signing out of your Google accounts on mobile devices can be useful in various scenarios, such as when you’re lending your device to someone or want to ensure the security and privacy of your personal information.
It’s worth mentioning that signing out of your accounts on mobile devices is not a permanent action. You can always sign back in to your Google accounts by following the sign-in process using your email and password for the desired account.
By knowing how to sign out of your Google accounts on mobile, you can easily manage your account access and switch between different accounts conveniently, ensuring a secure and personalized Google experience.
Signing In to Your Preferred Default Google Account on Desktop
If you have changed your default Google account or want to sign in to your preferred account on desktop, follow these steps:
- Open your preferred web browser on your computer and go to the Google homepage.
- Click on the “Sign in” button located in the top right corner of the screen.
- Enter your email or phone number associated with your preferred Google account in the provided field.
- Click on the “Next” button to proceed.
- Enter your password for the selected Google account.
- Click on the “Next” button to complete the sign-in process.
Once you have successfully signed in, your preferred Google account will be set as the default account. This means that when you access any Google service or product, it will automatically use your preferred account.
If you have multiple accounts and want to switch to a different account, refer to the section on “Switching to a Different Default Google Account on Desktop.”
Signing in to your preferred default Google account on desktop ensures that you have quick and easy access to your preferred services, such as Gmail, Google Drive, and Google Calendar, without the need to manually switch accounts each time.
Remember to keep your login credentials secure and avoid signing in to your Google accounts on public or shared devices to protect your personal information.
Now that you know how to sign in to your preferred default Google account on desktop, you can enjoy a seamless and personalized experience across various Google services.
Signing In to Your Preferred Default Google Account on Mobile
If you have changed your default Google account or want to sign in to your preferred account on a mobile device, follow these steps:
- Open the Google app on your mobile device or open your preferred web browser and go to the Google homepage.
- Tap on the “Sign in” button or the profile picture/initials, typically located in the top right corner of the screen.
- Enter your email or phone number associated with your preferred Google account in the provided field.
- Tap on the “Next” button or the right arrow to proceed.
- Enter your password for the selected Google account.
- Tap on the “Next” button or the right arrow to complete the sign-in process.
Once you have successfully signed in, your preferred Google account will be set as the default account on your mobile device. This means that when you access any Google service or app, it will automatically use your preferred account.
If you have multiple accounts and want to switch to a different account, refer to the section on “Switching to a Different Default Google Account on Mobile.”
Signing in to your preferred default Google account on mobile ensures that you have quick and easy access to your preferred services, such as Gmail, Google Drive, and Google Calendar, without the need to manually switch accounts each time.
Remember to keep your login credentials secure and avoid signing in to your Google accounts on public or shared devices to protect your personal information.
Now that you know how to sign in to your preferred default Google account on mobile, you can enjoy a seamless and personalized Google experience wherever you go.
Switching to a Different Default Google Account on Desktop
If you want to switch to a different default Google account on desktop, you can easily do so by following these steps:
- Open your preferred web browser on your computer and go to the Google homepage.
- Click on your profile picture or initials in the top right corner of the screen to open the drop-down menu.
- From the drop-down menu, click on the “Manage your Google Account” option. This will take you to your Google Account settings.
- In the left-hand menu, click on the “Data & personalization” tab.
- Scroll down until you find the “General preferences for your account” section.
- In this section, you will see the option to “Default Google Account”. Click on the “Choose default account” button next to it.
- A new window will open displaying all your Google accounts. Click on the account that you want to set as your new default.
- Once you have selected your preferred account, click on the “Set as default” button.
By following these steps, you can switch to a different default Google account on your desktop. This means that when you access any Google service or product, it will automatically use your newly set default account.
It’s important to note that changing your default account on desktop only affects the desktop version of Google services. If you want to change the default account on mobile devices, please refer to the section on “Switching to a Different Default Google Account on Mobile.”
Managing multiple Google accounts on desktop allows you to easily switch between accounts based on your needs and preferences. It ensures that you have a seamless and personalized experience across various Google services, such as Gmail, Google Drive, and Google Calendar.
Now that you know how to switch to a different default Google account on desktop, you can customize your Google experience and have quick access to the account that suits your current needs.
Switching to a Different Default Google Account on Mobile
If you want to switch to a different default Google account on a mobile device, you can easily do so by following these steps:
- Open the Google app on your mobile device or open your preferred web browser and go to the Google homepage.
- Tap on your profile picture or initials, typically located in the top right corner of the screen.
- From the options presented, tap on the “Manage your Google Account” option. This will take you to your Google Account settings.
- Scroll down through the various sections and tap on the “Data & personalization” tab.
- Within the “General preferences for your account” section, locate and tap on “Default Google Account.”
- A list of your Google accounts will appear. Tap on the account that you want to set as your new default.
- Confirm your selection by tapping on the “Set as default” button.
By following these steps, you can easily switch to a different default Google account on your mobile device. This means that when you access any Google service or app, it will automatically use your newly set default account.
Switching to a different default Google account on mobile devices allows you to streamline your usage and personalize your experience. Whether you want to separate personal and professional accounts or use different accounts for specific purposes, being able to manage multiple Google accounts can greatly enhance your productivity and convenience.
Remember to keep your login credentials secure and avoid switching to different accounts on public or shared devices to protect your personal information.
Now that you know how to switch to a different default Google account on mobile, you can easily customize your Google experience and have quick access to the account that suits your current needs and preferences.
Tips for Managing Multiple Google Accounts
Managing multiple Google accounts can be a convenient way to separate different aspects of your life, such as personal and professional use. To make the most out of your multiple accounts, consider the following tips:
- Set a default account: Choose one account as your default for a seamless and consistent experience across Google services. This will ensure that when you access Gmail, Google Drive, or other services, it will use your preferred account by default.
- Use different browsers or profiles: If you regularly switch between multiple accounts, consider using different web browsers for each account or creating separate browser profiles. This way, you can sign in to each account simultaneously without the need to constantly sign in and out.
- Use the Google account switcher: Take advantage of the Google account switcher feature, available in the top right corner of most Google services. This allows you to quickly switch between accounts within the same browser or app.
- Organize your accounts: Assign specific purposes or labels to each account to help keep them organized. For example, you can have one account for personal use, one for work-related tasks, and another for specific projects or hobbies.
- Enable 2-Step Verification: Add an extra layer of security to your accounts by enabling 2-Step Verification. This ensures that even if someone gains access to your login credentials, they would still need an additional verification step to sign in to your accounts.
- Regularly review account activity: Stay vigilant by regularly reviewing your account activity and checking for any suspicious activity. Google provides tools and notifications to help you monitor and secure your accounts.
- Keep track of your account settings: Be mindful of the privacy and security settings for each account. Take the time to review and adjust these settings based on your preferences to protect your personal information.
- Use Google Workspace: If you have multiple professional accounts, consider utilizing Google Workspace (formerly G Suite). With Google Workspace, you can efficiently manage your work accounts, collaborate with colleagues, and access powerful productivity tools.
By implementing these tips, you can effectively manage multiple Google accounts, enhance productivity, and ensure a seamless experience across different aspects of your digital life.
Remember to prioritize account security and privacy by using strong passwords, regularly updating them, and being cautious about sharing sensitive information.
When managed effectively, multiple Google accounts can provide flexibility and organization, allowing you to make the most out of Google’s suite of services.