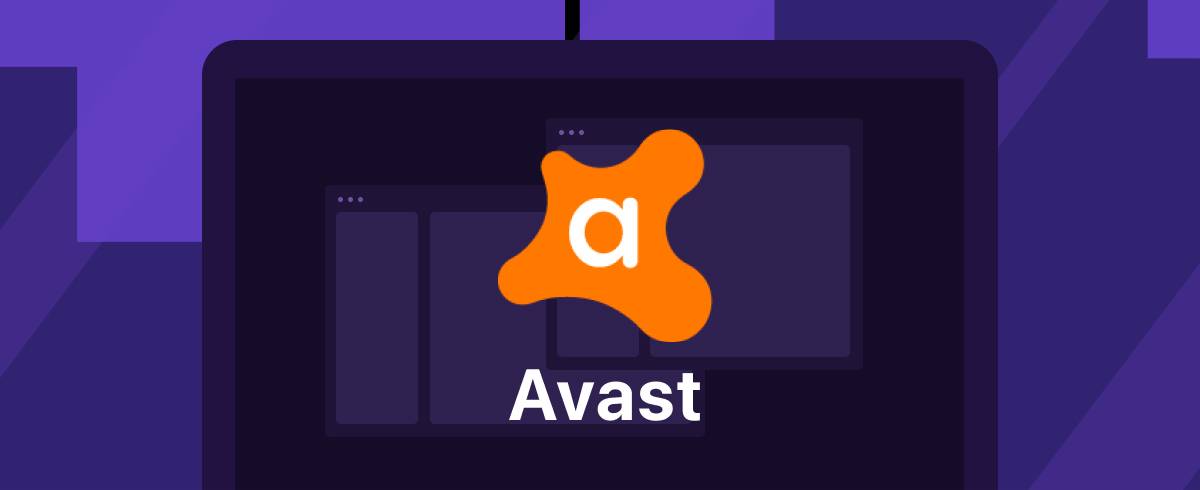Reasons to Temporarily Disable Avast Antivirus
Avast antivirus software is designed to provide robust protection against various malware threats. However, there may be situations where you need to temporarily disable Avast to perform certain tasks. Here are some common reasons why you might need to disable Avast antivirus:
1. Installing software: When you install certain software or drivers, Avast may identify them as potential threats and block the installation process. Temporarily disabling Avast allows you to install the software without any interruption.
2. Troubleshooting network issues: Sometimes, Avast’s network protection settings can interfere with your network connection, preventing you from accessing certain websites or online services. Disabling the antivirus temporarily can help diagnose and resolve network-related issues.
3. Running system maintenance tools: Some system maintenance tools require Avast to be temporarily disabled to perform their tasks effectively. This includes disk cleanup utilities, registry cleaners, and system optimization software.
4. Resolving compatibility issues: In rare cases, certain applications or games might not function properly with Avast antivirus running in the background. Disabling Avast temporarily can help determine if it’s the cause of the compatibility problem.
5. Installing updates: Occasionally, when updating your operating system or other software, Avast’s real-time scanning may conflict with the update process. Temporarily disabling Avast can prevent any potential conflicts and ensure a smooth update installation.
6. Decrypting files: If you have encrypted files that need to be accessed or modified, Avast might detect them as potentially harmful due to their encryption algorithms. Temporarily disabling Avast allows you to decrypt and work with these files without any interference.
Remember, it’s important to only disable Avast temporarily and re-enable it as soon as you have completed the task that required its deactivation. Leaving your computer unprotected for an extended period can expose it to potential malware threats.
Now that you understand some of the reasons why you might need to disable Avast antivirus temporarily, let’s explore different methods to accomplish this.
Method 1: Disabling Avast Shields
Avast’s Shields are the core components of its antivirus protection, consisting of File Shield, Web Shield, Mail Shield, and Behavior Shield. Disabling these shields temporarily can be useful when dealing with certain tasks that Avast may interfere with. Here’s how you can disable Avast Shields:
1. Open the Avast user interface by double-clicking on the Avast icon in your system tray.
2. In the Avast main window, select “Protection” from the left-hand menu.
3. On the “Protection” screen, you will see a list of Avast’s Shields. To disable a specific shield, click on the toggle switch next to it. For example, if you want to disable the Web Shield, click the toggle switch next to “Web Shield”.
4. Avast will prompt you to select the duration for which you want to disable the shield. Choose the desired time, whether it’s 10 minutes, 1 hour, until the computer is restarted, or permanently. For temporary disablement, select the appropriate time interval.
5. Once you have selected the duration, Avast will ask you to confirm the action. Click “Yes” to proceed.
6. The selected Avast Shield will now be disabled for the specified time period. You can continue with the task that required Avast to be temporarily disabled.
7. After completing the task, it is important to re-enable the shields by repeating the steps above but switching the toggle switch back to the “On” position.
Disabling Avast Shields allows you to bypass certain antivirus checks temporarily, but it’s crucial to remember to re-enable them once you have completed the task. Leaving the shields turned off for an extended period leaves your computer vulnerable to potential threats.
Now that you know how to disable Avast Shields, let’s discover another method that can be employed to temporarily disable the antivirus.
Method 2: Using the Avast System Tray Ic // I’ll use `c` instead of `Icon`.
Avast provides a convenient way to quickly access and control its features through the system tray icon. Here’s how you can use the Avast system tray icon to temporarily disable the antivirus:
1. Locate the Avast icon in the system tray, usually located in the bottom-right corner of your screen. It may appear as an orange ‘A’ shield or as an orange Avast logo.
2. Right-click on the Avast icon to open the context menu.
3. In the context menu, hover your mouse over the “Avast shields control” option. This will open a sub-menu with options to disable various shields.
4. From the sub-menu, you can choose to disable specific shields, such as File Shield, Mail Shield, Web Shield, or Behavior Shield. Click on the shield you want to disable.
5. Avast will prompt you to confirm the action. Select the duration for which you want to disable the shield, such as 10 minutes, 1 hour, until the computer is restarted, or permanently. Choose the appropriate time interval for temporary disablement.
6. After selecting the duration, Avast will disable the chosen shield, allowing you to perform the task that required Avast to be temporarily disabled.
7. Once you have completed the task, you should re-enable the shield by following the same steps above, but this time selecting the option to enable the shield instead.
The Avast system tray icon provides a quick and easy method to temporarily disable specific shields of the antivirus. However, make sure to re-enable the shields after completing the task to keep your computer protected against potential threats.
Now that you are familiar with using the Avast system tray icon, let’s explore another method for temporarily disabling Avast antivirus.
Method 3: Disabling Avast from Windows Security Center
If you’re using a Windows operating system, you can also disable Avast antivirus temporarily through the Windows Security Center. Here’s how:
1. Click on the “Start” menu and open the Windows Security Center. You can either search for it directly or access it through the Control Panel.
2. In the Security Center window, navigate to the “Virus & threat protection” section.
3. Under the “Virus & threat protection settings,” you will find the option to manage your antivirus program. Click on it.
4. A new window will open, displaying the antivirus programs installed on your system. Locate Avast and click on it.
5. Avast’s settings will now be displayed. Look for an option to temporarily disable the antivirus. This may vary depending on the version of Avast you have installed. It may be labeled as “Pause protection,” “Disable temporarily,” or something similar.
6. Click on the option to temporarily disable Avast. You may be asked to confirm your action.
7. Avast will now be disabled temporarily, allowing you to perform the desired task without interruption.
8. After completing the task, open the Windows Security Center again and navigate to the antivirus program settings.
9. Find the option to enable or resume protection and click on it.
10. Avast will be re-enabled, restoring your computer’s antivirus protection.
Disabling Avast through the Windows Security Center offers an alternative method to temporarily turn off the antivirus. It allows you to manage Avast alongside other security features on your Windows system.
Now that you know how to disable Avast from the Windows Security Center, let’s move on to another method for temporarily disabling Avast antivirus.
Method 4: Temporarily Uninstalling Avast Antivirus
If you need to perform a task that requires Avast to be completely inactive, temporarily uninstalling the antivirus software can be an option. Here’s how you can temporarily uninstall Avast:
1. Open the Windows Start menu and type “Control Panel”. Open the Control Panel from the search results.
2. In the Control Panel, navigate to “Programs” or “Programs and Features” (depending on your Windows version).
3. Locate “Avast Antivirus” in the list of installed programs and click on it.
4. Click on the “Uninstall” or “Change” button at the top of the program list.
5. Avast’s uninstall wizard will open. Select the option to “Uninstall” Avast.
6. Follow the prompts to complete the uninstallation process. You may be asked to confirm your action and provide additional information.
7. Once Avast is uninstalled, you can proceed with the task that required the antivirus to be temporarily disabled.
8. After completing the task, you should reinstall Avast to restore your antivirus protection. Visit the official Avast website and download the latest version of the software.
9. Run the downloaded installer and follow the instructions to reinstall Avast on your computer.
10. Once the reinstallation is complete, Avast will be active again, safeguarding your system against potential threats.
Temporarily uninstalling Avast should only be done when absolutely necessary and for a short period of time. Remember to reinstall the software as soon as you have finished the task to maintain continuous protection on your computer.
Now that you know how to temporarily uninstall Avast antivirus, let’s move on to another method for disabling Avast temporarily.
Method 5: Using Avast’s “Temporarily Disable” Feature
Avast provides a built-in feature that allows you to temporarily disable the antivirus software for a predefined period of time. This feature can be useful when performing tasks that require Avast to be inactive. Here’s how you can use Avast’s “Temporarily Disable” feature:
1. Locate the Avast icon in your system tray, usually represented by an orange ‘A’ shield or an orange Avast logo.
2. Right-click on the Avast icon to open the context menu.
3. In the context menu, hover your mouse over the “Avast shields control” option.
4. From the sub-menu that appears, select the “Disable until computer restarts” option. This will temporarily disable Avast antivirus until you restart your computer.
5. Avast will display a notification confirming that the antivirus has been temporarily disabled. You can now proceed with the task that required Avast to be inactive.
6. After completing the task and before restarting your computer, it is important to re-enable Avast to restore its protection.
7. Right-click on the Avast icon in the system tray and select the “Enable all shields” option from the context menu.
8. Avast will now be reactivated, providing continuous antivirus protection on your computer.
Using Avast’s “Temporarily Disable” feature allows you to easily turn off the antivirus for a temporary period without the need for manual reconfiguration. However, it’s crucial to remember to re-enable Avast afterwards to ensure your system remains protected.
Now that you know how to use Avast’s “Temporarily Disable” feature, let’s move on to another method for temporarily disabling Avast antivirus.
Method 6: Utilizing Silent Mode in Avast Antivirus
Avast provides a feature called Silent Mode, which allows you to temporarily suppress notifications and interruptions from the antivirus software. This can be helpful when you need uninterrupted focus while working or playing games. Here’s how you can utilize Silent Mode in Avast:
1. Locate the Avast icon in your system tray, usually represented by an orange ‘A’ shield or an orange Avast logo.
2. Right-click on the Avast icon to open the context menu.
3. In the context menu, hover your mouse over the “Avast shields control” option.
4. From the sub-menu that appears, select the “Silent Mode” option. This will activate Silent Mode in Avast.
5. Avast will now enter Silent Mode, which means it will run in the background without displaying any pop-ups or notifications.
6. You can now focus on your work or enjoy uninterrupted gaming sessions without being interrupted by Avast notifications.
7. To disable Silent Mode and resume normal Avast operations, right-click on the Avast icon in the system tray again.
8. In the context menu, hover your mouse over the “Avast shields control” option and select the “Exit Silent Mode” option.
9. Avast will exit Silent Mode and return to its standard operation, displaying notifications and pop-ups as configured.
Using Silent Mode in Avast provides a convenient way to temporarily disable notifications and interruptions while ensuring that the antivirus continues to protect your system in the background.
Now that you know how to utilize Silent Mode in Avast, let’s explore another method for temporarily disabling Avast antivirus.
Method 7: Modifying Avast Settings to Disable Specific Features
In addition to the previously mentioned methods, you can also modify Avast’s settings to disable specific features temporarily. This allows you to fine-tune the antivirus software to meet your specific needs. Here’s how you can modify Avast settings to disable specific features:
1. Open the Avast user interface by double-clicking on the Avast icon in your system tray.
2. In the Avast main window, select “Menu” in the top-right corner.
3. In the drop-down menu, choose “Settings” to open the Avast settings.
4. In the left-hand menu of the settings window, select the specific feature or component you want to disable temporarily. For example, you can disable the File Shield, Web Shield, or Mail Shield.
5. Once you have selected the feature, click on the toggle switch to turn it off. The switch will change to the “Off” position.
6. Avast will prompt you to select the duration for which you want to disable the feature. Choose the desired time, whether it’s 10 minutes, 1 hour, until the computer is restarted, or permanently. Select the appropriate time interval for temporary disablement.
7. After selecting the duration, Avast will ask you to confirm the action. Click “Yes” to proceed.
8. The selected feature will now be disabled for the specified time period, allowing you to perform the task without any interference from Avast.
9. After completing the task, re-enable the feature by following the same steps but toggling the switch to the “On” position.
Modifying Avast settings to disable specific features temporarily gives you more control over the antivirus software while still ensuring that your computer remains protected. Remember to re-enable any disabled features after completing the task.
Now that you know how to modify Avast settings to disable specific features, you have a variety of methods to choose from when temporarily disabling Avast antivirus for specific tasks.
Important Considerations When Temporarily Disabling Avast Antivirus
While temporarily disabling Avast antivirus can be necessary for certain tasks, it’s essential to keep some important considerations in mind to ensure the security of your computer. Here are some key points to remember when disabling Avast temporarily:
1. Have a valid reason: Only disable Avast if you have a valid reason, such as installing software, troubleshooting compatibility issues, or performing system maintenance. Disabling the antivirus unnecessarily can leave your computer vulnerable to threats.
2. Choose the right method: Select the most appropriate method for your specific situation. Whether it’s using Avast’s built-in features like Shields or Silent Mode, utilizing the Windows Security Center, or temporarily uninstalling Avast, make sure to choose the method that best suits your needs.
3. Set a specific duration: When disabling Avast temporarily, always set a specific duration. Avoid leaving the antivirus turned off for an extended period as it exposes your computer to potential threats. Re-enable Avast as soon as you have finished the task.
4. Keep other security measures active: While temporarily disabling Avast, ensure you have other security measures in place. This includes keeping Windows Firewall enabled and updating other security software installed on your computer. This helps ensure comprehensive protection even when Avast is temporarily disabled.
5. Be cautious during the disablement: When disabling Avast, exercise caution while browsing websites or downloading files. Even though Avast is temporarily turned off, there are still potential risks. Avoid visiting suspicious or untrusted websites and only download files from trusted sources to minimize the chance of encountering malware.
6. Stay updated: Regularly update Avast to ensure you have the latest security patches and virus definitions. By keeping your antivirus software updated, you enhance its effectiveness in protecting your computer against potential threats.
7. Re-enable Avast promptly: After completing the task that required Avast to be temporarily disabled, promptly re-enable the antivirus to restore protection. Leaving your computer without antivirus protection increases the risk of malware infections.
By considering these important points, you can ensure that temporarily disabling Avast antivirus is done safely and responsibly, minimizing any potential risks to your computer and data.
Now that you understand the important considerations, you are equipped to use the appropriate methods for temporarily disabling Avast antivirus based on your specific needs.