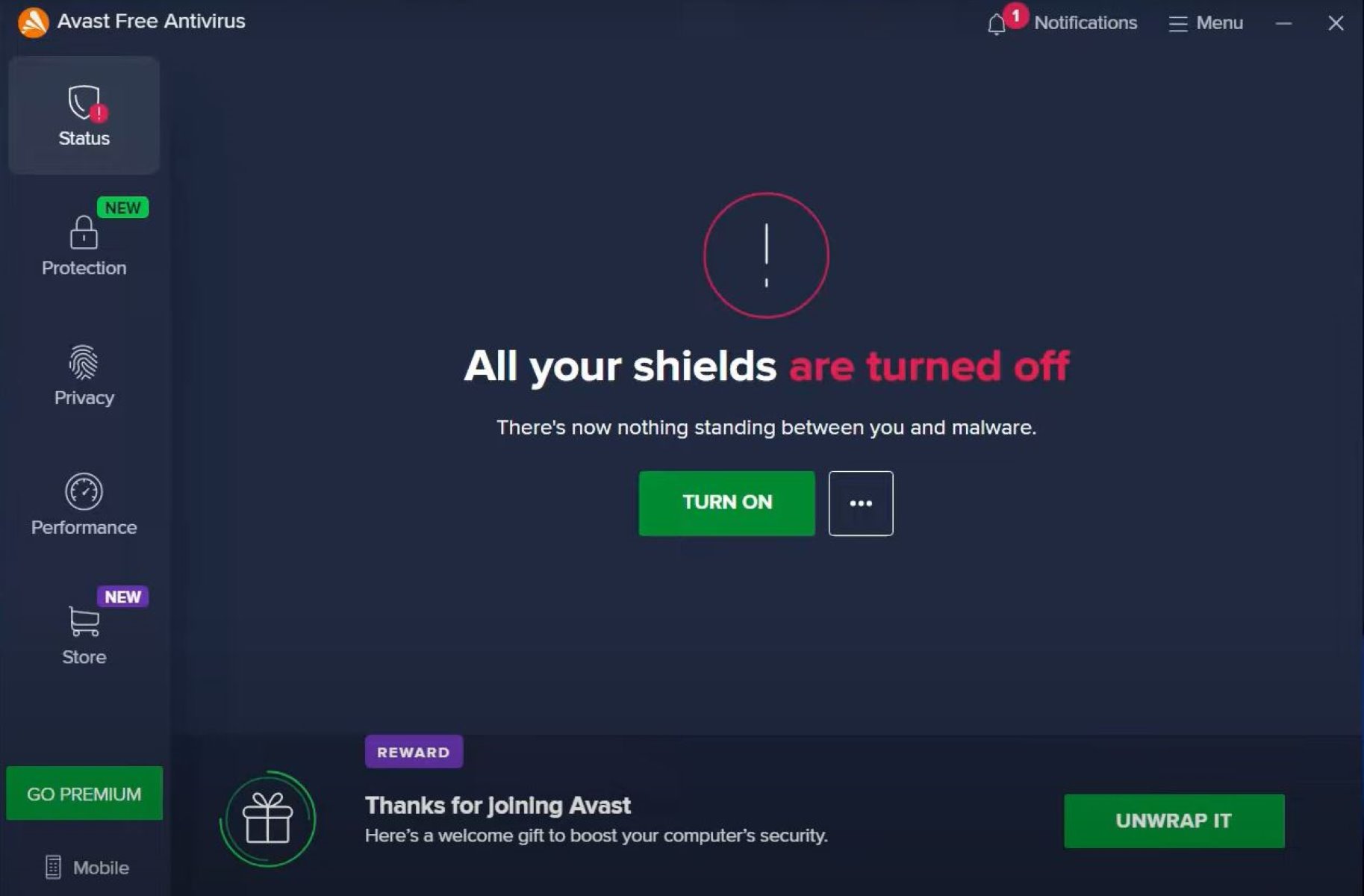How to Temporarily Disable Avast Malware Protection
Avast Malware Protection is a robust antivirus software that helps protect your computer from malicious threats. However, there might be situations where you need to temporarily disable it, such as when installing certain software or troubleshooting issues. Here’s how you can temporarily disable Avast Malware Protection:
1. Locate the Avast icon in your system tray, often found in the bottom-right corner of the screen.
2. Right-click on the Avast icon to open the context menu.
3. From the menu, hover over the “Avast shields control” option.
4. In the submenu that appears, select the duration for which you want to disable Avast. You can choose from options like “Disable for 10 minutes,” “Disable for 1 hour,” or “Disable until restart.”
5. A confirmation dialog will pop up asking for your confirmation. Click “Yes” to disable Avast Malware Protection temporarily.
Once disabled, Avast Malware Protection will stop actively scanning your system and protecting it from threats. Remember, it’s essential to re-enable the protection as soon as your task is completed to ensure your computer remains protected.
It’s worth mentioning that during the time you disable Avast Malware Protection, your computer may be vulnerable to potential risks and attacks. Therefore, it’s crucial to exercise caution and only disable the protection when necessary.
If you want to enable Avast Malware Protection before the chosen duration ends, you can follow the same steps mentioned above and select the “Enable all shields” option from the context menu.
By knowing how to temporarily disable Avast Malware Protection, you can have better control over your antivirus software while performing various tasks on your computer.
How to Permanently Disable Avast Malware Protection
Avast Malware Protection is designed to provide continuous protection for your computer against threats. However, there might be situations where you need to permanently disable it, such as when switching to a different antivirus software or troubleshooting compatibility issues. Here’s how you can permanently disable Avast Malware Protection:
1. Locate the Avast icon in your system tray, usually found in the bottom-right corner of the screen.
2. Right-click on the Avast icon to open the context menu.
3. From the menu, navigate to the “Avast shields control” option.
4. In the submenu that appears, select “Disable permanently.”
5. A confirmation dialog will pop up, asking for your confirmation. Click “Yes” to permanently disable Avast Malware Protection.
Once disabled, Avast Malware Protection will no longer be active on your computer, and all of its shields will be turned off. This means that your computer will not receive real-time protection from Avast against malware and other threats.
It’s important to note that permanently disabling Avast Malware Protection leaves your computer more vulnerable to potential risks and attacks. Therefore, it is recommended to have an alternative antivirus software running on your computer to ensure continuous protection.
If you change your mind later and want to re-activate Avast Malware Protection, you can reinstall Avast or enable it from the Avast user interface, depending on your specific situation and preferences.
Remember to exercise caution when permanently disabling Avast Malware Protection and ensure that you have an alternative security solution in place to safeguard your computer from potential threats.
By following these steps, you can effectively disable Avast Malware Protection permanently, but it’s essential to consider the implications and have an alternative security solution installed to ensure the ongoing protection of your computer.
Disabling Avast Shields
Avast Shields are the core components of Avast Malware Protection that actively scan and protect your computer from various types of threats, including viruses, malware, and spyware. However, there may be instances when you need to disable specific or all Avast Shields temporarily. Here’s how you can disable Avast Shields:
1. Locate the Avast icon in your system tray, typically located in the bottom-right corner of the screen.
2. Right-click on the Avast icon to open the context menu.
3. From the menu, hover over the “Avast shields control” option.
4. In the submenu that appears, select “Disable for” followed by the desired duration.
5. A confirmation dialog will appear. Click “Yes” to disable the Avast Shields temporarily.
Once disabled, Avast Shields will stop actively scanning and protecting your computer. Remember that while the shields are disabled, your computer may be more vulnerable to threats, so it’s essential to exercise caution and only disable them when necessary.
If you want to enable the Avast Shields before the chosen duration ends, follow the same steps mentioned above, and select the “Enable all shields” option from the context menu.
Please note that disabling Avast Shields does not permanently disable Avast Malware Protection; it only disables the real-time scanning and protection features. Avast will continue to provide other essential functions like updates and scheduled scans.
By understanding how to disable Avast Shields, you can have better control over the protection provided by Avast Malware Protection and optimize it based on your needs.
Disabling Specific Avast Shields
In addition to temporarily disabling all Avast Shields, you also have the option to disable specific shields provided by Avast Malware Protection. This can be useful if you encounter conflicts with certain software or if you want to customize your protection settings. Here’s how you can disable specific Avast Shields:
1. Locate the Avast icon in your system tray, usually found in the bottom-right corner of the screen.
2. Right-click on the Avast icon to open the context menu.
3. From the menu, hover over the “Avast shields control” option.
4. In the submenu that appears, select the specific shield you want to disable. For example, you may see options like “Disable shields for 10 minutes,” “Disable shields for 1 hour,” or “Disable shields until restart.”
5. A confirmation dialog will appear. Click “Yes” to disable the selected Avast Shield.
Once disabled, the specific Avast Shield will no longer actively scan and protect your computer from its designated threat category. This effectively allows you to customize your protection settings based on your specific needs.
To enable the specific Avast Shield again, follow the same steps mentioned above, and select the corresponding “Enable” option from the context menu.
It’s important to exercise caution when disabling specific Avast Shields, as doing so may leave your computer vulnerable to specific types of threats. Consider your actions carefully and enable the shields again as soon as the need for disabling them is resolved.
By knowing how to disable specific Avast Shields, you have greater flexibility in customizing your protection settings and addressing any conflicts or specific requirements you may have for your computer’s security.
Customizing Avast Shields
Avast Malware Protection offers a range of shields that provide real-time protection against different types of threats. However, you may want to customize the behavior of these shields to suit your specific needs or preferences. Here’s how you can customize Avast Shields:
1. Open the Avast user interface by double-clicking on the Avast icon on your desktop or by clicking on the Avast icon in your system tray and selecting “Open Avast UI” from the context menu.
2. In the Avast user interface, click on “Protection” in the left-hand menu.
3. From the options that appear, select “Core Shields.”
4. You will now see a list of Avast Shields, such as File Shield, Behavior Shield, Web Shield, and more. Click on the switch next to each shield to turn it on or off.
5. To further customize an individual shield’s settings, click on the corresponding “Settings” button. This will allow you to adjust specific parameters according to your preferences.
6. Once you have made your desired changes to the shield settings, close the Avast user interface.
By customizing Avast Shields, you can tailor the level of protection provided by each shield to your specific requirements. This flexibility allows you to optimize your computer’s security and performance.
Remember that tweaking the shield settings should be done with caution. Disabling or changing settings incorrectly may leave your computer vulnerable to threats. It’s crucial to understand the consequences of your actions and ensure that you have a good understanding of the risks involved.
If you ever want to revert back to the default settings, you can go back to the “Core Shields” section and click on the corresponding switch to restore it. This will bring the shield(s) back to their recommended configuration.
Take advantage of the customization options offered by Avast Malware Protection’s shields to fine-tune your computer’s security measures and create a protection setup that aligns with your specific needs.
Disabling Avast Firewall
The Avast Firewall is a crucial component of Avast Malware Protection that provides an extra layer of security by monitoring and controlling network traffic. However, there may be instances where you need to temporarily disable the Avast Firewall, such as when troubleshooting network connectivity issues or using a third-party firewall solution. Here’s how you can disable the Avast Firewall:
1. Open the Avast user interface by double-clicking on the Avast icon on your desktop or by clicking on the Avast icon in your system tray and selecting “Open Avast UI” from the context menu.
2. In the Avast user interface, click on “Protection” in the left-hand menu.
3. From the options that appear, select “Firewall.”
4. On the Firewall settings page, you will see a toggle switch. Click on the switch to turn off the Avast Firewall.
5. A confirmation dialog will appear. Confirm your decision by clicking “Yes.”
Once the Avast Firewall is disabled, it will stop monitoring and controlling network traffic on your computer. This can be useful when troubleshooting network-related issues or when using another firewall solution.
Remember that disabling the Avast Firewall leaves your computer more vulnerable to potential network threats. It’s important to exercise caution and only disable it temporarily and for valid reasons.
To enable the Avast Firewall again, follow the same steps mentioned above and toggle the switch to the “on” position on the Firewall settings page.
It’s worth noting that if you have another firewall solution installed on your computer, such as the Windows Firewall or a third-party firewall, it’s essential to ensure that it is enabled and properly configured to provide the necessary network protection.
By knowing how to disable the Avast Firewall, you can easily manage your network security settings and troubleshoot any issues related to your network connectivity.
Disabling Avast Behavior Shield
The Avast Behavior Shield is an advanced feature of Avast Malware Protection that monitors the behavior of applications on your computer to detect and protect against potentially malicious activities. However, there may be instances where you need to temporarily disable the Avast Behavior Shield, such as when certain legitimate applications are being flagged as suspicious. Here’s how you can disable the Avast Behavior Shield:
1. Open the Avast user interface by double-clicking on the Avast icon on your desktop or by clicking on the Avast icon in your system tray and selecting “Open Avast UI” from the context menu.
2. In the Avast user interface, click on “Protection” in the left-hand menu.
3. From the options that appear, select “Behavior Shield.”
4. On the Behavior Shield settings page, you will see a toggle switch. Click on the switch to turn off the Avast Behavior Shield.
5. A confirmation dialog will appear. Confirm your decision by clicking “Yes.”
Once the Avast Behavior Shield is disabled, it will no longer actively monitor the behavior of applications on your computer. This can be helpful when troubleshooting false-positive detections or when certain applications are being restricted unnecessarily.
Remember that disabling the Avast Behavior Shield may reduce the level of protection against emerging threats. It’s important to exercise caution and only disable it temporarily and for specific reasons.
To enable the Avast Behavior Shield again, follow the same steps mentioned above and toggle the switch to the “on” position on the Behavior Shield settings page.
By knowing how to disable the Avast Behavior Shield, you can have better control over your computer’s security settings and address any issues related to false positive detections or application restrictions.
Disabling Avast Web Shield
The Avast Web Shield is a critical component of Avast Malware Protection that provides real-time protection while browsing the internet. It scans websites and web content for potential threats and blocks malicious elements. However, there may be situations where you need to temporarily disable the Avast Web Shield, such as when troubleshooting connectivity issues or accessing a specific website that is being falsely flagged. Here’s how you can disable the Avast Web Shield:
1. Open the Avast user interface by double-clicking on the Avast icon on your desktop or by clicking on the Avast icon in your system tray and selecting “Open Avast UI” from the context menu.
2. In the Avast user interface, click on “Protection” in the left-hand menu.
3. From the options that appear, select “Web Shield.”
4. On the Web Shield settings page, you will see a toggle switch. Click on the switch to turn off the Avast Web Shield.
5. A confirmation dialog will appear. Confirm your decision by clicking “Yes.”
Once the Avast Web Shield is disabled, it will no longer actively scan websites or web content for potential threats. This can be useful when troubleshooting specific website access issues or when encountering false positive detections.
It’s important to note that disabling the Avast Web Shield may expose your computer to an increased risk of potential web-based threats. It’s advisable to only disable it temporarily and for valid reasons.
To enable the Avast Web Shield again, follow the same steps mentioned above and toggle the switch to the “on” position on the Web Shield settings page.
If you encounter specific website-related issues, you can also add the website to the Exclusions list within the Avast user interface. This will prevent Avast from scanning that particular website.
By knowing how to disable the Avast Web Shield, you can effectively troubleshoot website access issues and mitigate any false positive detections that may occur while browsing the internet.
Disabling Avast Email Shield
The Avast Email Shield is an essential component of Avast Malware Protection that provides advanced scanning and protection for your email communication. It actively scans incoming and outgoing emails for potential threats, including malware and phishing attempts. However, there may be circumstances where you need to temporarily disable the Avast Email Shield, such as when troubleshooting email-related issues or encountering false positive detections. Here’s how you can disable the Avast Email Shield:
1. Open the Avast user interface by double-clicking on the Avast icon on your desktop or by clicking on the Avast icon in your system tray and selecting “Open Avast UI” from the context menu.
2. In the Avast user interface, click on “Protection” in the left-hand menu.
3. From the options that appear, select “Email Shield.”
4. On the Email Shield settings page, you will see a toggle switch. Click on the switch to turn off the Avast Email Shield.
5. A confirmation dialog will appear. Confirm your decision by clicking “Yes.”
Once the Avast Email Shield is disabled, it will no longer actively scan your emails for potential threats. This can be helpful when troubleshooting email connectivity issues or when encountering false positive detections that prevent you from accessing legitimate emails.
Keep in mind that disabling the Avast Email Shield may increase the risk of potential email-based threats. It’s important to exercise caution and only disable it temporarily and for valid reasons.
To enable the Avast Email Shield again, follow the same steps mentioned above and toggle the switch to the “on” position on the Email Shield settings page.
If you encounter specific issues with a particular email client or email server, you can also add them to the exclusions list within the Avast user interface. This will prevent Avast from scanning emails related to those clients/servers.
By understanding how to disable the Avast Email Shield, you can effectively troubleshoot email-related issues and address any false positive detections that may occur during email communication.
Disabling Avast Core Shields
Avast Core Shields are the fundamental components of Avast Malware Protection that provide comprehensive real-time protection against various types of threats. The Core Shields include File Shield, Behavior Shield, Web Shield, and Mail Shield. However, there may be instances where you need to temporarily disable all Avast Core Shields, such as when troubleshooting compatibility issues with certain software or performing specific tasks. Here’s how you can disable Avast Core Shields:
1. Locate the Avast icon in your system tray, typically found in the bottom-right corner of the screen.
2. Right-click on the Avast icon to open the context menu.
3. From the menu, hover over the “Avast shields control” option.
4. In the submenu that appears, select “Disable permanently” or “Disable until restart” to turn off all Avast Core Shields as per your requirement.
5. A confirmation dialog will appear. Confirm your decision by clicking “Yes.”
Once the Avast Core Shields are disabled, all real-time scanning and protection features provided by Avast Malware Protection will be turned off. This means your computer will no longer actively guard against threats from files, behavior, web content, or emails.
Disabling Avast Core Shields should be done with caution, as it will leave your computer more vulnerable to potential risks and attacks. It’s crucial to only disable them temporarily and for valid reasons. Make sure to re-enable the shields as soon as the need for disabling them is resolved.
To enable Avast Core Shields again, follow the same steps mentioned above, and select the corresponding “Enable” option from the context menu.
It’s worth noting that permanently disabling Avast Core Shields is not recommended, as it significantly reduces your computer’s protection level. Make sure to keep these shields enabled for ongoing security and peace of mind.
By understanding how to disable Avast Core Shields, you gain better control over your computer’s protection settings and can customize them based on your specific needs and situations.
Disabling Avast Automatic Updates
Avast Automatic Updates ensure that your Avast Malware Protection stays up to date with the latest virus definitions and program enhancements. These updates are essential for maintaining the highest level of security on your computer. However, there may be situations where you need to disable Avast automatic updates temporarily, such as when working on a limited internet connection or troubleshooting update-related issues. Here’s how you can disable Avast Automatic Updates:
1. Open the Avast user interface by double-clicking on the Avast icon on your desktop or by clicking on the Avast icon in your system tray and selecting “Open Avast UI” from the context menu.
2. In the Avast user interface, click on “Settings” located in the bottom-left corner.
3. In the Settings menu, select “General” from the left-hand side.
4. Under the General settings, find the “Update” section.
5. Click on the “Update” section to expand its options.
6. In the “Update” section, you will see the “Update” button. Click on it.
7. From the drop-down menu that appears, select “Update Preferences.”
8. In the Update Preferences window, select “Manual Update.” This will disable automatic updates.
9. Click “OK” to save the changes and close the Update Preferences window.
Once Avast Automatic Updates are disabled, your Avast Malware Protection will no longer automatically download and install updates. It’s important to note that disabling automatic updates may leave your computer more vulnerable to new threats if you don’t manually update your Avast software regularly.
If you want to re-enable Avast Automatic Updates, you can follow the same steps mentioned above and select “Automatic Update” in the Update Preferences window.
Keep in mind that regularly updating your Avast software is crucial for maintaining the best possible protection. It’s recommended to re-enable automatic updates once you resolve any specific issues that required you to disable them temporarily.
By knowing how to disable Avast Automatic Updates, you can have better control over your Avast Malware Protection’s update process and tailor it to your internet connectivity or troubleshooting needs.
Enabling Avast Malware Protection Again
Enabling Avast Malware Protection again after it has been disabled is a crucial step to ensure the ongoing security of your computer. Whether you temporarily disabled specific Avast shields or the entire Avast Malware Protection, here’s how you can re-enable it:
1. Locate the Avast icon in your system tray, typically found in the bottom-right corner of the screen.
2. Right-click on the Avast icon to open the context menu.
3. From the menu, hover over the “Avast shields control” option.
4. In the submenu that appears, select the “Enable all shields” option. This will re-enable the Avast Malware Protection along with all of its shields.
5. Avast Malware Protection will now be active again, scanning and protecting your computer from potential threats.
If you had disabled specific Avast shields, follow the same steps mentioned above, and select the corresponding options to enable the shields you want to re-enable.
It’s important to note that re-enabling Avast Malware Protection ensures that your computer remains protected against viruses, malware, and other threats. It is recommended to re-enable it as soon as the need for disabling it is resolved.
By ensuring that Avast Malware Protection is enabled, you can have peace of mind knowing that your computer is continuously guarded against potential risks and threats.