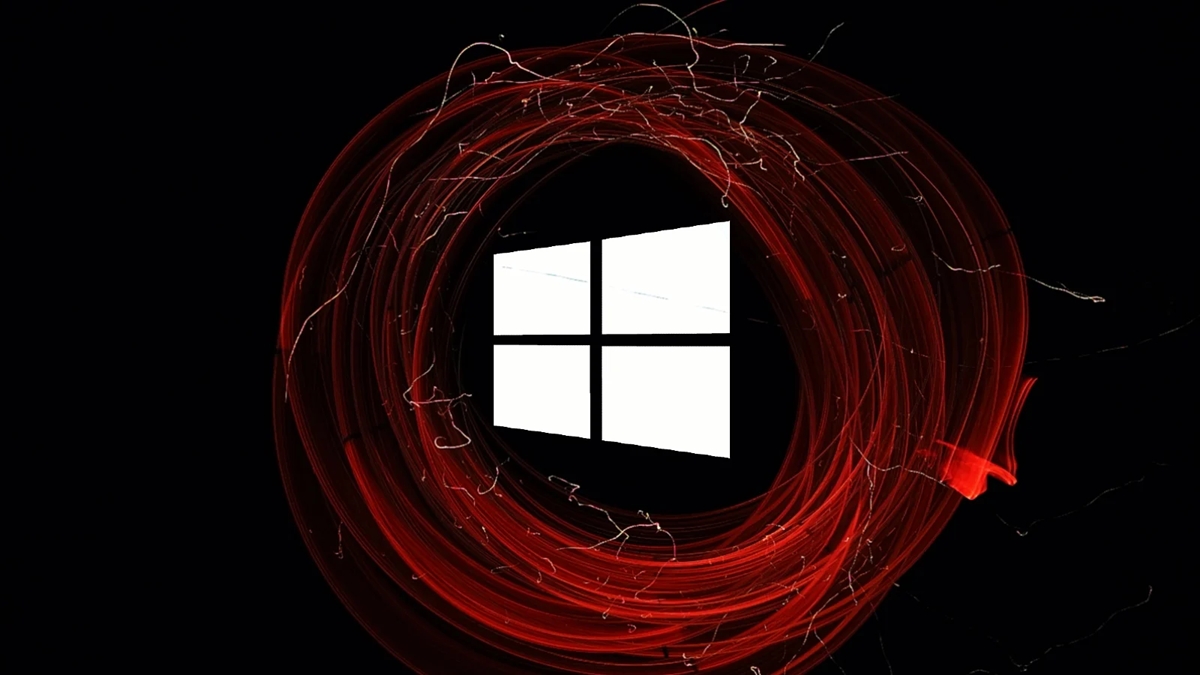Why Would You Want to Turn Off Anti-Malware?
Anti-malware software is an essential component of your computer’s security system. It provides protection against various forms of malware, such as viruses, ransomware, spyware, and trojans. However, there may be instances where you might need to temporarily disable or turn off your anti-malware software. While this should be done sparingly and under specific circumstances, there are a few valid reasons why you might want to turn off anti-malware.
One possible reason is when you’re installing a new program or software on your computer. Sometimes, anti-malware software can interfere with the installation process, flagging certain files or actions as potentially malicious. In such cases, temporarily disabling the anti-malware can allow the installation to proceed smoothly without any interruptions.
Another scenario where you might want to turn off anti-malware is during troubleshooting or system maintenance tasks. Some advanced troubleshooting steps or system optimization utilities may require you to temporarily disable your anti-malware software to perform certain actions or modifications. However, it’s crucial to exercise caution when doing this, as your computer will be vulnerable to potential threats during the period of inactivity.
In some cases, you might experience performance issues or conflicts between your anti-malware software and other programs or tools. Turning off the anti-malware temporarily can help identify if it’s causing the performance issues or conflicts. However, keep in mind that leaving your computer unprotected for an extended period can put it at risk, so take necessary precautions and limit the duration of the anti-malware’s inactivity.
It’s important to stress that disabling anti-malware should be a temporary measure and not a long-term solution. Running your computer without anti-malware protection significantly increases the risk of infection and compromises the security of your system and personal information. Therefore, always ensure that you reactivate your anti-malware software as soon as you have addressed the specific need for its temporary disablement.
Understanding the Risks of Turning Off Anti-Malware
While there may be valid reasons to temporarily disable your anti-malware software, it’s crucial to understand the risks involved. Anti-malware programs are designed to safeguard your computer and data from malicious attacks, so turning them off exposes your system to potential threats and compromises its security.
When you disable your anti-malware software, you remove the protective shield that prevents malware from infiltrating your computer. This leaves your system vulnerable to various forms of malware, such as viruses, worms, ransomware, and spyware. Without real-time scanning and monitoring, these malicious entities can infect your system, steal sensitive information, or cause irreversible damage.
Additionally, disabling your anti-malware can lead to a higher risk of contracting malware through infected files or websites. Even if you exercise caution while browsing the internet or downloading files, there is always a chance of unknowingly coming across malicious content. Anti-malware software acts as a safeguard, detecting and blocking these threats before they can harm your system.
Furthermore, turning off your anti-malware opens the door for potential exploitation by hackers or cybercriminals. They can exploit security vulnerabilities in your system or launch targeted attacks when your computer lacks the protective layer of anti-malware. This puts your personal information, such as login credentials, financial data, and sensitive documents, at risk of being compromised or stolen.
It’s important to keep in mind that even during the brief period when your anti-malware is disabled, the risk of infection remains. It takes just a single click on a malicious link or opening an infected file to compromise your system. The consequences can range from loss of data and financial damage to the disruption of your online activities or even identity theft.
Therefore, it’s crucial to exercise caution and evaluate the necessity of turning off your anti-malware. Whenever you need to disable it, make sure to take necessary precautions, such as disconnecting from the internet and ensuring that your operating system and other software are up to date. Additionally, always reactivate your anti-malware as soon as you have completed the specific task that required its temporary disablement.
How to Temporarily Disable Anti-Malware
Temporarily disabling your anti-malware software should be done with caution and only when necessary. Here are a few steps to follow to temporarily disable common anti-malware programs:
- Windows Defender: On Windows 10, open the Start menu and go to Settings. Select “Update & Security” and then choose “Windows Security” from the left-hand side panel. Click on “Virus & Threat Protection” and then select “Manage Settings.” Toggle off the “Real-time protection” option.
- Malwarebytes: Open the Malwarebytes application on your computer. Click on the “Settings” tab and then select the “Protection” tab. Toggle off the “Real-Time Protection” setting.
- Norton Security: Launch the Norton Security program and go to its main interface. Locate and click on the “Settings” menu. Look for options related to real-time protection or automatic scanning and disable them temporarily.
- Bitdefender: Open the Bitdefender interface and navigate to the “Protection” section. Look for the real-time protection options and toggle them off temporarily.
- Avast: Right-click on the Avast icon in the system tray and select “Avast Shield Control.” Choose the duration for which you want to disable the protection, such as 10 minutes or until you restart your computer.
Remember, once you have completed the task that required the temporary disablement, always reactivate your anti-malware software. Leaving your computer unprotected for an extended period can expose it to potential threats and compromise its security.
Please note that these instructions may vary slightly depending on the version and settings of your anti-malware software. It is recommended to consult the official documentation or support resources provided by the software manufacturer for specific instructions on disabling and reactivating the software.
How to Exclude Files or Folders from Scanning
Most anti-malware software allows you to exclude specific files or folders from being scanned. This can be useful when you have files or directories that you know are safe and regularly trigger false positives during scans. Here’s how you can exclude files or folders from scanning in common anti-malware programs:
- Windows Defender: Open the Windows Security app by going to the Start menu and selecting “Windows Security.” Click on “Virus & Threat Protection” and then choose “Manage Settings.” Under the “Exclusions” section, click on “Add or remove exclusions.” You can then select either “File” or “Folder” and browse to the specific file or folder you want to exclude.
- Malwarebytes: Open the Malwarebytes application on your computer. Click on the “Settings” tab and then select the “Exclusions” tab. Click on the “Add Exclusion” button and choose whether to exclude a file or a folder. Browse to the specific file or folder you want to exclude and click “OK.”
- Norton Security: Launch the Norton Security program and go to its main interface. Click on the “Settings” menu and select “Antivirus.” Under the “Scans and Risks” tab, look for the “Items to Exclude from Scans” section. Click on “Configure” and select either “Files” or “Folders” to add the specific items you want to exclude.
- Bitdefender: Open the Bitdefender interface and go to the “Protection” tab. Scroll down and click on the “Manage Exceptions” link. Under the “Scan Exclusions” section, click on “Add” and choose either “Files” or “Folders.” Browse to the file or folder you want to exclude and click “Add Exception.”
- Avast: Open the Avast user interface and go to “Settings.” Click on “General” and then select “Exceptions” from the left-hand side panel. Under the “File paths” or “Folder paths” section, click on “Add” and browse to the file or folder you want to exclude.
Remember to use this feature sparingly and only exclude files or folders that you are confident are safe. Regularly review your exclusions and remove any that are no longer necessary. Excluding critical system files or folders can leave your computer vulnerable to potential threats, so exercise caution when utilizing the exclusion feature.
Note that the steps provided may vary slightly depending on the version and settings of your anti-malware software. It is recommended to refer to the official documentation or support resources provided by the software manufacturer for specific instructions on excluding files or folders from scanning.
How to Turn Off Real-Time Protection
Real-time protection is a key feature of anti-malware software that constantly monitors your system for potential threats. However, there may be instances where you need to temporarily disable this feature, such as when installing certain programs or troubleshooting compatibility issues. Here’s how you can turn off real-time protection in commonly used anti-malware programs:
- Windows Defender: Open the Start menu and go to Settings. Select “Update & Security” and then choose “Windows Security” from the left-hand side panel. Click on “Virus & Threat Protection” and then select “Manage Settings.” Toggle off the “Real-time protection” option.
- Malwarebytes: Open the Malwarebytes application on your computer. Click on the “Settings” tab and then select the “Protection” tab. Toggle off the “Real-Time Protection” setting.
- Norton Security: Launch the Norton Security program and go to its main interface. Look for the “Settings” menu and click on it. Choose “Antivirus” or “Virus & Spyware Protection” and look for an option to disable real-time protection. Toggle off this feature.
- Bitdefender: Open the Bitdefender interface and navigate to the “Protection” section. Look for an option related to real-time protection and disable it temporarily.
- Avast: Right-click on the Avast icon in the system tray and select “Avast Shield Control.” Choose the duration for which you want to disable the protection, such as 10 minutes or until you restart your computer.
It’s important to note that turning off real-time protection removes the continuous monitoring and immediate threat detection provided by your anti-malware software. It’s recommended to keep this feature enabled at all times to ensure that your computer remains protected against potential threats. Only disable it temporarily and reactivate it as soon as you have completed the task that required its disablement.
Please be aware that the steps provided may vary slightly depending on the version and settings of your anti-malware software. For specific instructions on disabling real-time protection, consult the official documentation or support resources provided by the software manufacturer.
How to Disable Scheduled Scans
Scheduled scans are an integral part of anti-malware software, ensuring regular and automatic scanning of your system for potential threats. However, there may be instances where you need to disable these scheduled scans temporarily, such as when you’re performing resource-intensive tasks or experiencing performance issues. Here’s how you can disable scheduled scans in commonly used anti-malware programs:
- Windows Defender: Open the Start menu and go to Settings. Select “Update & Security” and then choose “Windows Security” from the left-hand side panel. Click on “Virus & Threat Protection” and then select “Manage Settings.” Scroll down to the “Automatic Sample Submission” section and toggle off the “Automatic sample submission” option.
- Malwarebytes: Open the Malwarebytes application on your computer. Click on the “Settings” tab and then select the “Scan Schedule” tab. Disable the scheduling feature by toggling off the “Scan according to schedule” option.
- Norton Security: Launch the Norton Security program and go to its main interface. Look for the “Settings” menu and click on it. Choose “Antivirus” or “Virus & Spyware Protection” and locate the scheduling options for scans. Disable the scheduled scans by turning off this feature.
- Bitdefender: Open the Bitdefender interface and navigate to the “Protection” section. Look for the scheduled scan settings and turn off the option for scheduled scans.
- Avast: Open the Avast user interface and go to “Settings.” Click on “General” and then select “Smart Scan.” Under the “Scheduled scans” section, uncheck the option for scheduled scanning.
Remember, disabling scheduled scans should only be done temporarily. Regular scanning is essential to ensure that your computer remains protected against potential threats. Once you have completed the task that required the disablement, reactivate the scheduled scans to maintain the ongoing protection provided by your anti-malware software.
Note that the steps provided may vary slightly depending on the version and settings of your anti-malware software. For specific instructions on disabling scheduled scans, refer to the official documentation or support resources provided by the software manufacturer.
How to Stop Anti-Malware from Starting Automatically
By default, anti-malware software is designed to start automatically when you boot up your computer. However, there may be instances where you want to prevent it from starting automatically, such as when you need to troubleshoot system performance issues or ensure that certain tasks run smoothly. Here’s how you can stop anti-malware software from starting automatically in commonly used programs:
- Windows Defender: Open the Start menu and go to Settings. Select “Update & Security” and then choose “Windows Security” from the left-hand side panel. Click on “Virus & Threat Protection” and then select “Manage Settings.” Scroll down to the “Tamper Protection” section and toggle off the “Controlled folder access” and “Cloud-delivered protection” options.
- Malwarebytes: Open the Malwarebytes application on your computer. Click on the “Settings” tab and then select the “General” tab. Under the “Windows startup” section, uncheck the box for “Start Malwarebytes at Windows startup.”
- Norton Security: Launch the Norton Security program and go to its main interface. Look for the “Settings” menu and click on it. Go to the “Administrative Settings” or “Identity Protection” section and locate the option for automatic startup. Disable this option to prevent Norton Security from starting automatically.
- Bitdefender: Open the Bitdefender interface and go to the “Settings” tab. Look for the “General” or “Preferences” section and locate the option for automatic startup. Disable this option to stop Bitdefender from starting automatically.
- Avast: Right-click on the Avast icon in the system tray and select “Open Avast user interface.” Go to “Settings” and click on “General.” Under the “General” settings, uncheck the box for “Enable Avast self-defense module” and “Enable Avast service” to prevent Avast from starting automatically.
Remember that disabling the automatic startup of your anti-malware software means that you will need to manually start it whenever you want to use it. Keep this in mind to ensure that your computer remains protected against potential threats. Once you have completed the specific task that required the disablement, you can re-enable the automatic startup feature in your anti-malware software.
Note that the steps provided may vary slightly depending on the version and settings of your anti-malware software. For specific instructions on stopping the automatic startup, consult the official documentation or support resources provided by the software manufacturer.
How to Uninstall Anti-Malware Software
Uninstalling anti-malware software is a straightforward process and may be necessary if you’re switching to a different security program or troubleshooting issues with your current software. Here’s how you can uninstall anti-malware software from your computer:
- Windows 10: Open the Start menu and go to Settings. Select “Apps” or “Apps & features” from the list. Look for the anti-malware software you want to uninstall and click on it. Choose the “Uninstall” option and follow the on-screen instructions to complete the uninstallation process.
- Windows 7 or earlier: Open the Start menu and go to Control Panel. Select “Programs” or “Programs and Features” from the list. Locate the anti-malware software you want to uninstall, click on it, and choose the “Uninstall” option. Follow the prompts to uninstall the software.
- Mac: Open the Finder and go to the “Applications” folder. Locate the anti-malware software you want to uninstall, right-click on it, and select “Move to Trash.” You may need to enter your administrator password. After moving the software to the Trash, empty the Trash to complete the uninstallation process.
- Linux: The process to uninstall anti-malware software on Linux varies depending on the distribution and package manager used. You can typically remove the software using the package manager command-line tool. For example, on Ubuntu, you can use the “apt-get remove” command followed by the name of the anti-malware software to uninstall it.
Once you have uninstalled the anti-malware software, it’s essential to replace it with another security solution to maintain protection against potential threats. Leaving your computer without any anti-malware software exposes it to vulnerabilities and compromises its security.
Please note that the instructions provided may vary slightly depending on the specific anti-malware software and operating system you are using. If you encounter any issues during the uninstallation process, refer to the official documentation or support resources provided by the software manufacturer for further guidance.
Alternative Security Measures when Anti-Malware is Off
While it is not recommended to run your computer without anti-malware software, if you find yourself in a situation where your anti-malware is temporarily turned off, there are alternative security measures you can take to help protect your system. These measures can serve as additional safeguards until you reactivate your anti-malware software:
- Enable Firewall: Ensure that your computer’s firewall is turned on. A firewall helps monitor and control incoming and outgoing network traffic, acting as a barrier against unauthorized access and potentially malicious connections.
- Update Operating System: Keep your operating system up to date with the latest security patches. Operating system updates often include bug fixes and vulnerability patches that can help protect your system against known threats.
- Use a Network Firewall: If you have a network firewall, ensure it is enabled and properly configured. Network firewalls add an additional layer of security by monitoring and controlling network traffic at the network level.
- Practice Safe Browsing: Be cautious when visiting websites and downloading files. Stick to reputable websites and be wary of clicking on suspicious links or downloading files from untrusted sources. Also, consider using a web browser with built-in security features or extensions that provide additional protection.
- Exercise Email Safety: Be vigilant when it comes to email attachments and links. Avoid clicking on email attachments or links that appear suspicious or come from unknown sources. Be on the lookout for phishing attempts and exercise caution when providing personal information over email.
- Regular Data Backups: Regularly back up your important files and data to an external storage device or a cloud backup service. In the event of a malware infection or system compromise, having up-to-date backups ensures you can restore your data and minimize potential impacts.
- Be Wary of Removable Media: Exercise caution when inserting external storage devices, such as USB drives or external hard drives, into your computer. Scan them with an online scanner or another secure computer before accessing any files to prevent potential malware transfer.
- Stay Informed: Stay up to date with the latest news and information regarding cybersecurity threats and best practices. Being informed can help you stay one step ahead and proactively protect your computer and data.
Remember, these alternative security measures are not meant to replace the functionality of dedicated anti-malware software but to provide an additional layer of protection when your anti-malware is temporarily turned off. It’s essential to reactivate your anti-malware software as soon as possible to maintain the highest level of security for your computer.
This list of alternative security measures is not exhaustive, and the specific measures you take may vary based on your computer’s operating system, network setup, and personal preferences. It’s always a good idea to consult with cybersecurity professionals or refer to reputable sources for specific security recommendations.