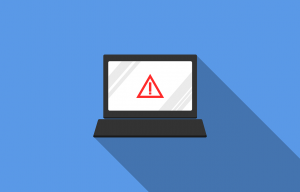What is Malware Protection Live?
Malware Protection Live is a malicious software program that infiltrates computers and poses as a legitimate antivirus program. It tricks users into believing that their systems are infected with malware and prompts them to purchase the full version of the software to remove it. In reality, Malware Protection Live is nothing more than a scam designed to extort money from unsuspecting users.
Once Malware Protection Live infiltrates a computer, it performs a fake scan and displays alarming messages about various malware infections present on the system. These messages often use scare tactics to create a sense of urgency, compelling users to take immediate action. The program may also bombard users with pop-up ads and redirect their web browser to malicious websites.
Additionally, Malware Protection Live may disable legitimate antivirus software and prevent users from accessing security-related websites, making it challenging to seek help or download legitimate software to remove the malware. This malicious program can also slow down the computer’s performance and cause system crashes or freezes.
It is important to note that Malware Protection Live is not a legitimate antivirus program and does not provide any real protection against malware. Falling for this scam and purchasing the full version of the software will not only waste your money but also potentially expose your personal information to cybercriminals.
It is crucial to be aware of the signs of an infection and take immediate action to remove Malware Protection Live from your computer.
Signs that your computer is infected with Malware Protection Live
Identifying whether your computer is infected with Malware Protection Live is crucial in order to take immediate action and prevent further damage. Here are some common signs that indicate your computer may be infected:
- Constant pop-up ads: If you notice an excessive amount of pop-up ads appearing on your screen, especially when you’re not browsing the internet, this could be a sign of malware infection. Malware Protection Live often bombards users with fake alerts and advertisements.
- Unresponsive or slow performance: If your computer suddenly becomes sluggish or unresponsive, it could be due to the presence of Malware Protection Live. This malware program consumes system resources and can significantly impact your computer’s performance.
- Redirected web browser: Malware Protection Live is known to redirect web browsers to websites that promote fake antivirus software or other malicious content. If you find that your browser is constantly being redirected without your consent, this is a clear sign of malware infection.
- Disabled antivirus software: Malware Protection Live often attempts to disable legitimate antivirus software on your computer to avoid detection and removal. If you notice that your antivirus program is not functioning properly or has been deactivated, it could be a result of malware interference.
- Fake security notifications: Malware Protection Live displays fake security notifications that warn you about supposed malware infections on your computer. These notifications are designed to create a sense of urgency and trick you into purchasing the full version of the software.
If you experience any of these signs, it is important to take immediate action to remove Malware Protection Live from your computer. Leaving it unchecked can lead to further damage, compromised security, and potential theft of your personal information.
Why You Should Remove Malware Protection Live Immediately
Removing Malware Protection Live from your computer should be a top priority as it poses significant risks to your system and your personal information. Here are the reasons why you should take immediate action to remove this malicious software:
- Loss of sensitive data: Malware Protection Live is designed to collect and transmit your personal information to cybercriminals. This includes passwords, banking details, and other sensitive data. By removing the malware, you can prevent the unauthorized access and potential misuse of your confidential information.
- System instability: Malware Protection Live can cause your computer to become unstable, resulting in frequent crashes, freezes, and slow performance. These issues can disrupt your work, lead to data loss, and make your computer virtually unusable.
- Further malware infections: Malware Protection Live is often bundled with other types of malware. If left unaddressed, it can serve as an entry point for additional infections, further compromising the security of your system. By removing Malware Protection Live, you can reduce the risk of encountering more malware in the future.
- Fraudulent financial transactions: If you fall for the scam and purchase the full version of Malware Protection Live, you are essentially giving your credit card information to cybercriminals. This puts you at risk of fraudulent charges and identity theft. Swiftly removing the malware ensures your financial security.
- Protection of your online privacy: Malware Protection Live monitors your online activities and may track your browsing habits, search history, and online purchases. By removing the malware, you can regain control over your privacy and protect your personal information from being exploited.
By removing Malware Protection Live from your computer, you can not only safeguard your system but also ensure the security of your personal and financial information. It is essential to act promptly to mitigate the risks associated with this malicious software.
Step 1: Disconnect from the Internet
When dealing with the removal of Malware Protection Live, one of the first steps you should take is to disconnect your computer from the internet. By disconnecting, you cut off the malware’s access to the outside world, preventing it from communicating with its command and control servers and further compromising your system.
Here’s how you can disconnect from the internet:
- Physically disconnect: If your computer is connected directly to the router via an Ethernet cable, simply unplug the cable from your computer. This will sever the connection and prevent any further communication.
- Disable Wi-Fi: If you are using a wireless connection, locate the Wi-Fi icon in your system tray (usually found in the bottom-right corner of the screen) and right-click on it. Select the option to disable Wi-Fi or “Disconnect” from your network.
- Turn off the router: If you have multiple devices connected to the same network, it may be wise to turn off your router temporarily to ensure no devices can access the internet. Simply locate the power button on your router and switch it off.
By disconnecting from the internet, you minimize the chances of Malware Protection Live downloading additional malicious files or transmitting your personal information to remote servers. It gives you greater control over the situation and helps in isolating the malware on your computer.
Remember, once you have completed the necessary steps to remove Malware Protection Live, you can reconnect to the internet and resume your regular online activities. However, it’s crucial to ensure that your computer is fully secure and protected by appropriate antivirus software before reconnecting.
Step 2: Restart Your Computer in Safe Mode
Restarting your computer in Safe Mode is an important step in the process of removing Malware Protection Live. Safe Mode allows your computer to start with only the minimum required programs and services, which helps prevent any potential interference from the malware during the removal process.
Here’s how you can restart your computer in Safe Mode:
- Windows 10: Click on the “Start” button, then select the “Settings” gear icon. Next, click on “Update & Security” and then “Recovery.” Under the “Advanced startup” section, click on “Restart now.” Once the computer restarts, select “Troubleshoot” > “Advanced options” > “Startup Settings” > “Restart.” Finally, press the “F4” key to boot into Safe Mode.
- Windows 8 and 8.1: Press the “Windows” key + “C” to open the Charm Bar. Click on “Settings” > “Change PC settings” > “Update and recovery” > “Recovery.” Under the “Advanced startup” section, click on “Restart now.” Once the computer restarts, select “Troubleshoot” > “Advanced options” > “Startup Settings” > “Restart.” Finally, press the “F4” key to boot into Safe Mode.
- Windows 7 and earlier: Restart your computer and press the “F8” key repeatedly before Windows starts to load. This will bring up the Advanced Boot Options menu. Use the arrow keys to navigate to “Safe Mode” and press “Enter.”
Once your computer has booted into Safe Mode, you will see a minimal version of the Windows desktop, and only essential system processes and services will be running. This provides a more secure environment for malware removal.
It’s important to note that some versions of Malware Protection Live might attempt to block access to Safe Mode. If you encounter any issues or are unable to access Safe Mode, consider seeking assistance from a professional or utilizing a reputable antivirus program specifically designed for removing malware.
By restarting your computer in Safe Mode, you create a favorable environment for eliminating Malware Protection Live, increasing the likelihood of a successful removal process.
Step 3: Uninstall Malware Protection Live through the Control Panel
Uninstalling Malware Protection Live through the Control Panel is an effective way to remove this malicious program from your computer. The Control Panel allows you to manage and uninstall software installed on your system. By following these steps, you can rid your computer of Malware Protection Live:
- Open the Control Panel: Click on the “Start” button, then select “Control Panel” from the menu. Alternatively, you can search for “Control Panel” in the Windows search bar and click on it when it appears.
- Access the Programs and Features: In the Control Panel window, click on the “Programs” category, and then select “Programs and Features.”
- Locate Malware Protection Live: In the list of installed programs, scroll through the entries and look for any suspicious or unfamiliar programs, including Malware Protection Live. Pay attention to the program name and publisher to help identify it.
- Uninstall Malware Protection Live: Select Malware Protection Live and click on the “Uninstall” or “Remove” button at the top of the list. Follow the on-screen instructions to complete the uninstallation process.
- Scan for remaining malware: After removing Malware Protection Live, it’s important to perform a thorough scan of your system using reputable antivirus software. This will help ensure that no remnants or other malware programs are left behind.
It’s essential to note that the steps to access the Control Panel may vary slightly depending on the version of Windows you are using. If you encounter any difficulties or cannot locate Malware Protection Live in the Programs and Features list, consider seeking assistance from a professional or using a dedicated malware removal tool.
By uninstalling Malware Protection Live through the Control Panel, you remove the program from your computer and minimize its impact on your system’s performance and security. However, it’s important to remember that some malware programs may leave behind residual files or registry entries, which need to be addressed in the subsequent steps of the removal process.
Step 4: Remove Malware Protection Live Files from Your Computer
After uninstalling Malware Protection Live through the Control Panel, it’s crucial to thoroughly remove any remaining files and folders associated with the malware. These files can potentially cause further harm or enable the malware to reinstall itself on your system. Follow these steps to remove Malware Protection Live files from your computer:
- Empty the Recycle Bin: Right-click on the Recycle Bin icon on your desktop and select “Empty Recycle Bin.” This ensures that any files you have previously deleted are permanently removed from your computer.
- Perform a system search: Open the File Explorer by pressing the “Windows” key + “E” on your keyboard. Use the search bar in the top-right corner to search for files and folders related to Malware Protection Live. Look for any suspicious or unfamiliar file names.
- Delete Malware Protection Live files: Select any identified Malware Protection Live files or folders, right-click on them, and choose “Delete.” Confirm the deletion prompt if asked.
- Remove associated registry entries (optional): Removing registry entries should be done with caution, and it is recommended for advanced users. Accessing the registry editor can potentially harm your system if not done correctly. If you are comfortable with the process, you may search for and delete any Malware Protection Live-related registry entries using the Registry Editor.
It is important to note that manually deleting files and folders related to Malware Protection Live may not completely remove all traces of the malware. Some malicious files may be hidden or have evasive mechanisms to prevent detection. To ensure a thorough removal, it is recommended to use reputable antivirus software that specializes in detecting and removing malware.
By removing Malware Protection Live files from your computer, you eliminate the potential for the malware to continue causing harm or reinstalling itself. However, it is essential to proceed with caution and consider seeking professional help if you are unsure about any step in the removal process.
Step 5: Scan Your Computer with an Anti-Malware Program
After removing Malware Protection Live manually, it is crucial to perform a comprehensive scan of your computer using a reputable anti-malware program. This step helps detect and remove any remaining malware files or potentially unwanted programs that may have been missed during the manual removal process. Follow these steps to scan your computer:
- Choose a reliable anti-malware program: Select an anti-malware software that has a proven track record of effectively detecting and removing malware. Ensure that the program is up to date with the latest virus definitions.
- Download and install the anti-malware program: Visit the official website of the chosen anti-malware software and follow the instructions to download and install the program on your computer. Be cautious of downloading software from untrusted sources.
- Update the anti-malware program: Once installed, open the anti-malware program and update it to ensure it has the latest malware definitions. This allows the software to recognize and remove the most recent strains of malware.
- Run a full system scan: Initiate a full system scan using the anti-malware program. This scan will carefully examine all files, programs, and areas of your computer for any remaining traces of malware, including Malware Protection Live.
- Follow the prompts: During the scan, the anti-malware program may prompt you to take action on detected threats. Follow the prompts to quarantine or delete any identified malicious files or potentially unwanted programs.
- Review the scan results: After the scan completes, carefully review the scan results to ensure that all threats have been adequately handled. It is recommended to remove or quarantine any remaining threats for complete protection.
Regularly scanning your computer with an anti-malware program is an essential part of maintaining a secure system. It helps identify and remove any malicious software that may pose a threat to your privacy, data, and computer performance.
Remember to keep your chosen anti-malware program updated and perform regular scans to stay protected against new threats that may arise in the future.
Step 6: Reset Your Web Browsers
Resetting your web browsers can help remove any lingering traces of Malware Protection Live and restore your browsers to their default settings. This step is crucial as the malware may have made changes to your browser settings, such as modifying your homepage, search engine, or installing unwanted extensions. Follow these steps to reset your web browsers:
- Google Chrome:
- Click on the three-dot menu in the top-right corner of the Chrome window and select “Settings.”
- Scroll down and click on “Advanced” to expand the advanced settings.
- Scroll down further to find the “Reset and clean up” section, and click on “Restore settings to their original defaults.”
- Click “Reset settings” to confirm and reset Chrome to its default state.
- Mozilla Firefox:
- Click on the hamburger menu in the top-right corner of the Firefox window and select “Help.”
- From the Help menu, choose “Troubleshooting Information.”
- Click on the “Refresh Firefox” button in the top-right corner of the Troubleshooting Information page.
- Click “Refresh Firefox” in the confirmation prompt to reset Firefox to its original settings.
- Microsoft Edge:
- Click on the three-dot menu in the top-right corner of the Edge window and select “Settings.”
- Under the “Reset settings” section, click on the “Restore settings to their default values” button.
- Click on “Reset” to confirm and reset Edge to its default settings.
It’s important to note that resetting your web browser will remove your saved bookmarks, history, and any custom configurations. Before resetting, make a note of any important bookmarks and export them if necessary. After the reset, you can import your bookmarks back into the browser.
Once you have reset your web browsers, it is recommended to clear your browser cache and cookies for a more complete cleanup. This helps remove any temporary files or data that might have been stored by the malware.
By resetting your web browsers, you can undo the unwanted changes made by Malware Protection Live and create a fresh and secure browsing environment.
Step 7: Update Your Operating System and Software
Keeping your operating system and software up to date is a crucial step in maintaining a secure and protected computer environment. Malware like Malware Protection Live often takes advantage of vulnerabilities in outdated software to infiltrate systems. By updating your operating system and software, you can patch these vulnerabilities and reduce the risk of future malware infections. Follow these steps to update your operating system and software:
- Update your operating system:
- For Windows: Click on the “Start” button, then go to “Settings” > “Update & Security.” Click on “Check for updates” and install any available updates.
- For macOS: Click on the Apple menu, then go to “System Preferences” > “Software Update.” Install any available updates.
- For Linux: The process varies depending on the Linux distribution. Refer to your distribution’s documentation or website for instructions on how to update your system.
- Update your software:
- Visit the official websites of the software you use, such as web browsers, antivirus programs, and productivity tools.
- Check for available updates and download the latest versions.
- If your software has an automatic update feature, ensure that it is enabled.
- Consider using automatic updates: Enable automatic updates for your operating system and software whenever possible. This ensures that you receive the latest security patches and bug fixes without manual intervention.
- Regularly check for updates: Make it a habit to regularly check for updates for your operating system and installed software. Set reminders or use software update tools to help you stay up to date.
By updating your operating system and software, you ensure that you have the latest security measures in place and protect your computer against potential vulnerabilities exploited by malware like Malware Protection Live. Regular software updates are crucial for maintaining a secure computing environment.
Step 8: Enable and Configure Your Computer’s Firewall
Enabling and configuring your computer’s firewall is an essential step in securing your system against malware attacks, including those from Malware Protection Live. The firewall acts as a barrier between your computer and the internet, monitoring incoming and outgoing network traffic to block potentially harmful connections. Follow these steps to enable and configure your computer’s firewall:
- Windows:
- Click on the “Start” button, then go to “Settings” > “Update & Security” > “Windows Security.”
- Click on “Firewall & network protection.”
- Ensure that the firewall is turned on by checking that “Firewall” is set to “On” under the “Domain network,” “Private network,” and “Public network” sections.
- Review and adjust the firewall settings according to your preference. You can customize inbound and outbound connection rules for specific programs or ports.
- macOS:
- Click on the Apple menu and select “System Preferences” > “Security & Privacy.”
- Go to the “Firewall” tab.
- Click on the lock icon and enter your administrator password to make changes.
- Click on “Turn On Firewall” to enable the firewall.
- Click on “Firewall Options” to configure specific settings, such as allowing or blocking certain applications or services.
- Linux: The process varies depending on the Linux distribution. Refer to your distribution’s documentation or website for instructions on how to enable and configure the firewall.
It is important to regularly update your firewall software to ensure that it has the latest security rules and protection mechanisms. Additionally, consider enabling additional features such as intrusion detection systems (IDS) or intrusion prevention systems (IPS) if supported by your firewall software.
By enabling and properly configuring your computer’s firewall, you create an additional layer of defense against various types of malware, including Malware Protection Live. The firewall helps block unauthorized access to your computer and reduces the risk of potential security breaches.
Step 9: Educate Yourself on Phishing and Safe Browsing Habits
Educating yourself on phishing and safe browsing habits is crucial for protecting your computer and personal information from malware attacks like Malware Protection Live. Phishing is a fraudulent technique used by cybercriminals to deceive individuals into sharing sensitive information or downloading malicious software. By understanding how to identify and prevent phishing attempts, you can significantly reduce the risk of falling victim to malware. Follow these steps to educate yourself on phishing and safe browsing habits:
- Learn about phishing techniques: Familiarize yourself with common phishing techniques such as email phishing, spear phishing, and pharming. Understand how cybercriminals use social engineering tactics to trick users into disclosing their personal information or downloading malware.
- Recognize phishing indicators: Be vigilant when it comes to suspicious emails, messages, or websites. Look for red flags such as misspellings, grammar errors, email addresses that don’t match the supposed sender, and requests for personal or financial information.
- Verify the source: Before clicking on links or downloading attachments, verify the legitimacy of the source. Hover your mouse over links to see the actual URL, and cross-check email addresses or contact information with known contacts or official websites.
- Keep software and browsers updated: Regularly update your operating system, web browsers, and software applications to patch any security vulnerabilities that could be exploited by phishing attacks.
- Use reliable security software: Install reputable antivirus and anti-malware software on your computer. Enable real-time scanning and automatic updates to ensure continuous protection against malware.
- Use strong, unique passwords: Create strong passwords for your online accounts and avoid using the same password for multiple accounts. Consider using a password manager to securely store and manage your passwords.
- Enable two-factor authentication: Utilize two-factor authentication when available to add an extra layer of security to your online accounts. This typically involves entering a verification code sent to your mobile device, in addition to your password.
- Exercise caution with downloads and attachments: Be cautious when downloading files or opening attachments, especially from unknown sources. Scan files with antivirus software before opening them to ensure they are safe.
- Stay informed: Keep yourself updated with the latest news and information regarding phishing techniques and online security. Familiarize yourself with current trends in cyber threats and regularly read reliable sources about cybersecurity best practices.
By educating yourself about phishing techniques and practicing safe browsing habits, you can significantly reduce the risk of encountering malware such as Malware Protection Live. Remember to stay vigilant, be cautious of suspicious links and emails, and always prioritize your online security.
Step 10: Create Regular Backups of Your Important Files
Creating regular backups of your important files is a crucial step in safeguarding your data and protecting it from potential malware attacks like Malware Protection Live. Backups serve as an invaluable safety net, ensuring that even if your computer is compromised or files are encrypted by malware, you still have access to your critical data. Follow these steps to create regular backups of your important files:
- Identify your important files: Determine which files and data are most important to you. This may include documents, photos, videos, music, and any other irreplaceable or essential files.
- Select a backup method: Choose a backup method that works best for you. Options include external hard drives, cloud storage services, or network-attached storage (NAS) devices.
- Automate your backups: Set up automated backup schedules to ensure that your files are regularly and consistently backed up. This eliminates the risk of forgetting to manually perform backups.
- Encrypt your backups: If you choose to use cloud storage or external devices for backups, consider encrypting your files for an added layer of security. This helps protect your data even if the backup media falls into the wrong hands.
- Test your backups: Periodically test your backups to verify that your files can be successfully restored. This ensures that your backup process is working effectively and that your data can be recovered if needed.
- Keep multiple backup copies: Store multiple copies of your important files in different locations. This protects against physical damage or loss of a single backup media.
- Store backups securely: Ensure that your backup media is stored in a secure location, protecting it from theft, environmental damage, or unauthorized access.
- Review and update your backup strategy: Regularly reassess your backup strategy to accommodate changes in your data needs and technology. As your files evolve, adjust your backup plan accordingly.
Creating regular backups of your important files provides peace of mind and ensures that your data remains safe and accessible in the event of a malware attack or any other unexpected event. It is a proactive approach that adds an extra layer of protection to your digital life.
Remember, your backups are only effective if they are up to date. Therefore, make it a habit to incorporate regular backups into your routine to safeguard your valuable files and information.