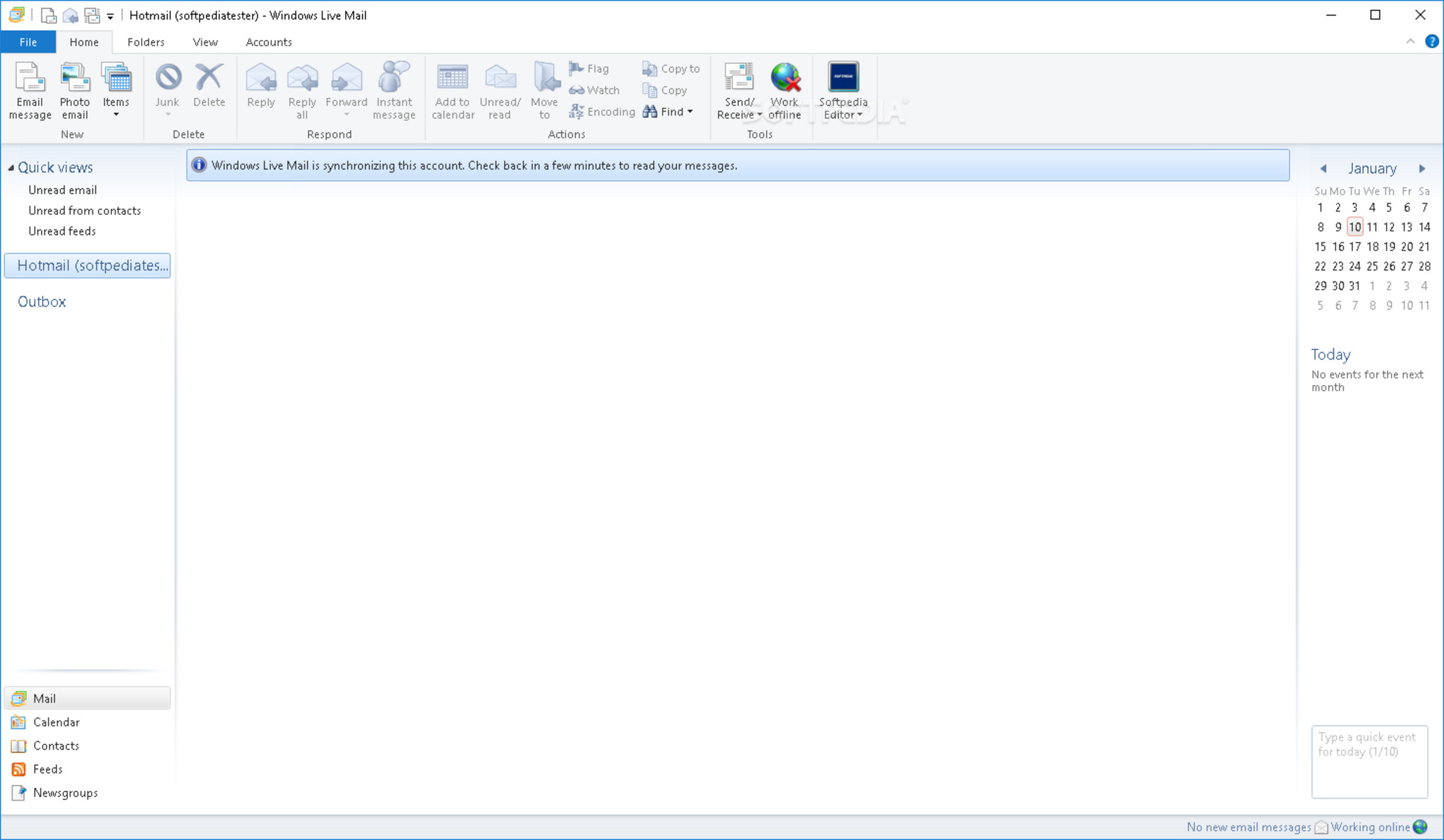Check your system date and time
One of the common causes for internet security warnings when starting Windows Live Mail is an incorrect system date and time. If your computer’s date and time settings are not accurate, it may lead to authentication errors and security warnings.
To check your system date and time:
- Right-click on the time display in the bottom-right corner of your screen.
- Select “Adjust date/time” or “Date and time settings.”
- Ensure that the date, time, and time zone settings are correctly configured.
- If necessary, toggle the “Set time automatically” option to synchronize with an internet time server.
After adjusting the date and time settings, restart Windows Live Mail and check if the internet security warning persists. In most cases, this simple step can resolve the issue.
If the problem persists, move on to the next troubleshooting steps outlined below.
Disable third-party antivirus software temporarily
Another possible cause of internet security warnings when starting Windows Live Mail is interference from third-party antivirus software. Although antivirus programs are designed to protect your computer, they may sometimes conflict with certain email clients, triggering security alerts.
To disable your third-party antivirus temporarily:
- Locate the antivirus software icon in the system tray or taskbar.
- Right-click on the icon to access the menu.
- Select the option to disable or turn off the antivirus program.
Note that the steps to disable antivirus software may vary depending on the specific program you are using. Refer to the software’s documentation or support website for detailed instructions.
Once the antivirus program has been disabled, restart Windows Live Mail and check if the internet security warning still appears. If the warning disappears, it indicates that the antivirus software was causing the interference.
Remember to re-enable your antivirus protection after testing. Antivirus software plays a crucial role in safeguarding your computer from threats, so it should not remain disabled for an extended period.
If disabling the antivirus software does not resolve the issue, proceed to the next troubleshooting step below.
Update Windows Live Mail
Outdated versions of Windows Live Mail can sometimes cause compatibility issues and trigger internet security warnings. It is essential to keep your email client up to date to ensure optimal performance and security.
To update Windows Live Mail:
- Open Windows Live Mail on your computer.
- Click on the “Help” tab in the top menu.
- Select the option to “Check for updates.”
- If updates are available, follow the on-screen prompts to download and install them.
Once the update process is complete, restart Windows Live Mail and see if the internet security warning persists.
In some cases, Windows Live Mail may not have automatic update functionality. In such situations, ensure you have the latest version of the software by visiting the official Microsoft website and downloading the most recent release. Follow the installation instructions provided to update Windows Live Mail manually.
If updating Windows Live Mail does not resolve the issue, continue to the next troubleshooting step below.
Disable SSL/TLS encryption
SSL/TLS encryption is a security feature designed to protect your email communications. However, there may be instances where disabling this encryption can resolve internet security warnings when starting Windows Live Mail.
To disable SSL/TLS encryption in Windows Live Mail:
- Open Windows Live Mail on your computer.
- Click on the “Accounts” tab in the top menu.
- Select the email account that is causing the security warning.
- Click on the “Properties” or “Settings” button.
- Navigate to the “Advanced” or “Security” tab, depending on your version of Windows Live Mail.
- Look for the options related to SSL/TLS encryption.
- Uncheck the option to use SSL/TLS encryption, if available.
- Save the changes and exit the account settings.
After disabling SSL/TLS encryption, restart Windows Live Mail and check if the internet security warning still appears. Disabling encryption may pose a slight security risk, so proceed with caution and only choose this option if you are confident in the security of your network.
If disabling SSL/TLS encryption does not resolve the issue, proceed to the next troubleshooting step below.
Add an exception to your antivirus software
If you have determined that your antivirus software is causing the internet security warnings in Windows Live Mail, you can try adding an exception to the program. By excluding Windows Live Mail from the antivirus scanning process, you may be able to prevent the security warnings.
To add an exception to your antivirus software:
- Open your antivirus software’s settings or control panel.
- Look for an option related to “exceptions,” “exclusions,” or “allowed programs.”
- Add Windows Live Mail as an exception or exclude it from scanning.
- Save the changes and exit the antivirus settings.
After adding the exception, restart Windows Live Mail and check if the internet security warning problem persists. Adding an exception ensures that the antivirus software doesn’t interfere with the operation of Windows Live Mail.
Remember to exercise caution when adding exceptions, as it may expose your computer to potential security risks. Only add trusted and verified programs to the exception list.
If adding an exception does not resolve the issue, proceed to the next troubleshooting step below.
Reset Internet Explorer settings
In some cases, incorrect or conflicting settings in Internet Explorer can trigger internet security warnings when starting Windows Live Mail. Resetting Internet Explorer to its default settings can help resolve these issues.
To reset Internet Explorer settings:
- Open Internet Explorer on your computer.
- Click on the gear icon in the top-right corner to access the settings menu.
- Select “Internet options” from the menu.
- In the Internet Options window, navigate to the “Advanced” tab.
- Click on the “Reset” button.
- In the Reset Internet Explorer Settings window, check the box for “Delete personal settings” if you want to remove personalized data.
- Click on the “Reset” button to confirm.
- After the reset process is complete, close Internet Explorer and restart your computer.
Once your computer restarts, open Windows Live Mail and check if the internet security warning issue is resolved. Resetting Internet Explorer restores it to its default state, eliminating any conflicting configurations that may have been causing the problem.
If resetting Internet Explorer does not solve the issue, continue to the next troubleshooting step below.
Clear temporary files and cache
Accumulation of temporary files and cached data can sometimes cause conflicts and trigger internet security warnings in Windows Live Mail. Clearing these files can help resolve the issue by refreshing the application’s cache and removing any corrupt or outdated data.
To clear temporary files and cache:
- Open Windows Live Mail on your computer.
- Click on the “File” or “Tools” tab in the top menu, depending on your version of Windows Live Mail.
- Select the option for “Options” or “Options & Settings.”
- In the Options or Options & Settings window, navigate to the “Advanced” tab.
- Look for an option related to clearing the cache or temporary files.
- Click on the button to clear the cache or temporary files.
- Follow any on-screen prompts or instructions to complete the process.
After clearing the temporary files and cache, restart Windows Live Mail and check if the internet security warning problem persists. Clearing these files can improve the performance and stability of the application.
If clearing the temporary files and cache does not resolve the issue, proceed to the next troubleshooting step below.
Check for malware infections
Malware infections on your computer can lead to various issues, including internet security warnings in Windows Live Mail. It is important to regularly scan your system for malware and take appropriate actions to remove any malicious software.
To check for malware infections:
- Ensure that your antivirus software is up to date. If not, update it to the latest version.
- Perform a full system scan using your antivirus software.
- Allow the antivirus software to quarantine or remove any detected malware.
- If your antivirus software does not detect anything, consider using an additional malware scanner to perform a secondary scan.
- If malware is detected, follow the instructions provided by your antivirus software to remove it.
After removing any malware infections, restart your computer and open Windows Live Mail again. Check if the internet security warning problem persists. Removing malware can help restore the proper functioning of the application and ensure the security of your system.
If checking for malware infections does not resolve the issue, proceed to the next troubleshooting step below.
Update Windows operating system
An outdated or unpatched Windows operating system can contribute to various issues, including internet security warnings when using Windows Live Mail. It is crucial to keep your operating system up to date by installing the latest updates and patches released by Microsoft.
To update your Windows operating system:
- Click on the Start menu or press the Windows key on your keyboard.
- Select “Settings” or the gear icon to open the Windows Settings.
- In the Windows Settings window, click on “Update & Security.”
- Click on “Check for updates” to search for available updates.
- If updates are found, click on the “Install” or “Download and install” button to start the update process.
- Follow the on-screen instructions and allow your computer to restart if necessary.
Once your Windows operating system is updated, launch Windows Live Mail and check if the internet security warning persists. Updating the operating system ensures that you have the latest security patches and fixes, reducing the chances of encountering security-related issues.
It is recommended to set your Windows operating system to automatically download and install updates for better security and performance in the future.
If updating the Windows operating system does not resolve the issue, it is advisable to seek further assistance from technical support or Microsoft forums to diagnose and resolve the specific problem.