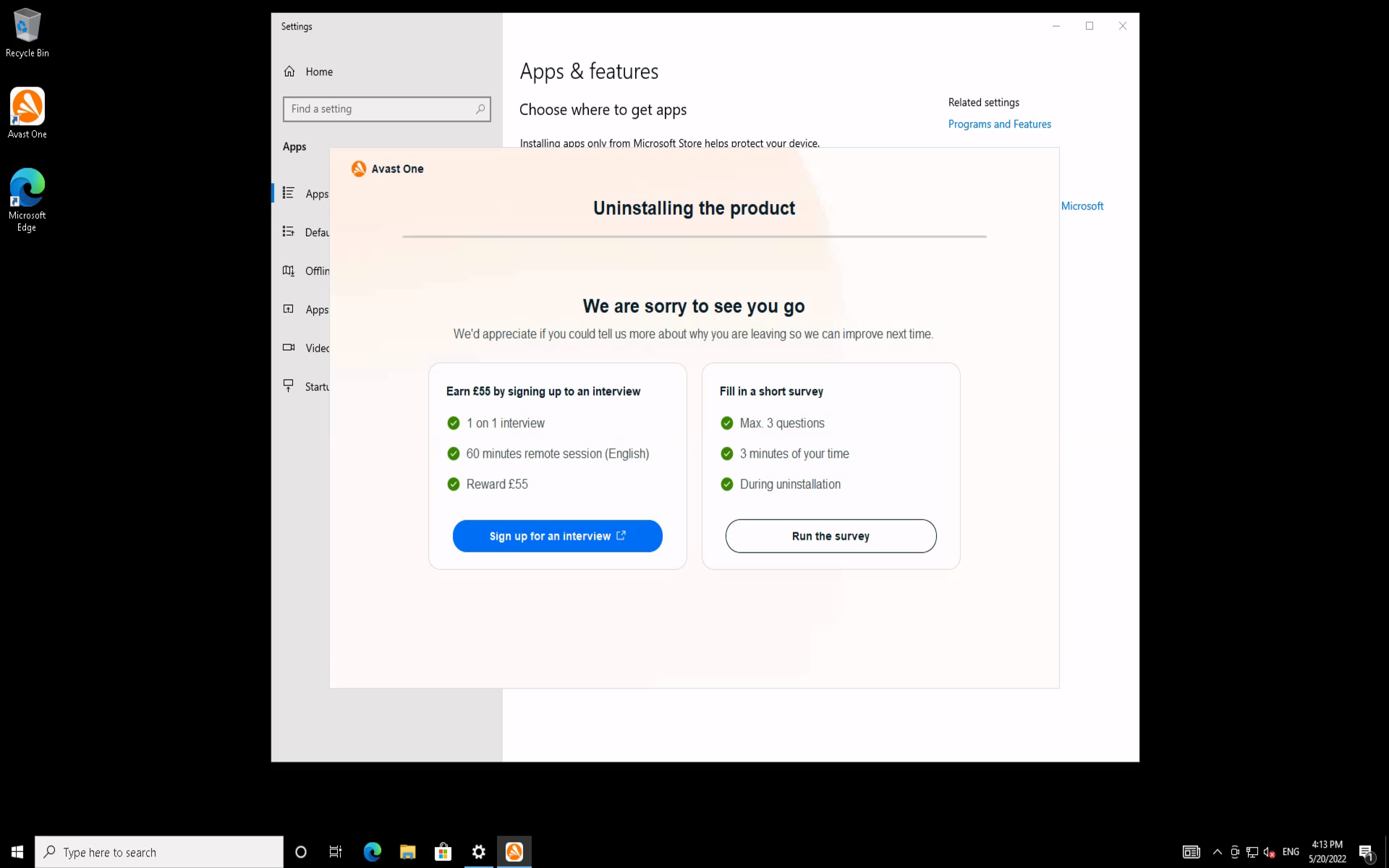Why Uninstall Avast Antivirus
Avast Antivirus is a popular security software that offers protection against various online threats such as viruses, malware, and spyware. While Avast is generally reliable and effective, there may be instances where you decide to uninstall it from your computer. There can be several reasons for this, including:
- Performance Issues: Avast Antivirus, like any other antivirus software, can consume significant system resources, which might cause your computer to slow down or become unresponsive. If you notice a decrease in performance, you might consider uninstalling Avast to free up resources for other applications.
- Conflicts with Other Software: Sometimes, Avast can conflict with other software installed on your computer, leading to compatibility issues or system instability. Uninstalling Avast can help resolve conflicts and ensure smooth functioning of other programs.
- Preference for Another Antivirus: You might have decided to switch to a different antivirus program that better suits your needs or offers additional features. In such cases, uninstalling Avast becomes necessary to make room for the new antivirus solution.
- Limited Usage or Need: If you have found that you rarely encounter potential threats or have limited internet usage, you might determine that the level of protection provided by Avast is unnecessary. Removing it can free up space and reduce clutter on your computer.
Regardless of the reason, it is essential to follow the correct procedure to uninstall Avast Antivirus from your system. This ensures that all associated components and files are properly removed, preventing any potential conflicts or remnants.
In the following sections, we will guide you through the step-by-step process of uninstalling Avast Antivirus from your computer effectively.
Step 1: Close Avast Antivirus
Before you begin the uninstallation process, it is crucial to ensure that Avast Antivirus is completely closed on your computer. Closing the program will prevent any conflicts or errors during the uninstallation process. Here’s how you can close Avast:
- Look for the Avast Antivirus icon in your system tray, which is typically located at the bottom-right corner of the desktop screen.
- Right-click on the Avast icon to open the context menu.
- In the context menu, select the option that says “Avast Shield Control.”
- A sub-menu will appear with options to disable Avast for a specified period. Choose the option that reads “Disable for 10 minutes” or “Disable until computer is restarted.” This will temporarily disable Avast.
- After disabling Avast, another pop-up message may appear, confirming that the antivirus has been disabled. You can click on the “OK” or “Close” button to close the message.
- Repeat the above steps if Avast has additional shields enabled, such as file system shield, mail shield, web shield, etc. Disable all the shields before proceeding.
Once you have successfully closed Avast Antivirus and disabled all the shields, you can move on to the next step of uninstalling Avast from your computer.
Step 2: Uninstall Avast Antivirus from Control Panel
After ensuring that Avast Antivirus is closed, you can proceed with uninstalling the software from the Control Panel. The Control Panel is a built-in tool in Windows that allows you to manage and configure various aspects of your computer. Here’s how you can uninstall Avast from the Control Panel:
- Click on the “Start” menu in the bottom-left corner of your screen and select “Control Panel.” If you are using the newer versions of Windows, you can search for “Control Panel” in the search bar and open it from the search results.
- In the Control Panel window, click on the “Programs” category or the “Programs and Features” option. This will display a list of all the installed programs on your computer.
- Locate “Avast Antivirus” in the list of programs and click on it to select it.
- Once Avast Antivirus is selected, click on the “Uninstall” or “Change” button at the top of the list. This will initiate the uninstallation process.
- A confirmation prompt may appear, asking if you want to uninstall Avast. Click on “Yes” to proceed.
- Follow the on-screen instructions provided by the Avast uninstaller. You may be asked to select a reason for uninstalling or provide feedback before the process completes.
- Wait for the uninstallation process to finish. This may take a few moments, depending on the speed of your computer and the size of the Avast installation.
- Once the uninstallation is complete, you may be prompted to restart your computer. It is recommended to restart your computer to ensure that all Avast-related processes and files are removed.
After restarting your computer, Avast Antivirus should be successfully uninstalled from your system. However, there may be leftover files or registry entries that need to be addressed for a complete removal. In the next steps, we will guide you on how to address these leftover components.
Step 3: Use Avast Uninstall Utility to Remove Avast Completely
If the regular uninstallation process from the Control Panel does not completely remove Avast Antivirus from your computer, you can use the Avast Uninstall Utility. The Uninstall Utility is a tool provided by Avast that ensures a thorough and complete removal of their antivirus software. Here’s how you can utilize the Avast Uninstall Utility:
- Visit the Avast website and download the Avast Uninstall Utility. Make sure to download the correct version that matches your operating system.
- Once the download is complete, locate the downloaded file on your computer and launch it.
- When prompted by User Account Control, click on “Yes” to allow the program to make changes to your computer.
- The Avast Uninstall Utility will now open. Ensure that you are disconnected from the internet before proceeding.
- Click on the “Browse” button and navigate to the folder where Avast Antivirus is installed. This is usually located in the “C:\Program Files” folder.
- Once you have selected the correct folder, click on “Remove” to start the uninstallation process.
- Wait for the Avast Uninstall Utility to remove all the components associated with Avast Antivirus. This may take a few minutes.
- Once the uninstallation is complete, you may be prompted to restart your computer. It is recommended to do so to ensure that any remaining files or registry entries are removed.
After restarting your computer, Avast Antivirus should be completely removed from your system. However, it is still advisable to perform some additional steps to ensure that there are no leftover files or traces of Avast remaining on your computer. In the next steps, we will guide you on how to remove any leftover files and folders.
Step 4: Remove Leftover Files and Folders
After uninstalling Avast Antivirus using the Avast Uninstall Utility or the regular uninstallation process, there may still be leftover files and folders on your computer. These remnants can take up valuable disk space and potentially cause conflicts with other software. To ensure a complete removal of Avast, it is essential to delete these leftovers. Here’s how you can remove leftover files and folders:
- Open the File Explorer on your computer by pressing the Windows key and the E key simultaneously or by clicking on the folder icon in your taskbar.
- In the File Explorer, navigate to the “C:\Program Files” folder (or the installation folder where Avast was originally installed).
- Locate the folder named “Avast” and right-click on it.
- In the context menu, select “Delete” to remove the Avast folder. Confirm the deletion if prompted.
- You can also navigate to the “C:\ProgramData” folder (which might be hidden) and delete the “Avast Software” folder, if it exists.
- Next, open the “Run” dialog by pressing the Windows key and the R key simultaneously or by searching for “Run” in the Start menu search bar.
- Type “%appdata%” (without quotes) in the Run dialog and click on “OK.”
- In the AppData folder that opens, delete the “Avast Software” folder, if present.
- Lastly, empty the Recycle Bin on your computer to permanently delete the Avast files and folders.
By following these steps and removing the leftover files and folders, you can ensure a thorough removal of Avast Antivirus from your system. However, it is always a good practice to double-check and confirm that Avast has been completely eradicated. In the next steps, we will guide you on how to remove Avast from startup programs and browser extensions, if applicable.
Step 5: Remove Avast Antivirus from Startup Programs
After removing Avast Antivirus from your computer, it is a good idea to check if any Avast-related programs or services still run at startup. These programs can significantly slow down your computer’s boot time and may no longer be necessary. Removing Avast from startup programs ensures a smoother and faster startup process. Here’s how you can remove Avast from startup programs:
- Right-click on the Taskbar at the bottom of your screen and select “Task Manager” from the context menu.
- In the Task Manager window, click on the “Startup” tab. This tab displays a list of programs that automatically start when you boot up your computer.
- Locate any Avast-related programs or services in the list.
- Select the Avast program or service and click on the “Disable” button at the bottom-right corner of the Task Manager window.
- Repeat this step for any other Avast-related programs or services that you find in the Startup tab.
By disabling Avast from startup programs, you can prevent unnecessary programs from running in the background and improve your computer’s startup speed. However, it is important to note that disabling these programs does not uninstall Avast or affect its functionality if it is still installed on your computer.
Continue to the next step to learn how to remove Avast Antivirus from your browser extensions.
Step 6: Remove Avast Antivirus from Browser Extensions
If you had Avast Antivirus installed on your computer, there is a possibility that it integrated itself into your web browsers as an extension. Removing Avast from browser extensions ensures a clean browsing experience and avoids any potential conflicts. Here’s how you can remove Avast Antivirus from your browser extensions:
- Launch your web browser (e.g., Google Chrome, Mozilla Firefox, etc.).
- Click on the menu icon, typically located in the top-right corner of the browser window.
- From the drop-down menu, select “Extensions” or “Add-ons” to access the list of installed extensions.
- In the extensions/add-ons page, look for any Avast-related extensions.
- Click on the “Remove” or “Disable” button next to each Avast extension to remove it from your browser.
- Confirm the removal when prompted.
- Repeat this process for each web browser you have installed on your computer.
Removing Avast from browser extensions ensures that it no longer has access to your browsing activities and protects your privacy. If you no longer use Avast Antivirus or have switched to a different antivirus program, removing the Avast extensions from your browsers is recommended. This step also helps declutter your browser and improves its performance.
After completing these steps, you have successfully removed Avast Antivirus from your computer, including its leftovers, startup programs, and browser extensions. It is important to note that removing Avast Antivirus is a personal choice, and if you decide to reinstall it in the future, you can follow the installation instructions provided by Avast or refer to their official documentation.
Step 7: Restart Your Computer
After completing the uninstallation process and removing any leftover files, it is recommended to restart your computer. Restarting ensures that all changes take effect and any remaining Avast-related processes or services are terminated. Here’s how to restart your computer:
- Save any unsaved work and close all open programs or applications.
- Click on the “Start” menu in the bottom-left corner of your screen.
- From the Start menu, select the power icon, typically represented by a circle with a vertical line.
- In the power menu, click on “Restart.”
- Wait for your computer to shut down completely and then automatically restart.
- Once your computer has restarted, allow it to boot up fully.
Restarting your computer completes the process of uninstalling Avast Antivirus and ensures that any residual remnants or processes are completely terminated. It also allows your computer to start fresh without any Avast-related services or programs running in the background.
After your computer has restarted, you can verify that Avast Antivirus has been successfully removed by checking the list of installed programs in the Control Panel, ensuring that Avast no longer appears. You can also double-check your startup programs and browser extensions to confirm that there are no Avast remnants present.
By following these steps, you have effectively uninstalled Avast Antivirus from your computer, removed any leftover files and folders, disabled Avast from startup programs, and removed Avast from browser extensions. Your computer should now be free of Avast and ready for any alternative antivirus software or security programs you might choose to install.