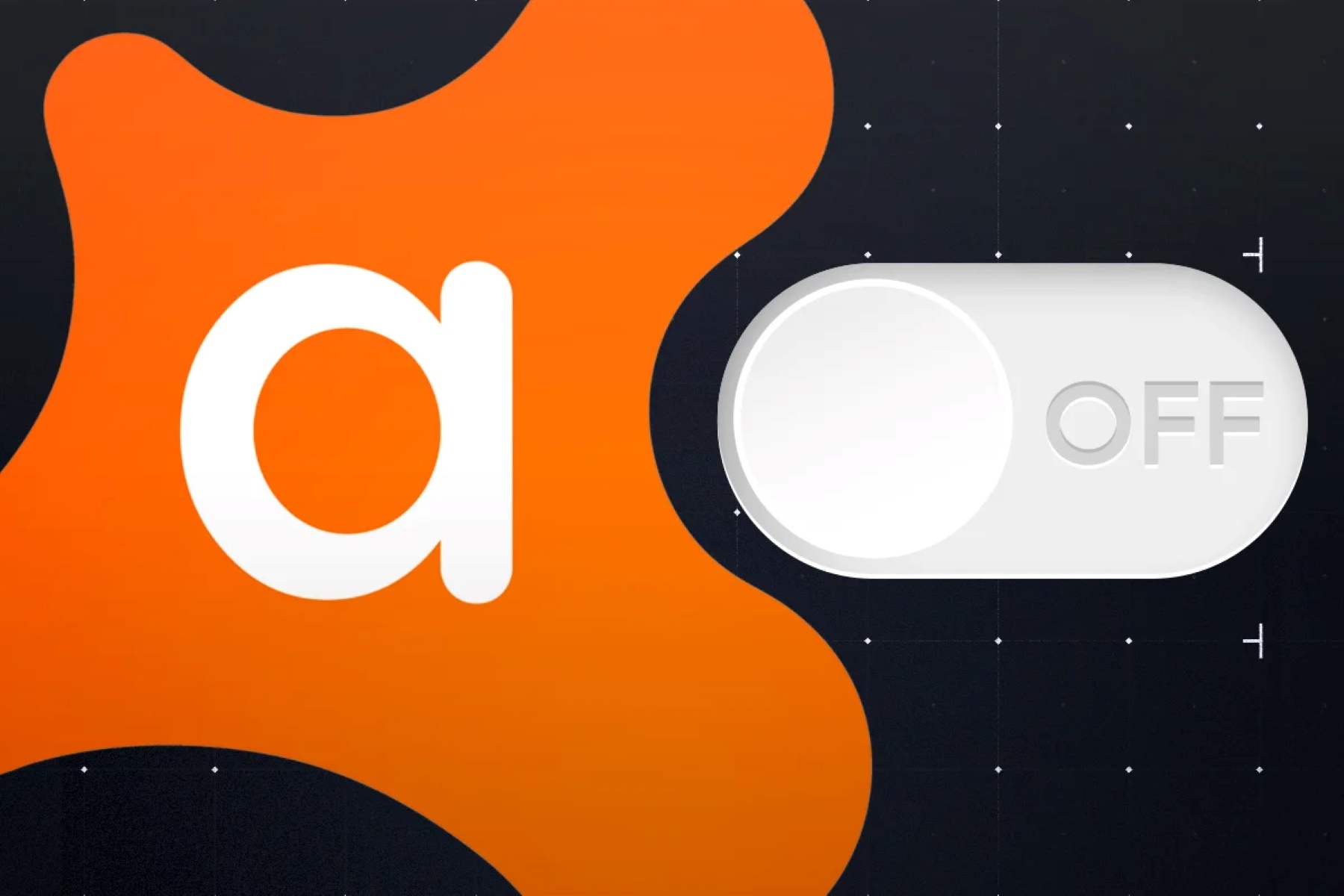Why Turn Off Avast Firewall
The Avast Firewall is a crucial component of the Avast Antivirus software, designed to protect your computer from unauthorized access and potential security threats. It acts as a barrier between your device and the outside world, monitoring incoming and outgoing network traffic. However, there can be situations where you may need to disable the Avast Firewall temporarily or permanently.
One of the main reasons you might want to turn off the Avast Firewall is to troubleshoot network connectivity issues. Sometimes, the firewall settings can incorrectly block certain applications or network services, causing problems with internet connectivity or preventing specific programs from functioning properly. By disabling the firewall, you can determine whether it is the cause of the issue and isolate the problem.
Another reason to disable the Avast Firewall is when you are using another trusted network security solution. If you have installed a third-party firewall software that you trust more or if your network is already protected by a hardware firewall, you may choose to turn off the Avast Firewall to avoid any conflicts or duplicate protection mechanisms.
Furthermore, there are times when you need to run certain programs that the Avast Firewall may mistakenly block. This can be particularly frustrating when using specialized software or online services that require specific network access permissions. Disabling the firewall temporarily or creating exceptions for those programs can help resolve such issues and allow them to function as intended.
However, it is crucial to exercise caution when turning off the Avast Firewall, as doing so can potentially leave your computer vulnerable to external threats. Remember to only disable the firewall temporarily and re-enable it once you have resolved the issue or finished using the program that required the firewall to be turned off.
Now that you understand the reasons why you might want to turn off the Avast Firewall, let’s dive into the step-by-step guide on how to do it.
Step-by-Step Guide to Turning Off Avast Firewall
If you need to disable the Avast Firewall temporarily or permanently, follow these step-by-step instructions:
Step 1: Open Avast Antivirus
Locate the Avast Antivirus icon in your system tray or desktop and double-click it to open the software.
Step 2: Go to the “Protection” tab
Once the Avast Antivirus interface is open, click on the “Protection” tab on the left-hand sidebar.
Step 3: Access the Firewall settings
In the Protection tab, find the “Firewall” option, which should be listed under the “Core Shields” section. Click on it to access the Firewall settings.
Step 4: Disable the Firewall
Within the Firewall settings, you will see a toggle switch to enable or disable the Avast Firewall. Simply click on the switch to turn off the Firewall.
Step 5: Confirm the changes
A confirmation dialog box will appear, asking you to confirm the action. Click on “Yes” to disable the Avast Firewall.
That’s it! You have successfully turned off the Avast Firewall on your computer. Remember to exercise caution when browsing the internet or accessing unknown networks while the Firewall is disabled.
Keep in mind that these steps are for temporarily disabling the Avast Firewall. If you want to permanently disable it, you may need to explore the advanced settings or uninstall the Avast Firewall component from the Avast Antivirus software.
Now that you know how to turn off the Avast Firewall, let’s explore some alternative methods that you can use to disable the firewall, depending on your specific needs.
Step 1: Open Avast Antivirus
The first step in turning off the Avast Firewall is to open the Avast Antivirus software on your computer. Here’s how you can do it:
- Locate the Avast Antivirus icon in your system tray, which is usually located at the bottom right corner of your screen. It is represented by the Avast logo.
- If you don’t see the Avast Antivirus icon in your system tray, you can also search for it in your Windows Start menu or desktop. Simply type “Avast” in the search bar and select the Avast Antivirus program from the search results.
- Once you have located the Avast Antivirus icon, double-click on it to launch the software.
After opening the Avast Antivirus software, you will see the main interface with various options and settings. This is where you can access the Firewall settings and disable it if needed.
Make sure to have administrative privileges on your computer or the necessary permissions to make changes to the Avast Firewall settings. If you encounter any issues or are prompted for a password, contact your system administrator or refer to the Avast documentation for further assistance.
Now that you have successfully opened the Avast Antivirus software, you are ready to proceed to the next step in turning off the Avast Firewall.
Step 2: Go to the “Protection” tab
After opening the Avast Antivirus software, the next step in turning off the Avast Firewall is to navigate to the “Protection” tab. Here’s how you can do it:
- Look for the left-hand sidebar in the Avast Antivirus interface. You should see several options listed, such as “Status,” “Protection,” “Privacy,” and more.
- Click on the “Protection” tab to access the various shields and security settings offered by Avast.
By navigating to the “Protection” tab, you will be able to manage and modify the different components of Avast Antivirus, including the Firewall.
It is essential to note that the interface layout and organization may differ slightly depending on the version of Avast Antivirus you are using. The steps provided here are based on the latest version of the software, but older versions may have a slightly different interface design.
If you are having trouble locating the “Protection” tab or if you encounter any difficulties navigating through the Avast interface, refer to the Avast documentation or seek assistance from their support team for further guidance.
Now that you have successfully reached the “Protection” tab in the Avast Antivirus software, you are one step closer to disabling the Avast Firewall. The next step will guide you through accessing the Firewall settings.
Step 3: Access the Firewall settings
Once you are on the “Protection” tab in the Avast Antivirus interface, the next step in turning off the Avast Firewall is to access the Firewall settings. Follow these instructions to access the Firewall settings:
- Within the “Protection” tab, look for the section labeled “Core Shields.” This section typically contains important security components, including the Firewall.
- Locate and click on the “Firewall” option within the “Core Shields” section. This will open the Firewall settings.
By accessing the Firewall settings, you will be able to configure and customize the behavior of the Avast Firewall according to your needs.
It’s important to remember that the Avast interface may vary slightly depending on the version you are using. The steps provided here are based on the latest version of the software, but older versions may have a slightly different layout.
If you are having trouble locating the Firewall settings or if you encounter any difficulties within the Avast interface, consult the Avast documentation or reach out to their support team for assistance.
Now that you have accessed the Firewall settings, the next step will guide you through disabling the Avast Firewall.
Step 4: Disable the Firewall
After accessing the Firewall settings in the Avast Antivirus interface, the next step in turning off the Avast Firewall is to disable it. Here’s how you can do it:
- Within the Firewall settings, locate the toggle switch or checkbox labeled “Enable Firewall” or something similar. This switch is used to enable or disable the Avast Firewall.
- Click on the toggle switch or uncheck the checkbox to turn off the Firewall. This action will disable the Avast Firewall on your computer.
Disabling the Firewall temporarily can help troubleshoot network connectivity issues or allow specific programs to function without any interruptions caused by the firewall. However, it’s important to remember that turning off the Firewall leaves your computer more vulnerable to external threats.
While the Firewall is disabled, exercise caution when browsing the internet or accessing unknown networks. It is recommended to re-enable the Firewall as soon as you have resolved the issue or finished using the program that required the firewall to be turned off.
Remember that the Avast interface may vary slightly depending on the version you are using. The steps provided here are based on the latest version of the software, but older versions may have a slightly different layout.
If you are having trouble locating the toggle switch or checkbox to disable the Firewall or encountering any difficulties within the Avast interface, consult the Avast documentation or seek assistance from their support team for further guidance.
Now that you have successfully disabled the Avast Firewall, the next step will guide you through confirming the changes.
Step 5: Confirm the changes
After disabling the Avast Firewall in the Firewall settings, the final step in turning off the firewall is to confirm the changes. Here’s what you should do:
- Once you have disabled the Firewall by toggling the switch or unchecking the checkbox, a confirmation dialog box will typically appear on the screen.
- Read the confirmation message carefully to ensure that you understand the consequences of disabling the firewall.
- In the confirmation dialog box, click on the “Yes” or “OK” button to confirm and save the changes.
By confirming the changes, you are acknowledging that you want to disable the Avast Firewall on your computer.
It’s important to be aware that disabling the firewall can leave your computer more susceptible to external threats. Therefore, it is recommended to only disable the firewall temporarily and re-enable it once you have resolved the issue or finished using the program that required the firewall to be turned off.
If you change your mind or if you encounter any difficulties after disabling the firewall, you can follow the same steps mentioned earlier to enable the Avast Firewall again.
If you experience any issues or have trouble confirming the changes in the Avast interface, consult the Avast documentation or seek assistance from their support team for further guidance.
Congratulations! You have successfully disabled the Avast Firewall and confirmed the changes. Remember to exercise caution when browsing the internet or accessing unknown networks while the firewall is disabled, and to re-enable it once you no longer need it to be turned off.
Alternative Methods to Disable Avast Firewall
While the previous section outlined the step-by-step guide to turning off the Avast Firewall through the software interface, there are also alternative methods available to disable the firewall. These alternative methods offer flexibility and additional control depending on your specific needs. Here are three alternative methods you can use:
Method 1: Temporary Disable the Firewall
If you only need to disable the Avast Firewall temporarily, you can utilize the temporary disable feature within the Avast Antivirus software. This allows you to turn off the firewall for a specified period, after which it will automatically re-enable. To use this method, follow these steps:
- Right-click on the Avast logo in your system tray or desktop to open the context menu.
- In the context menu, hover over the “Avast shields control” option.
- A submenu will appear with different options to temporarily disable various Avast features, including the firewall. Click on the desired duration to disable the firewall temporarily.
Method 2: Disable Avast Firewall for Specific Applications
If you want to keep the Avast Firewall active but need to allow specific applications to bypass the firewall, you can create exceptions or exclusions for those applications. This method ensures that the firewall remains enabled while granting network access to specific programs. Here’s how you can do it:
- Open the Avast Antivirus software and go to the “Protection” tab.
- Click on the “Firewall” option within the “Core Shields” section to access the Firewall settings.
- In the Firewall settings, navigate to the “Application Rules” or similar section.
- Add the specific applications that you want to exempt from the firewall restrictions by creating exceptions or exclusions.
Method 3: Uninstall Avast Firewall Component
If you no longer wish to use the Avast Firewall and prefer to rely on another firewall solution, you can uninstall the Avast Firewall component from the Avast Antivirus software. Please note that this method permanently removes the firewall from your system. To uninstall the Avast Firewall component, follow these steps:
- Open the Avast Antivirus software and go to the “Settings” or “Preferences” section.
- Navigate to the “Components” or similar option.
- Locate the “Firewall” component and click on the uninstall or remove option next to it.
- Follow the on-screen prompts to complete the uninstallation process.
Remember to exercise caution and ensure that you have an alternative firewall solution in place before completely uninstalling the Avast Firewall component.
These alternative methods provide you with flexibility in managing and controlling the Avast Firewall to suit your specific requirements. Choose the method that best fits your needs, whether it’s temporarily disabling the firewall, creating exceptions for specific applications, or permanently uninstalling the firewall component.
Method 1: Temporary Disable the Firewall
If you only need to disable the Avast Firewall temporarily, you can utilize the temporary disable feature within the Avast Antivirus software. This method allows you to turn off the firewall for a specified period, after which it will automatically re-enable. Follow these steps to temporarily disable the Avast Firewall:
- Locate the Avast logo in your system tray, typically found in the bottom right corner of your screen. The Avast logo is represented by an orange square with a white “a” in the middle.
- Right-click on the Avast logo to open the context menu.
- In the context menu, hover over the “Avast shields control” option.
- A submenu will appear, displaying various options to temporarily disable different Avast features. Click on the desired duration to disable the firewall temporarily. You can choose to disable it for 10 minutes, 1 hour, until the computer is restarted, or permanently until you manually re-enable it.
After selecting the desired duration, the Avast Firewall will be temporarily disabled. During this period, the firewall will not actively monitor incoming and outgoing network traffic. However, it is essential to remember that this leaves your computer temporarily vulnerable to potential security threats. Therefore, it is recommended to re-enable the firewall as soon as you have resolved the issue or finished your task that required the firewall to be turned off.
If you change your mind before the specified duration ends, you can right-click on the Avast logo again, navigate back to the “Avast shields control” option, and select “Enable all shields” to reinstate the Avast Firewall immediately.
By utilizing the temporary disable feature, you can selectively enable or disable the Avast Firewall for a specified timeframe, ensuring flexibility while maintaining the overall security of your computer.
Method 2: Disable Avast Firewall for Specific Applications
If you want to keep the Avast Firewall active but need to allow specific applications to bypass the firewall, you can create exceptions or exclusions for those applications. This method ensures that the firewall remains enabled while granting network access to specific programs. Follow these steps to disable the Avast Firewall for specific applications:
- Open the Avast Antivirus software on your computer.
- Navigate to the “Protection” tab within the Avast interface.
- Click on the “Firewall” option, usually found under the “Core Shields” section, to access the Firewall settings.
- In the Firewall settings, locate the “Application Rules” or similar section. This section allows you to define rules and permissions for specific applications.
- Add the specific applications for which you want to disable the Avast Firewall. You can do this by creating exceptions or exclusions for these applications within the Firewall settings.
- Specify the network access permissions for each application. You can choose to allow incoming and outgoing connections or customize the rules based on your preferences.
By creating exceptions or exclusions for specific applications, you are granting network access to those programs without completely disabling the Avast Firewall for your entire system. This way, the Avast Firewall remains active and provides protection against potential threats while allowing the designated applications to function without any interruptions caused by the firewall.
Ensure that you only add applications that you trust and recognize. Be cautious when granting network access permissions and regularly review the application rules to maintain the security of your system.
Remember that the Avast interface and settings layout may slightly vary depending on the version you are using. If you encounter any difficulties or have questions regarding the Firewall settings, consult the Avast documentation or reach out to their support team for further guidance.
By using this method to disable the Avast Firewall for specific applications, you can strike a balance between security and functionality, allowing your trusted applications to communicate over the network while keeping potential threats at bay.
Method 3: Uninstall Avast Firewall Component
If you no longer wish to use the Avast Firewall and prefer to rely on another firewall solution, you have the option to uninstall the Avast Firewall component from the Avast Antivirus software. This method permanently removes the firewall from your system. Follow these steps to uninstall the Avast Firewall component:
- Open the Avast Antivirus software on your computer.
- Go to the “Settings” or “Preferences” section within the Avast interface.
- Navigate to the “Components” or similar option, which lists the various components and features of Avast.
- Locate the “Firewall” component in the list of Avast components.
- Click on the uninstall or remove option next to the “Firewall” component.
- Follow the on-screen prompts and instructions to complete the uninstallation process.
Once you have successfully uninstalled the Avast Firewall component, the firewall will no longer be active or present on your computer.
Before proceeding with this method, make sure you have an alternative firewall solution in place to ensure the ongoing protection of your system. A reliable hardware firewall or another third-party firewall software can serve as a suitable replacement for the Avast Firewall.
Keep in mind that removing the Avast Firewall component permanently disables its functionality, which may leave your computer more vulnerable to unauthorized access and potential security threats. Therefore, it is essential to replace it with another trusted firewall solution to maintain the security integrity of your system.
If you need to reinstall the Avast Firewall component in the future or encounter any difficulties during the uninstallation process, consult the Avast documentation or seek assistance from their support team for further guidance.
By using this method, you can uninstall the Avast Firewall component and transition to an alternative firewall solution that aligns with your specific preferences and security requirements.
Considerations before Disabling Avast Firewall
Before you decide to disable the Avast Firewall, it’s important to consider a few factors to ensure the ongoing security of your computer. While disabling the firewall may be necessary in certain situations, it’s crucial to understand the potential risks and take necessary precautions. Here are some considerations to keep in mind:
1. Alternative Security Measures:
Before disabling the Avast Firewall, make sure you have an alternative firewall solution in place to protect your computer. This could include a hardware firewall or another trusted software firewall. Without an active firewall, your computer becomes more vulnerable to potential security threats, such as unauthorized access and malware infections.
2. Specific Needs:
Determine the specific reasons for disabling the Avast Firewall. Are you experiencing network connectivity issues that require troubleshooting? Do you need to run a specific program that is being blocked by the firewall? By understanding your specific needs, you can assess whether temporarily disabling the firewall or creating exceptions for certain applications would be a more suitable approach instead of completely turning it off.
3. Potential Vulnerabilities:
Be aware that disabling the Avast Firewall exposes your computer to potential vulnerabilities. Firewalls act as the first line of defense against unauthorized access and network-based attacks. Without an active firewall, your computer is more susceptible to these threats. Ensure that you have adequate security measures in place, such as up-to-date antivirus software and regular software updates, to minimize the risk.
4. Limited Duration:
If you do choose to disable the Avast Firewall, consider doing it for a limited duration. Only disable the firewall temporarily and promptly re-enable it once you have addressed the specific issue or task that required it to be turned off. This reduces the exposure time and potential risks associated with having an inactive firewall for an extended period.
5. Regular Firewall Evaluation:
Regularly evaluate the firewall settings and rules to ensure they align with your security requirements. This includes reviewing the exceptions and permissions given to specific applications. Keeping the firewall enabled and up to date, while adjusting settings as needed, helps maintain a strong security posture for your computer and network.
By considering these factors before disabling the Avast Firewall, you can make informed decisions regarding your computer’s security. Always prioritize the overall protection of your system and only disable the firewall when necessary, taking appropriate measures to mitigate the associated risks.