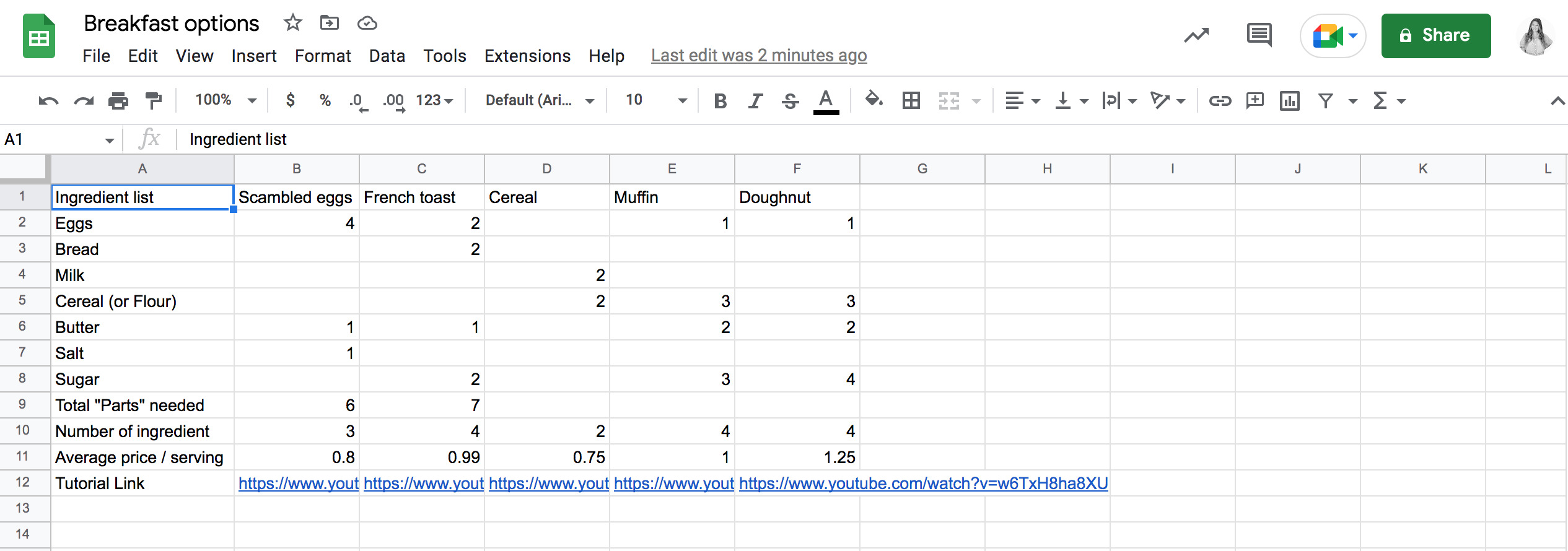Basic Operators
In Google Sheets, understanding basic operators is crucial for manipulating data and performing calculations. Here, we will explore the most commonly used operators and how to use them effectively.
1. Arithmetic Operators: Google Sheets supports various arithmetic operators, including addition (+), subtraction (-), multiplication (*), and division (/). These operators can be used to perform simple calculations on numeric values. For example, to calculate the sum of two cells, you can use the formula “=A1+B1”.
2. Comparison Operators: Comparison operators are used to compare two values or cells. These operators include equals to (=), not equals to (<>), greater than (>), less than (<), greater than or equal to (>=), and less than or equal to (<=). For instance, to check if a value in cell A1 is greater than 10, you can use the formula "=A1>10″.
3. Concatenation Operator: The ampersand (&) is used for concatenating text. You can combine text strings from different cells or add text within a formula. For example, to combine the contents of cells A1 and B1, you can use the formula “=A1&B1”.
4. Logical Operators: Google Sheets provides logical operators like AND, OR, and NOT. These operators are useful when you want to evaluate multiple conditions. For instance, to check if both A1 and B1 contain values greater than 5, you can use the formula “=AND(A1>5, B1>5)”.
5. Reference Operators: Google Sheets uses the colon (:) and comma (,) as reference operators. The colon is used to specify a range of cells, while the comma is used to separate multiple cell references. For example, to sum the values from A1 to A5, you can use the formula “=SUM(A1:A5)”.
6. Error Handling Operator: The IFERROR function is used as an error handling operator. It allows you to specify a value to display when a formula returns an error. For instance, to display “N/A” when a division formula results in an error, you can use the formula “=IFERROR(A1/B1, “N/A”)”.
By mastering these basic operators in Google Sheets, you will have the foundation to perform a wide range of calculations and manipulations on your data. These operators allow you to create powerful formulas to automate tasks and analyze data efficiently.
Sum, Average, Min, and Max
Google Sheets provides several functions that are commonly used for calculating basic statistics on numerical data. In this section, we will explore the sum, average, minimum, and maximum functions and how to use them effectively.
1. SUM Function: The SUM function is used to calculate the sum of a range of cells. To use this function, simply enter “=SUM(range)” in a cell, where “range” represents the range of cells you want to sum. For example, to sum the values in cells A1 to A5, use the formula “=SUM(A1:A5)”.
2. AVERAGE Function: The AVERAGE function calculates the average value of a range of cells. To use this function, enter “=AVERAGE(range)” in a cell, where “range” represents the range of cells you want to calculate the average of. For instance, to find the average of values in cells B1 to B10, use the formula “=AVERAGE(B1:B10)”.
3. MIN Function: The MIN function is used to find the minimum value in a range of cells. To utilize this function, enter “=MIN(range)” in a cell, where “range” represents the range of cells you want to find the minimum of. For example, to determine the smallest value in cells C1 to C8, use the formula “=MIN(C1:C8)”.
4. MAX Function: The MAX function calculates the maximum value in a range of cells. To use this function, enter “=MAX(range)” in a cell, where “range” represents the range of cells you want to find the maximum of. For instance, to find the largest value in cells D1 to D6, use the formula “=MAX(D1:D6)”.
These functions can be used individually or combined with other formulas to perform more complex calculations. For example, you can use the SUM function to calculate the total of multiple ranges, or use the AVERAGE function to exclude certain values from the calculation.
To summarize, the SUM, AVERAGE, MIN, and MAX functions are essential tools in Google Sheets for calculating basic statistics. By mastering these functions, you can easily perform calculations on your numerical data and gain valuable insights from your spreadsheet.
Count and CountA
In Google Sheets, the count and countA functions are used to count the number of cells that contain values. These functions are particularly useful for analyzing data and determining the completeness of your dataset. Let’s delve into how to use these functions effectively.
1. COUNT Function: The COUNT function counts the number of cells in a range that contain numeric values. To use this function, simply enter “=COUNT(range)” in a cell, where “range” represents the range of cells you want to count. For example, if you want to count the number of numeric values in cells A1 to A10, use the formula “=COUNT(A1:A10)”.
2. COUNTA Function: The COUNTA function counts the number of cells in a range that are not empty, including cells containing text or other non-numeric values. To use this function, enter “=COUNTA(range)” in a cell, where “range” represents the range of cells you want to count. For instance, if you want to count the number of non-empty cells in cells B1 to B8, use the formula “=COUNTA(B1:B8)”.
It is important to note that the COUNT function only counts cells with numerical values, while the COUNTA function counts all non-empty cells, regardless of their data type. Therefore, the COUNTA function is more versatile and applicable when dealing with datasets that contain a mix of numeric and non-numeric values.
These functions can also be used in combination with other criteria using logical operators. For example, you can incorporate the COUNTIF function to count cells that meet specific criteria, such as counting the number of cells that contain a particular text or fall within a certain range.
By using the count and countA functions in Google Sheets, you can easily analyze the completeness and integrity of your data. These functions provide valuable insights into the quantity of values in a given range, allowing you to make informed decisions based on the data at hand.
Nested Functions
In Google Sheets, you have the flexibility to combine multiple functions within a single formula, known as nested functions. This powerful feature allows for complex calculations and data manipulations. Let’s explore how to use nested functions effectively.
1. Syntax of Nested Functions: When nesting functions, you simply insert one function inside another. The output of the inner function serves as the argument or input for the outer function. The syntax is typically as follows: “=function1(function2(argument))”.
2. Examples of Nested Functions: One common use of nested functions is to perform calculations based on specific conditions. For instance, you can use the IF function within another function like SUM or AVERAGE. This allows you to apply the desired calculation only to cells that meet the specified criteria. An example of a nested function would be “=SUM(IF(A1:A10>5, A1:A10, 0))”, where it sums only the values that are greater than 5 in the range A1 to A10.
3. Benefits of Nested Functions: Nested functions enable you to streamline calculations and avoid creating additional columns or cells for interim calculations. They also allow for more complex and dynamic formulas, as the output of one function can directly influence the parameters of another. This helps keep your spreadsheet clean and organized.
4. Considerations for Nested Functions: While nested functions are powerful, it’s important to keep the formula’s structure clear and easy to understand. Excessive nesting can make the formula complex and difficult to maintain. Consider using named ranges or breaking down complex formulas into smaller parts to enhance readability.
By utilizing nested functions in Google Sheets, you can perform advanced calculations and data manipulations. This feature empowers you to handle complex scenarios and derive valuable insights from your data with a streamlined approach. Experiment with various combinations of functions to unlock the full potential of nested functions.
IF Statements
IF statements are a fundamental aspect of data analysis in Google Sheets. They allow you to make decisions and perform calculations based on certain conditions. Understanding how to effectively use IF statements is essential for manipulating and analyzing data in your spreadsheets. Let’s delve into the details of IF statements and explore their applications.
1. Syntax: The syntax of an IF statement in Google Sheets is as follows: “=IF(logical_expression, value_if_true, value_if_false)”. The logical_expression is the condition you want to evaluate, value_if_true is the result or action if the condition is true, and value_if_false is the result or action if the condition is false.
2. Examples: IF statements can be simple or complex, depending on the conditions you want to evaluate. For example, you can use a simple IF statement to categorize values based on a certain threshold. “=IF(A1>10, “High”, “Low”)” would return “High” if the value in A1 is greater than 10, and “Low” if it is not.
3. Nested IF Statements: IF statements can be nested within one another to evaluate multiple conditions. For example, you can use nested IF statements to create a decision tree. Each condition is evaluated in order, and the corresponding result is returned. This allows for more complex decision-making based on multiple criteria.
4. Combining with other functions: IF statements can also be combined with other functions to perform more advanced calculations. For example, using the SUMIF or COUNTIF functions within an IF statement enables you to perform calculations based on specific conditions.
IF statements are powerful tools that allow you to automate decision-making and perform calculations based on specific conditions. Whether you need to categorize data, perform calculations, or evaluate multiple criteria, understanding and utilizing IF statements will greatly enhance your data analysis capabilities in Google Sheets.
VLOOKUP
VLOOKUP is a powerful function in Google Sheets that allows you to search for a specific value in a vertical column and retrieve information from the corresponding row. This function is commonly used for data management and analysis tasks, such as matching data from different sheets or tables. Let’s explore how to use VLOOKUP effectively and unlock its potential in Google Sheets.
1. Syntax: The basic syntax of the VLOOKUP function is as follows: “=VLOOKUP(search_key, range, index, [is_sorted])”. The search_key is the value you want to search for, range is the range of cells that contains the search key and the data you want to retrieve, index is the column number in the range that contains the desired output value, and is_sorted is an optional argument that specifies whether the range is sorted in ascending order.
2. Example: Let’s say you have a table with employee information, and you want to retrieve the salary of an employee based on their employee ID. The VLOOKUP function can help you accomplish this. For example, “=VLOOKUP(A2, A1:D10, 4, false)” searches for the value in cell A2 within the range A1 to D10, retrieves the value from the fourth column (which contains the salary), and ensures an exact match.
3. Using VLOOKUP with approximate matches: By default, VLOOKUP performs an exact match. However, you can also use VLOOKUP with approximate matches by changing the [is_sorted] argument to “true”. This is particularly useful when working with numerical data, such as finding the closest match in a pricing table.
4. Handling errors: When using VLOOKUP, it’s important to handle potential errors, especially when the search_key is not found in the range. You can use the IFERROR function in conjunction with VLOOKUP to return a specific value or message when an error occurs, ensuring your formula doesn’t break.
VLOOKUP is a versatile function that helps you efficiently retrieve and manage data in Google Sheets. By harnessing its power, you can easily match information, merge datasets, and streamline your data analysis processes. Experiment with different variations of the VLOOKUP function to make the most of your spreadsheet capabilities.
HLOOKUP
HLOOKUP is a useful function in Google Sheets that allows you to search for a specific value in the first row of a table and retrieve information from the corresponding column. This function is particularly handy when you need to search horizontally across rows rather than vertically. Let’s delve into how to use HLOOKUP effectively and explore its applications in Google Sheets.
1. Syntax: The basic syntax of the HLOOKUP function is as follows: “=HLOOKUP(search_key, range, index, [is_sorted])”. The search_key is the value you want to search for, range is the range of cells that contains the search key and the data you want to retrieve, index is the row number in the range that contains the desired output value, and is_sorted is an optional argument that specifies whether the range is sorted in ascending order.
2. Example: Imagine you have a table with product information, and you want to retrieve the price of a product based on its name. The HLOOKUP function can help you accomplish this. For instance, “=HLOOKUP(A2, A1:D10, 2, false)” searches for the value in cell A2 within the range A1 to D10, retrieves the value from the second row (which contains the price), and ensures an exact match.
3. Using HLOOKUP with approximate matches: Similar to VLOOKUP, you can also use HLOOKUP with approximate matches by changing the [is_sorted] argument to “true”. This is practical when dealing with numerical data and finding the closest match in a specific row.
4. Handling errors: When using HLOOKUP, it’s essential to handle potential errors gracefully, especially when the search_key is not found in the range. You can combine the HLOOKUP function with the IFERROR function to return a specific value or message when an error occurs, ensuring the formula remains intact.
HLOOKUP is a valuable function that allows you to efficiently search and retrieve data horizontally in Google Sheets. By leveraging its capabilities, you can create dynamic spreadsheets, perform data analysis, and automate calculations. Explore different use cases and experiment with variations of the HLOOKUP function to enhance your productivity and make the most of your data.
INDEX and MATCH
INDEX and MATCH are powerful functions in Google Sheets that work together to search for a specific value in a range and retrieve information from a corresponding cell. While VLOOKUP and HLOOKUP are commonly used for similar purposes, INDEX and MATCH provide greater flexibility and versatility. Let’s explore how to effectively use INDEX and MATCH in Google Sheets.
1. INDEX Function: The INDEX function allows you to retrieve a value from a specific cell within a range. Its basic syntax is “=INDEX(range, row_number, column_number)”. The range represents the range of cells you want to search, the row_number is the row position of the desired output value, and the column_number is the column position of the desired output value.
2. MATCH Function: The MATCH function searches for a specified value within a range and returns its relative position. Its syntax is “=MATCH(search_key, range, [search_type])”. The search_key is the value you want to search for, the range is the range of cells you want to search within, and the optional search_type specifies the type of match you want to perform (0 for exact match, 1 for less than or equal to, -1 for greater than or equal to).
3. Combining INDEX and MATCH: By combining the INDEX and MATCH functions, you can perform powerful lookups that are not possible with VLOOKUP or HLOOKUP. The MATCH function searches for a specific value in a range, and the resulting position is used in the INDEX function to retrieve the desired value from a different column or row. This allows for flexible searches across multiple dimensions.
4. Benefits of INDEX and MATCH: INDEX and MATCH offer several advantages over traditional lookup functions. They allow for non-sequential lookups, dynamic lookups with changing criteria, and lookups across multiple columns or rows. These functions provide more control and versatility in retrieving data from large datasets.
INDEX and MATCH are valuable tools that expand your data manipulation capabilities in Google Sheets. By mastering these functions, you can perform dynamic and precise lookups, creating more sophisticated and flexible spreadsheets. Experiment with different variations and applications of INDEX and MATCH to optimize your data analysis workflows.
CONCATENATE
CONCATENATE is a useful function in Google Sheets that allows you to join or combine text strings from different cells into a single cell. Whether you need to create full names, concatenate addresses, or build custom messages, the CONCATENATE function simplifies the process of merging text in Google Sheets. Let’s explore how to effectively use CONCATENATE and its applications in your spreadsheets.
1. Basic Syntax: The syntax of the CONCATENATE function is as follows: “=CONCATENATE(text1, text2, …)”, where text1, text2, … are the text strings or cell references you want to merge. You can include as many text strings or cell references as needed within the function.
2. Example: Let’s say you have first names in column A and last names in column B, and you want to create a full name in column C. You can use CONCATENATE to join the values as follows: “=CONCATENATE(A2, ” “, B2)”. This formula concatenates the first name, a space, and the last name to create a full name in column C.
3. Using Cell References: CONCATENATE is not limited to merging text strings. You can also use cell references within the function to combine the contents of different cells. For example, “=CONCATENATE(A2, “/”, B2, “/”, C2)” merges the values from cells A2, B2, and C2 with forward slashes to create a date format.
4. Concatenating with Text: The CONCATENATE function allows you to combine text strings with any desired characters. You can use quotation marks to include text within the function. For instance, “=CONCATENATE(“Hello “, A2)” combines the text “Hello” with the value in cell A2.
5. Alternatives: In newer versions of Google Sheets, you can also use the ampersand (&) operator as an alternative to CONCATENATE. The syntax is simplified, where you can write “=A2 & ” ” & B2″ to concatenate the values of cells A2 and B2 with a space in between.
The CONCATENATE function in Google Sheets simplifies the process of merging text strings or cell values into a single cell. By utilizing CONCATENATE creatively, you can streamline your data entry, create dynamic messages, and enhance the presentation of your spreadsheets with customized text. Experiment with different variations and apply CONCATENATE to fulfill your specific needs.
Splitting Text with SPLIT
In Google Sheets, the SPLIT function is a powerful tool that allows you to split text based on a specified delimiter or separator. This function is particularly useful when you need to separate text strings into different cells or extract specific components from a single cell. Let’s explore how to effectively use the SPLIT function in Google Sheets and its applications.
1. Basic Syntax: The syntax of the SPLIT function is as follows: “=SPLIT(text, delimiter)”. The text represents the cell containing the text you want to split, and the delimiter is the character or string that indicates where to split the text.
2. Example: Let’s say you have a cell (A1) containing a full name like “John Doe”. You can use the SPLIT function to separate the first name and last name into different cells. For example, if you want to extract the first name, you can use the formula “=SPLIT(A1, ” “)[0]”. This formula splits the text in cell A1 at the space delimiter and retrieves the value at index 0, which is the first name.
3. Delimiter Options: The delimiter you choose determines how the text will be split. It can be a single character, such as a space or comma, or a string of characters. You can also use special characters or symbols as delimiters. For instance, to split a comma-separated list of items in cell A1 into multiple cells, you can use the formula “=SPLIT(A1, “,”)”.
4. Handling Split Output: By default, the SPLIT function separates the text into an array of values. To display each value in separate cells, you can use the TRANSPOSE function in conjunction with the SPLIT function. This allows you to split the text horizontally across cells instead of vertically in a single cell.
5. Limiting Split Output: If you only want to split the text into a limited number of cells, you can specify the maximum number of splits using the “limit” parameter. For example, “=SPLIT(A1, ” “, 2)” will split the text in cell A1 into two cells, separating the first word from the rest of the text.
The SPLIT function in Google Sheets provides a straightforward way to split text based on a delimiter or separator. By utilizing the SPLIT function creatively, you can extract specific components, separate values into different cells, and manipulate text data more efficiently. Experiment with different delimiters and options to suit your specific needs and enhance your data analysis workflows.
Text Functions: LEN, LEFT, RIGHT, MID
In Google Sheets, text functions play a significant role in manipulating and analyzing text data. Four commonly used text functions are LEN, LEFT, RIGHT, and MID. These functions enable you to perform various operations on text strings, such as determining the length of a string, extracting a specific number of characters from the left or right, or extracting a portion of a text string based on a position. Let’s explore how to effectively use these text functions in Google Sheets.
1. LEN Function: The LEN function allows you to determine the length of a text string, which refers to the number of characters it contains. Its syntax is simple: “=LEN(text)”. For example, “=LEN(A1)” will return the length of the text in cell A1. The LEN function is useful when you need to assess the size of a text string or set a limit on character counts.
2. LEFT Function: The LEFT function enables you to extract a specific number of characters from the left side of a text string. Its syntax is as follows: “=LEFT(text, num_chars)”. The “text” parameter represents the text string you want to extract characters from, and the “num_chars” parameter denotes the number of characters you want to extract. For instance, “=LEFT(A1, 5)” will extract the first five characters from the text in cell A1.
3. RIGHT Function: The RIGHT function extracts a specified number of characters from the right side of a text string. Its syntax is similar to the LEFT function: “=RIGHT(text, num_chars)”. By providing the text string and the desired number of characters, you can extract the characters from the right side. For example, “=RIGHT(A1, 3)” will extract the last three characters from the text in cell A1.
4. MID Function: The MID function allows you to extract a portion of a text string based on a specified starting position and the desired number of characters. Its syntax is “=MID(text, start, num_chars)”. The “text” parameter represents the text string, the “start” parameter indicates the character position where extraction begins, and the “num_chars” parameter denotes the number of characters to extract. For instance, “=MID(A1, 3, 4)” will extract four characters starting from the third position in the text in cell A1.
These text functions provide valuable tools for manipulating and analyzing text data in Google Sheets. By utilizing the LEN, LEFT, RIGHT, and MID functions creatively, you can extract specific substrings, determine string lengths, and perform various operations on text strings efficiently. Experiment with different variations and apply these text functions to optimize your data analysis and manipulation workflows.
Date Functions: TODAY, NOW, DATE
Date functions are essential tools in Google Sheets for manipulating and working with dates and times. Three commonly used date functions are TODAY, NOW, and DATE. These functions allow you to retrieve the current date and time, perform calculations with dates, and create custom date values. Let’s explore how to effectively use these date functions in Google Sheets.
1. TODAY Function: The TODAY function retrieves the current date. Its syntax is simple: “=TODAY()”. For example, if you enter “=TODAY()” in a cell, it will display the current date every time the sheet is recalculated. The TODAY function is useful when you need to track the current date or calculate the number of days between two dates.
2. NOW Function: The NOW function retrieves the current date and time. Its syntax is similar to the TODAY function: “=NOW()”. This function showcases the current date and time down to the second. The NOW function is handy for timestamping entries or measuring durations between two events.
3. DATE Function: The DATE function allows you to create custom date values. Its syntax is as follows: “=DATE(year, month, day)”. You can input specific values for the year, month, and day parameters to generate a date. For example, “=DATE(2022, 12, 31)” will produce the date December 31, 2022. This function is valuable when you need to generate specific dates or perform calculations based on custom date values.
These date functions provide great flexibility for working with dates and times in Google Sheets. By utilizing the TODAY, NOW, and DATE functions effectively, you can track the current date, timestamp entries, calculate durations, and manipulate dates to suit your specific needs. Experiment with different variations and explore the possibilities of these date functions in your data analysis and management workflows.
Time Functions: HOUR, MINUTE, SECOND
Time functions in Google Sheets allow you to perform calculations and extract specific components from time values. Three commonly used time functions are HOUR, MINUTE, and SECOND. These functions enable you to retrieve the hour, minute, and second respectively from a given time value. Let’s explore how to effectively use these time functions in Google Sheets.
1. HOUR Function: The HOUR function retrieves the hour component from a time value. Its syntax is simple: “=HOUR(time)”. For example, if you have a time value in cell A1, you can use “=HOUR(A1)” to extract the hour component. The HOUR function returns values between 0 and 23, representing the hour of the day in 24-hour format.
2. MINUTE Function: The MINUTE function retrieves the minute component from a time value. Its syntax is similar to the HOUR function: “=MINUTE(time)”. By entering the time value you want to extract the minute from, you can use the MINUTE function. The MINUTE function returns values between 0 and 59, representing the minute of the hour.
3. SECOND Function: The SECOND function retrieves the second component from a time value. Just like the HOUR and MINUTE functions, its syntax is “=SECOND(time)”. By inputting the desired time value into the function, you can extract the second component. The SECOND function returns values between 0 and 59, representing the second of the minute.
Using these time functions, you can perform various calculations and analysis on time values in Google Sheets. You can extract specific components from time values, compare hours, minutes, or seconds, or combine these functions with other formulas to perform more complex operations on time data.
By effectively utilizing the HOUR, MINUTE, and SECOND functions, you can unlock the full potential of time calculations in Google Sheets. Experiment with different scenarios and explore the capabilities of these functions to analyze and manipulate time values in your spreadsheets.
Logical Functions: AND, OR, NOT
Logical functions play a crucial role in Google Sheets for evaluating conditions and making decisions based on boolean values. Three commonly used logical functions are AND, OR, and NOT. These functions enable you to perform logical operations, combine multiple conditions, and negate logical values. Let’s explore how to effectively use these logical functions in Google Sheets.
1. AND Function: The AND function evaluates multiple conditions and returns TRUE if all conditions are true, and FALSE if any condition is false. Its syntax is simple: “=AND(condition1, condition2, …)”. For example, if you have two conditions in cells A1 and B1, you can use “=AND(A1>10, B1<20)" to check if both conditions are true. The AND function is useful when you need to verify that multiple conditions are met simultaneously.
2. OR Function: The OR function evaluates multiple conditions and returns TRUE if any condition is true, and FALSE only if all conditions are false. Its syntax is similar to the AND function: “=OR(condition1, condition2, …)”. Using the OR function, you can check if at least one of the conditions is true. For instance, “=OR(A1>10, B1<20)" will return TRUE if either of the conditions is true. The OR function is helpful when you need to validate if any condition is met.
3. NOT Function: The NOT function negates a logical value. Its syntax is straightforward: “=NOT(logical_value)”. By entering a logical value (TRUE or FALSE) into the NOT function, you can obtain the opposite value. For example, “=NOT(A1>10)” will return TRUE if the condition in cell A1 is false, and vice versa. The NOT function is useful when you need to negate a condition or evaluate if a condition is not true.
Logical functions in Google Sheets allow for flexible decision-making and condition evaluation. By effectively utilizing the AND, OR, and NOT functions, you can combine conditions, check for multiple criteria, or negate logical values based on your specific needs. Experiment with different scenarios and explore the power of logical functions in your data analysis and decision-making processes.
Math Functions: ABS, ROUND, FLOOR, CEILING
Math functions in Google Sheets enable you to perform various mathematical operations and manipulate numeric values. Four commonly used math functions are ABS, ROUND, FLOOR, and CEILING. These functions allow you to calculate the absolute value, round numbers, and adjust values up or down to the nearest whole number. Let’s explore how to effectively use these math functions in Google Sheets.
1. ABS Function: The ABS function calculates the absolute value of a number, ignoring its sign. Its syntax is straightforward: “=ABS(number)”. For example, if you have a negative value in cell A1 and want to obtain its absolute value, you can use “=ABS(A1)”. The ABS function returns the positive value of the number, regardless of its original sign.
2. ROUND Function: The ROUND function allows you to round a number to a specified number of decimal places. Its syntax is as follows: “=ROUND(number, num_digits)”. By entering the desired number and specifying the number of decimal places, you can use the ROUND function. For instance, “=ROUND(A1, 2)” will round the value in cell A1 to two decimal places.
3. FLOOR Function: The FLOOR function rounds a number down to the nearest specified multiple or factor. Its syntax is “=FLOOR(number, significance)”. By providing the number and specifying the significance (the multiple or factor to round down to), you can use the FLOOR function. For example, “=FLOOR(A1, 10)” will round the value in cell A1 down to the nearest multiple of 10.
4. CEILING Function: The CEILING function rounds a number up to the nearest specified multiple or factor. Its syntax is similar to the FLOOR function: “=CEILING(number, significance)”. By specifying the significance (the multiple or factor to round up to), you can use the CEILING function. For instance, “=CEILING(A1, 5)” will round the value in cell A1 up to the nearest multiple of 5.
These math functions in Google Sheets provide powerful tools for manipulating numerical values and performing calculations. By utilizing the ABS, ROUND, FLOOR, and CEILING functions effectively, you can calculate absolute values, round numbers to desired decimal places, and adjust values up or down based on specific criteria. Experiment with different scenarios and explore the capabilities of these math functions to enhance your data analysis and numerical calculations.
Statistical Functions: STDEV, VAR, MEDIAN
Statistical functions play a crucial role in data analysis and decision-making. In Google Sheets, three commonly used statistical functions are STDEV, VAR, and MEDIAN. These functions allow you to calculate the standard deviation, variance, and median of a data set, providing valuable insights into the distribution and central tendency of your data. Let’s explore how to effectively use these statistical functions in Google Sheets.
1. STDEV Function: The STDEV function calculates the standard deviation of a data set, which measures the dispersion or variability of the values. Its syntax is straightforward: “=STDEV(range)”. You can input the range of cells containing the data set you want to analyze. This function is useful when you want to understand how spread out the values are from the average.
2. VAR Function: The VAR function calculates the variance of a data set, which also measures the variability of the values but in a different way than the standard deviation. Its syntax is similar to the STDEV function: “=VAR(range)”. By inputting the range of cells containing the data set, you can use the VAR function. This function is beneficial when you want to quantify the extent of variation in a set of values.
3. MEDIAN Function: The MEDIAN function calculates the median of a data set, which represents the middle value when the data is sorted in ascending or descending order. Its syntax is “=MEDIAN(range)”. By entering the range of cells containing the data, you can use the MEDIAN function. This function is helpful when you want to determine the central tendency of a set of values, especially when there are outliers or skewed data.
These statistical functions in Google Sheets provide valuable tools for analyzing data and understanding its characteristics. By effectively utilizing the STDEV, VAR, and MEDIAN functions, you can quantify dispersion, measure variability, and assess central tendency. Experiment with different datasets and explore the capabilities of these statistical functions to gain insights and make more informed decisions based on your data.
Array Formulas
Array formulas are a powerful feature in Google Sheets that allow you to perform calculations on multiple cells, rows, or columns simultaneously. With array formulas, you can process and manipulate data in a more efficient and dynamic manner. Let’s explore the concept of array formulas and how to effectively use them in Google Sheets.
1. Understanding Array Formulas: An array formula is a single formula that can perform calculations across multiple cells. It operates on arrays of values rather than individual cells, allowing for complex calculations and transformations. Array formulas are enclosed in curly braces and automatically expand or contract based on the range of data they operate on.
2. Benefits of Array Formulas: Array formulas offer several advantages, including faster calculations, reduced formula complexity, and the ability to process large amounts of data in a single formula. By using array formulas, you can perform complex calculations, extract specific elements, filter or sort data, and generate dynamic arrays of results.
3. Array Formula Examples: Here are a few examples of how array formulas can be used:
- Summing a range of values: {=SUM(A1:A10*B1:B10)}
- Finding the maximum value in a range: {=MAX(A1:D1)}
- Counting the number of unique values: {=COUNTUNIQUE(A1:A10)}
- Extracting a subset of data based on a condition: {=FILTER(A1:B10, B1:B10>5)}
In these examples, the arrays of values are automatically processed by the array formula to produce the desired results.
4. Entering and Editing Array Formulas: To enter an array formula, simply type the formula directly into the cell or formula bar and press Ctrl+Shift+Enter. Google Sheets will automatically add the curly braces to indicate it is an array formula. To edit an existing array formula, select the cell containing the formula and press F2 to enter edit mode.
Array formulas provide a powerful tool for performing calculations and data manipulation across multiple cells or ranges in Google Sheets. By effectively utilizing array formulas, you can streamline your workflows, reduce formula complexity, and unlock the full potential of data analysis and manipulation capabilities. Experiment with different array formulas and explore the possibilities they offer in your data analysis tasks.
Cell References and Mixed References
In Google Sheets, cell references are essential for linking and manipulating data within your spreadsheet. They allow you to refer to specific cells or ranges, enabling dynamic calculations and data analysis. Understanding cell references and mixed references is crucial for effectively working with data in Google Sheets. Let’s delve into the concept of cell references and explore the use of mixed references in your spreadsheets.
1. Cell References: Cell references allow you to refer to a specific cell or range of cells in your formulas. For example, instead of using a fixed value in a formula, you can refer to the value in another cell. This ensures that when the referenced cell value changes, the formula updates automatically. To specify a cell reference, you can use the column and row combination (e.g., A1, B2) or the cell range (e.g., A1:D10).
2. Absolute References: By default, cell references are relative, meaning they adjust when copied to different cells. Absolute references, denoted by a dollar sign ($), can be used to anchor a reference to a specific row or column. For example, $A$1 will always refer to cell A1, regardless of where it is copied within the spreadsheet. Absolute references are useful when you want to fix a reference while copying a formula across multiple cells and ensure it points to the same cell.
3. Mixed References: Mixed references consist of a combination of absolute and relative references. By fixing either the row or column or both using the dollar sign, you can create mixed references. For example, $A1 is an absolute column reference with a relative row reference, and A$1 is a relative column reference with an absolute row reference. These mixed references offer flexibility in formulas, allowing you to change the reference as desired.
4. Applications of Mixed References: Mixed references are useful in scenarios such as calculating a running total or applying conditional formatting across rows or columns. By using mixed references, you can ensure that a specific part of the reference remains fixed while the other part adjusts based on the position of the formula.
Mastery of cell references and mixed references is essential for accurate and efficient work in Google Sheets. By effectively utilizing these references, you can create dynamic formulas that adapt to changes in your data and streamline your analysis and manipulation processes. Experiment with different combinations and explore the possibilities they offer in your spreadsheets.
Named Ranges
Named ranges are a powerful feature in Google Sheets that allow you to assign a name to a specific range of cells. By using named ranges, you can make your formulas more intuitive and easier to understand, and it provides a convenient way to refer to data within your spreadsheet. Let’s explore the concept of named ranges and how to effectively use them in Google Sheets.
1. Creating Named Ranges: To create a named range, you can select the desired range of cells and go to the “Data” menu, then select “Named ranges”. Here, you can specify a name for the range and save it. You can also create a named range directly in the formula bar by typing the name followed by the range (e.g., “=SUM(sales)”).
2. Benefits of Named Ranges: Named ranges offer several advantages. Firstly, they make formulas more readable and self-explanatory, especially when dealing with complex calculations or large datasets. Secondly, named ranges make it easier to manage and update your formulas. If the range of cells changes, you only need to update the named range once, and all formulas referring to that name will automatically adjust.
3. Using Named Ranges: Once you have created a named range, you can use it in formulas by simply typing the name instead of the range of cells. For example, instead of writing “=SUM(A1:A10)”, you can write “=SUM(sales)”. This makes your formulas more concise and easier to understand, especially when sharing your spreadsheet with others.
4. Managing Named Ranges: You can easily manage and edit your named ranges by going to the “Data” menu and selecting “Named ranges”. Here, you can view, edit, and delete existing named ranges, as well as create new ones. You can also access and manage named ranges in the formula bar by clicking on the drop-down arrow next to the name box.
Named ranges provide an efficient and user-friendly way to refer to specific ranges of cells in Google Sheets. By utilizing named ranges, you can enhance the readability of your formulas, simplify formula maintenance, and save time when working with large datasets. Experiment with named ranges in your spreadsheets and explore the benefits they offer in your data analysis and manipulation tasks.
Filter, Sort, and Unique
The Filter, Sort, and Unique functions in Google Sheets are essential tools for managing and analyzing data. These functions allow you to filter relevant data, sort it in a specific order, and extract unique values. Let’s explore how to effectively use Filter, Sort, and Unique functions and their applications in Google Sheets.
1. Filter Function: The Filter function enables you to extract specific data based on specified criteria or conditions. Its syntax is as follows: “=FILTER(range, condition1, condition2, …)”. The range represents the data range you want to filter, and the conditions are the criteria you want to apply. For example, “=FILTER(A1:B10, A1:A10>5)” will extract rows from range A1:B10 where the corresponding values in column A are greater than 5.
2. Sort Function: The Sort function allows you to sort data in ascending or descending order based on specified criteria. Its syntax is simple: “=SORT(range, column_number, [is_ascending])”. The range is the data range you want to sort, column_number is the column in the range you want to sort by, and the optional is_ascending parameter determines the sort order (TRUE for ascending, FALSE for descending). For example, “=SORT(A1:B10, 2, TRUE)” will sort rows in range A1:B10 based on the values in the second column in ascending order.
3. Unique Function: The Unique function helps you extract unique values from a range or column. Its syntax is “=UNIQUE(range)”. The range represents the data range or column you want to extract unique values from. For example, “=UNIQUE(A1:A10)” will return a list of unique values from column A. This function is useful when you want to identify distinct values or remove duplicates from your dataset.
The Filter, Sort, and Unique functions provide powerful features for managing and analyzing data in Google Sheets. By utilizing these functions effectively, you can filter relevant data based on specific conditions, sort data in a specified order, and extract unique values. Experiment with different variations and explore the possibilities of these functions to enhance your data analysis workflows and gain valuable insights from your data.
Import and Export Data
Google Sheets offers various options for importing and exporting data, making it easy to work with data from external sources and share your spreadsheet data with others. Understanding how to effectively import and export data is crucial for seamless data integration and collaboration. Let’s explore the different methods available in Google Sheets for importing and exporting data.
1. Importing Data:
– Import Range: The Import Range function allows you to bring data from another sheet or even another workbook into your current spreadsheet. By specifying the source sheet and range, you can import specific data into your desired location. The syntax is “=importrange(“spreadsheet_key”, “sheet_name!range”)”.
– Import Data: Google Sheets provides the ability to directly import data from external sources, such as CSV, TXT, or Excel files. Simply go to the “File” menu, select “Import”, and choose the file type you want to import. Follow the prompts to select the file and specify import settings, then the data will be imported into your spreadsheet.
2. Exporting Data:
– Download as: Google Sheets allows you to export your spreadsheet in various file formats, such as Excel, CSV, or PDF. Go to the “File” menu, select “Download”, and choose the desired format to save a copy of your spreadsheet in that format.
– Share link: Google Sheets provides the option to share your spreadsheet with others by generating a shareable link. You can choose to share the link with specific people or make it publicly accessible. The recipients can then access and view the data of your spreadsheet in their own Google Sheets or download it as a file.
Importing data allows you to incorporate external datasets into your spreadsheet, making it a centralized location for your data analysis. Exporting data provides flexibility in sharing your analysis or collaborating with others. Whether you need to import data from a different sheet or source, or export your analysis for further sharing, Google Sheets offers a range of options to make your data accessible and usable. Explore these features and utilize them to enhance your data management and collaboration in Google Sheets.
Conditional Formatting
Conditional formatting is a powerful feature in Google Sheets that allows you to visually highlight cells based on specified conditions. By applying conditional formatting, you can easily identify patterns, outliers, or specific data points in your spreadsheet. Let’s explore how to effectively use conditional formatting and its applications in Google Sheets.
1. Applying Conditional Formatting: To apply conditional formatting, select the range of cells you want to format, go to the “Format” menu, and choose “Conditional formatting”. Here, you can define the formatting rules based on your desired conditions. You can choose from various formatting options, such as text color, background color, and cell borders, to highlight cells that meet specific criteria.
2. Types of Conditional Formatting: Google Sheets offers a wide range of conditional formatting rules to suit different needs. You can highlight cells based on numerical values, text values, dates, formulas, or custom criteria. You can also choose from preset formatting styles or create your own formatting rules.
3. Examples of Conditional Formatting: Here are a few examples of how conditional formatting can be used:
- Highlighting cells greater than a specific value
- Formatting cells based on text conditions, such as containing specific keywords
- Identifying duplicate values in a column
- Applying color gradients to represent varying ranges of values
These are just a few examples of the countless possibilities for applying conditional formatting in Google Sheets.
Using conditional formatting, you can instantly spot trends, outliers, or specific data patterns in your spreadsheet. It provides a visual representation of your data, making it easier to interpret and draw insights. By effectively utilizing conditional formatting, you can enhance the readability and analysis of your spreadsheet. Experiment with different formatting rules and explore the possibilities that conditional formatting offers to make your data more visually appealing and informative.
Charts and Graphs
Charts and graphs are invaluable tools in Google Sheets for visually representing data and gaining insights at a glance. They provide a visual representation of your data, making it easier to identify trends, patterns, and relationships. Let’s explore how to effectively use charts and graphs in Google Sheets to enhance your data analysis and presentation.
1. Creating Charts: To create a chart, select the data range you want to visualize, go to the “Insert” menu, and choose the desired chart type. Google Sheets offers a variety of chart types, including line charts, bar charts, pie charts, and more. Based on your data and analysis needs, choose the chart type that best represents your data.
2. Customizing Charts: Google Sheets provides robust customization options for charts. You can modify chart elements, such as titles, data labels, axes, and legends, to make the chart more readable and informative. You can also change colors, fonts, and styles to match your preference or the theme of your spreadsheet. Experiment with different customization options to create visually appealing and meaningful charts.
3. Chart Interaction: Once a chart is created, you can interact with it to gain more insights. Google Sheets allows you to select and focus on specific data points, hide or show certain data series, and add trendlines or annotations to enhance the analysis. You can also link charts to other sheets or update them dynamically as your data changes.
4. Presenting Data: Charts and graphs are powerful tools for presenting data to others. You can easily incorporate charts into your reports, presentations, or dashboards in Google Docs or Slide. You can also publish charts as standalone images or embed them on websites. Sharing charts visually enhances the understanding of your data and makes your presentation more engaging and informative.
By effectively utilizing charts and graphs in Google Sheets, you can transform your raw data into meaningful visual representations. Charts provide valuable insights, aid in data analysis, and make it easier to communicate information to others. Experiment with different chart types, customization options, and interactive features to make the most of charts and enhance your data analysis and presentation.