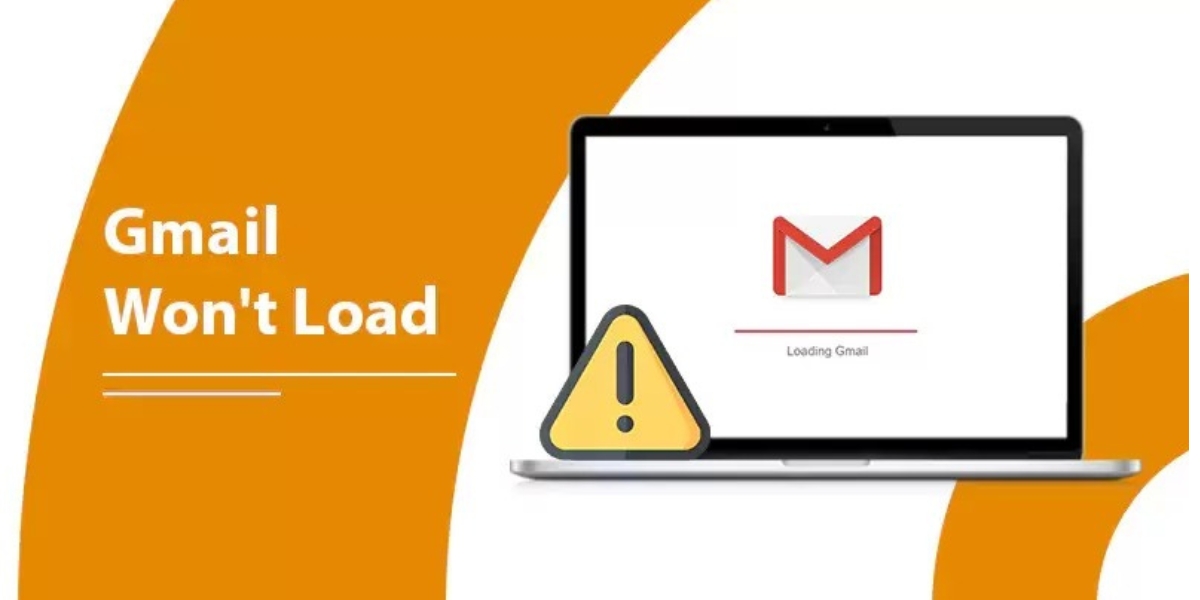Clear Cache and Cookies
One of the most common causes of Gmail not loading properly is a buildup of cache and cookies in your web browser. These temporary files can sometimes cause conflicts and hinder the proper functioning of Gmail. Clearing the cache and cookies can help resolve these issues and improve the loading speed of Gmail.
To clear the cache and cookies in popular web browsers like Google Chrome, Mozilla Firefox, and Safari, follow these steps:
- Google Chrome:
- Click on the three-dot menu icon in the top-right corner of the browser window.
- Select “More Tools” and then click on “Clear browsing data”.
- In the pop-up window, select “Cached images and files” and “Cookies and other site data”.
- Choose the time range for which you want to clear the data (e.g. “All time” to completely clear everything).
- Click on the “Clear data” button to remove the cache and cookies.
- Mozilla Firefox:
- Click on the three-line menu icon in the top-right corner of the browser window.
- Select “Options” and then click on “Privacy & Security” in the left sidebar.
- Scroll down to the “Cookies and Site Data” section.
- Click on the “Clear Data” button, check the boxes for “Cookies and Site Data” and “Cached Web Content”.
- Click on the “Clear” button to clear the cache and cookies.
- Safari:
- Click on the “Safari” menu in the top-left corner of the screen.
- Select “Preferences” and then click on the “Privacy” tab.
- Click on the “Manage Website Data” button.
- Select the websites you want to remove and click on the “Remove” button.
- Click on the “Done” button to clear the cache and cookies.
After clearing the cache and cookies, restart your browser and try accessing Gmail again. Hopefully, this will resolve any loading issues you were experiencing before.
Disable Browser Extensions
If Gmail is still not loading properly, it could be due to a conflict with one of your browser extensions. Some extensions may interfere with the normal functioning of Gmail and cause it to load slowly or not at all. Disabling browser extensions can help identify if any of them are causing the issue.
To disable browser extensions in popular web browsers, follow these steps:
- Google Chrome:
- Click on the three-dot menu icon in the top-right corner of the browser window.
- Hover over “More Tools” and then select “Extensions”.
- Toggle off the switch next to each extension to disable them.
- Mozilla Firefox:
- Click on the three-line menu icon in the top-right corner of the browser window.
- Select “Add-ons” from the menu.
- In the left sidebar, click on “Extensions”.
- Click on the toggle switch next to each extension to disable them.
- Safari:
- Click on the “Safari” menu in the top-left corner of the screen.
- Select “Preferences” and then click on the “Extensions” tab.
- Uncheck the box next to each extension to disable them.
After disabling the extensions, refresh the Gmail page and see if it loads properly. If it does, there may be an issue with one of the extensions. You can then try enabling the extensions one by one to identify the problematic one. If you find a conflicting extension, consider removing it or checking for updates to see if a newer version resolves the issue.
By disabling browser extensions, you can eliminate potential conflicts and improve the loading performance of Gmail.
Disable Antivirus or Firewall
Sometimes, your antivirus software or firewall settings can interfere with the proper functioning of Gmail and prevent it from loading. These security measures may mistakenly identify Gmail as a potential threat and block its access. Disabling your antivirus or firewall temporarily can help determine if they are causing the loading issues with Gmail.
To disable your antivirus or firewall, follow these general steps:
- Antivirus Software:
- Locate the antivirus software icon in your system tray or taskbar.
- Right-click on the icon and look for an option to disable or turn off the protection temporarily.
- Choose the appropriate option to disable the antivirus software.
- Firewall:
- Open the Control Panel on your computer.
- Search for “Windows Defender Firewall” or “Firewall” in the search bar.
- Click on the appropriate result to open the Firewall settings.
- Click on the “Turn Windows Defender Firewall on or off” option on the left sidebar.
- Select the “Turn off Windows Defender Firewall” option for both private and public networks.
- Click on the “OK” button to save the changes.
After disabling your antivirus or firewall, try accessing Gmail again to see if it loads without any issues. If Gmail loads properly, it indicates that the antivirus software or firewall settings were causing the problem. In such cases, you can either add Gmail to the exclusion list of your antivirus software or reconfigure the firewall settings to allow access to Gmail.
It is important to note that disabling your antivirus or firewall temporarily leaves your computer more vulnerable to online threats. Therefore, after diagnosing the issue with Gmail, remember to enable your antivirus software or firewall again to ensure the security of your system.
Check Internet Connection
When Gmail is not loading, it’s essential to verify your internet connection to ensure that it’s not the root cause of the issue. A stable and reliable internet connection is crucial for accessing Gmail without any interruptions.
Here are some steps to check your internet connection:
- Connectivity Test:
- Open a new tab or browser window.
- Try loading other websites to see if they load without any issues.
- If all other websites load fine, the problem is likely specific to Gmail.
- If you can’t load any website, restart your router or modem and try again.
- Consider contacting your Internet Service Provider (ISP) if the problem persists.
- Network Strength:
- Check the Wi-Fi or network icon on your device.
- If it shows a weak signal or no signal at all, move closer to your Wi-Fi router.
- Ensure that you are within the range of your Wi-Fi network.
- Try connecting to a different network or using a wired connection to see if the issue is resolved.
- Internet Speed:
- Perform an internet speed test using websites like Speedtest.net or Fast.com.
- Check if the download and upload speeds are within an acceptable range.
- If the speed is significantly slower than your subscribed plan, contact your ISP.
- Slow internet speeds may cause Gmail to load slowly or not at all.
If you determine that your internet connection is the issue, resolving it will likely fix the problems you are experiencing with Gmail. Restarting your router, contacting your ISP, or troubleshooting network-related issues can help you get back online and access Gmail without any loading issues.
Disable Proxy Server
If you are experiencing difficulties loading Gmail, it’s worth checking if your computer is configured to use a proxy server. Using a proxy server can sometimes cause conflicts and prevent Gmail from loading properly. Disabling the proxy server settings can help resolve these issues and allow for a smooth Gmail experience.
Here’s how you can disable the proxy server settings in different operating systems:
- Windows:
- Press the Windows key + R on your keyboard to open the Run dialog box.
- Type “inetcpl.cpl” in the Run dialog box and hit Enter.
- In the Internet Properties window, go to the Connections tab.
- Click on the “LAN settings” button.
- Uncheck the box that says “Use a proxy server for your LAN”.
- Click on the “OK” button to save the changes.
- Mac:
- Go to the Apple menu and select “System Preferences”.
- Click on “Network”.
- Choose your network connection (Wi-Fi or Ethernet) from the left sidebar.
- Click on the “Advanced” button in the bottom-right corner.
- Go to the “Proxies” tab.
- Uncheck any boxes next to “Web Proxy (HTTP)” or “Secure Web Proxy (HTTPS).
- Click on the “OK” button to save the changes.
After disabling the proxy server, restart your browser and try accessing Gmail again. If disabling the proxy server resolves the loading issues, it indicates that the proxy settings were causing the problem. If you require the use of a proxy server, make sure to configure it correctly to allow Gmail to load properly.
By disabling the proxy server, you can eliminate any conflicts and enhance the loading speed and performance of Gmail.
Update Browser
If Gmail is not loading properly, it might be due to an outdated browser version. Using an outdated browser can cause compatibility issues and prevent Gmail from functioning optimally. Updating your browser to the latest version can help resolve these issues and improve the loading speed and performance of Gmail.
Here’s how you can update some popular web browsers:
- Google Chrome:
- Click on the three-dot menu icon in the top-right corner of the browser window.
- Navigate to “Help” and select “About Google Chrome”.
- Chrome will automatically check for updates and install them if available.
- Restart the browser once the update is complete.
- Mozilla Firefox:
- Click on the three-line menu icon in the top-right corner of the browser window.
- Select “Help” and choose “About Firefox”.
- Firefox will check for updates and download them if available.
- After the update is finished, restart Firefox to apply the changes.
- Microsoft Edge:
- Click on the three-dot menu icon in the top-right corner of the browser window.
- Go to “Settings” and select “About Microsoft Edge”.
- Edge will check for updates and install them if necessary.
- Once the update is complete, relaunch the browser.
It is also essential to regularly update your browser’s extensions or add-ons, as outdated versions of these can also impact the performance and compatibility of Gmail. Check for updates within the extension or add-on settings or consider removing any that are no longer in use.
By keeping your browser and its extensions up to date, you ensure that you have the most recent features, bug fixes, and security patches. This, in turn, can help resolve any loading issues with Gmail and provide a smoother user experience.
Use Incognito Mode
If you are still having trouble loading Gmail, using the incognito mode in your web browser can help troubleshoot the issue. Incognito mode, also known as private browsing, allows you to browse the internet without storing any browsing history, cookies, or cache. This can sometimes resolve loading issues caused by conflicting settings or extensions.
Here’s how you can open the incognito mode in popular web browsers:
- Google Chrome:
- Click on the three-dot menu icon in the top-right corner of the browser window.
- Select “New incognito window” from the dropdown menu.
- A new incognito window will open, and you can use it to access Gmail without any extensions or stored data interfering.
- Mozilla Firefox:
- Click on the three-line menu icon in the top-right corner of the browser window.
- Select “New Private Window” from the dropdown menu.
- An incognito window will open, and you can use it to access Gmail without any extensions or stored data interfering.
- Microsoft Edge:
- Click on the three-dot menu icon in the top-right corner of the browser window.
- Select “New InPrivate window” from the dropdown menu.
- A new InPrivate window will open, and you can use it to access Gmail without any extensions or stored data interfering.
While in incognito mode, try accessing Gmail to see if it loads properly. If Gmail loads successfully in incognito mode, it indicates that a conflicting extension or stored data was causing the loading issue. You can then try disabling extensions one by one or clearing cookies and cache to identify the specific cause and resolve the problem.
Remember that the incognito mode only provides a temporary solution and does not fix the underlying issue. Once you’ve identified the cause, it is recommended to address it directly by either disabling conflicting extensions or clearing cache and cookies in the regular browsing mode.
Using incognito mode is a useful troubleshooting step to isolate issues related to extensions or cached data and ensure a smoother loading experience for Gmail.
Disable Background Applications
If you continue to experience problems with Gmail loading, it could be due to background applications or processes running on your computer. These applications can consume system resources and interfere with the performance of your web browser, leading to slow loading times or other issues with Gmail.
Here are some steps to disable background applications in different operating systems:
- Windows:
- Press Ctrl + Shift + Esc on your keyboard to open the Task Manager.
- In the Task Manager window, click on the “Processes” or “Details” tab.
- Sort the processes by CPU or Memory usage (depending on which one is higher) by clicking on the respective column header.
- Identify any applications consuming excessive resources (e.g., high CPU or memory usage) that are not essential for your work.
- Right-click on the application and select “End task” or “End process” to stop it from running.
- Mac:
- Open the Activity Monitor by going to Applications > Utilities > Activity Monitor.
- Click on the “CPU” or “Memory” tab to sort the processes by usage.
- Identify any applications using a significant amount of CPU or memory that are not necessary.
- Select the application and click on the “X” button in the upper-left corner of the window to quit the process.
After disabling the unnecessary background applications, try accessing Gmail again. Disabling background applications helps reduce the strain on your system’s resources, allowing your web browser to run more smoothly and load Gmail more efficiently.
You can also consider restarting your computer to close all unnecessary processes and start fresh. This can help optimize system performance and potentially resolve any loading issues with Gmail.
By disabling background applications, you prioritize system resources for your web browser and create a more optimal environment for Gmail to load without any hindrances.
Reset Browser Settings
If you are still facing problems with Gmail not loading properly, resetting your browser settings can help resolve any underlying conflicts or misconfigurations that may be affecting its performance. Resetting the settings will revert them back to their default state, potentially resolving any issues with Gmail.
Here’s how you can reset the settings in some popular web browsers:
- Google Chrome:
- Click on the three-dot menu icon in the top-right corner of the browser window.
- Select “Settings” from the dropdown menu.
- Scroll down and click on the “Advanced” option to expand more settings.
- Scroll down to the “Reset and clean up” section and click on “Restore settings to their original defaults”.
- Click on the “Reset settings” button in the confirmation dialog box.
- Mozilla Firefox:
- Click on the three-line menu icon in the top-right corner of the browser window.
- Select “Help” and choose “Troubleshooting Information”.
- Click on the “Refresh Firefox” button in the upper-right corner of the page.
- Click on “Refresh Firefox” again in the confirmation dialog box.
- Microsoft Edge:
- Click on the three-dot menu icon in the top-right corner of the browser window.
- Go to “Settings” and select “Reset Settings” from the left sidebar.
- Click on the “Restore settings to their default values” button.
- Click on the “Reset” button to confirm.
Keep in mind that resetting your browser settings will remove your personalized configurations, such as saved passwords and customized settings. However, bookmarks, browsing history, and saved bookmarks will generally be preserved.
After resetting your browser settings, restart the browser and try loading Gmail again. This should reload Gmail with default settings, potentially resolving any loading issues caused by misconfigurations or conflicts.
If the problem persists even after resetting the browser settings, you may need to consider other troubleshooting methods or reach out to Gmail’s support team for further assistance.
Resetting the browser settings can help eliminate any conflicts or misconfigurations that may be hindering the performance of Gmail, allowing it to load properly.
Contact Gmail Support
If you have tried all the troubleshooting steps mentioned above and Gmail is still not loading properly, it may be time to reach out to Gmail’s support team for personalized assistance. Gmail provides customer support to help address issues and provide solutions for users facing difficulties accessing their accounts.
Here are a few ways you can contact Gmail support:
- Help Center:
- Visit the Gmail Help Center at https://support.google.com/mail.
- Search for your specific issue or question in the search bar.
- Browse through the articles and guides available to find a solution.
- If you can’t find a satisfactory solution, proceed to the next step.
- Support Forum:
- Visit the Gmail Help Community at https://support.google.com/mail/community.
- Explore the existing forum threads to see if someone has already asked a similar question or encountered a similar issue.
- If necessary, create a new post detailing your problem and request assistance from other users or Google Product Experts.
- Contact Google Support:
- Visit the Google Contact page at https://support.google.com/contact.
- Select the appropriate options that best describe your issue with Gmail.
- Follow the prompts to reach the support channel suitable for your specific situation, such as email, phone, or chat support.
- Provide relevant details and information about your problem to the support team.
When contacting Gmail support, make sure to provide clear and concise information about the issue you are facing with Gmail. Include any error messages, relevant details about the problem, and the troubleshooting steps you have already tried. This will help the support team understand your situation better and provide tailored assistance.
Remember to be patient while waiting for a response from the support team, as it may take some time depending on their workload. Be open to following their suggestions or providing additional information to facilitate the resolution of the issue you are experiencing with Gmail.
By reaching out to Gmail support, you can receive personalized assistance and guidance to help resolve the loading issues with Gmail.