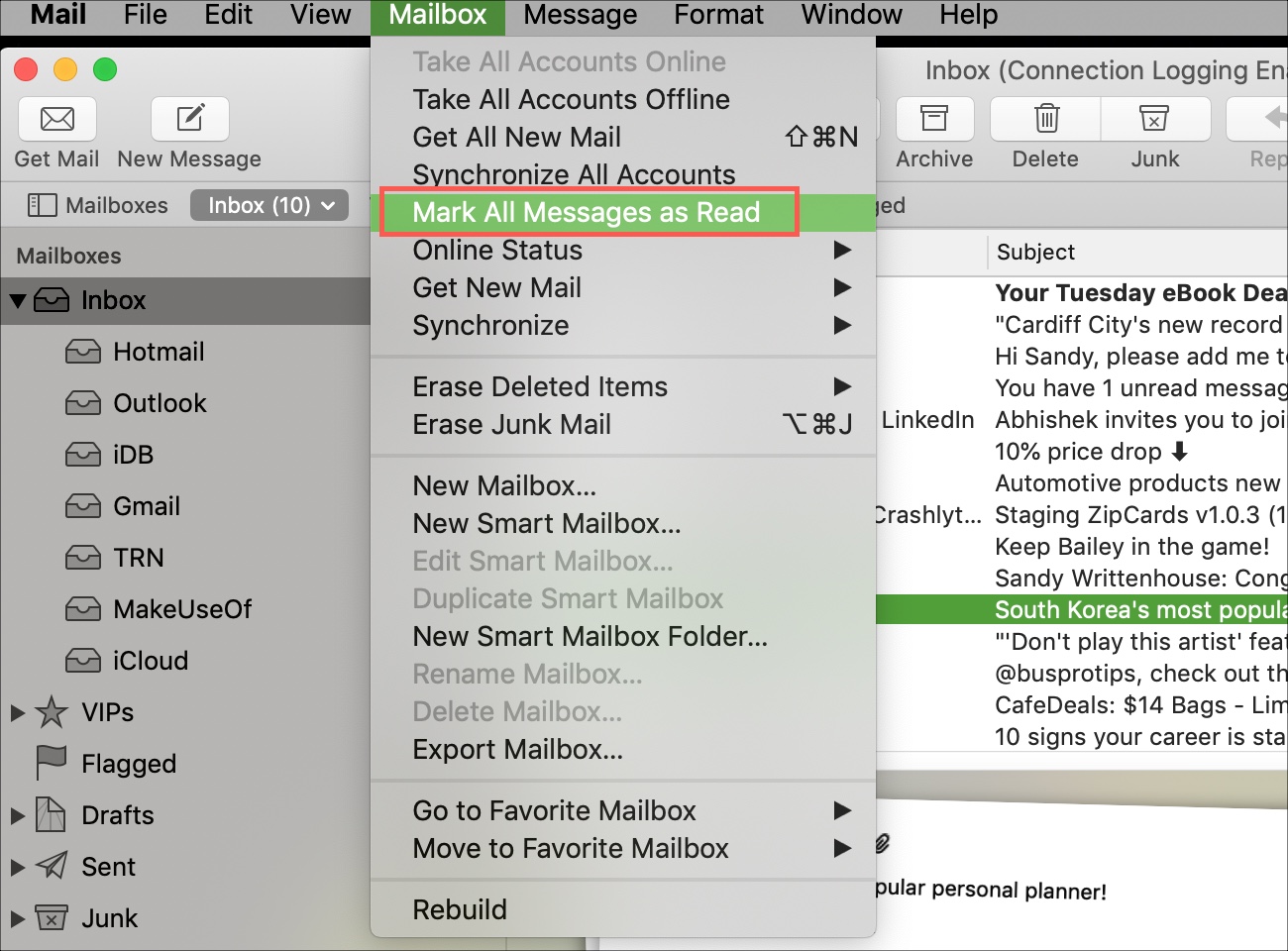What are read receipts and why use them in macOS Mail
Read receipts are a valuable feature in macOS Mail that allows you to know whether your email has been opened and read by the recipient. When you enable read receipts, you will receive a notification confirming that your message has been opened. This can be extremely useful in a variety of situations.
One of the key benefits of read receipts is their ability to provide you with peace of mind. If you have sent an important email or a time-sensitive message, knowing whether it has been read can help you gauge the recipient’s level of engagement. You can rest assured knowing that your message has reached the intended recipient and has not been lost in their inbox.
Read receipts are especially valuable in professional settings. For example, if you are waiting for a response from a client or a colleague, the read receipt can give you an indication of their level of interest and prompt you to take appropriate follow-up actions. It can also help you track the effectiveness of your email communication and make informed decisions regarding the content and timing of your messages.
Moreover, read receipts can be beneficial in personal communications as well. If you have sent an important email to a friend or a family member, knowing whether they have read your message can help you manage expectations and avoid misunderstandings. It can also provide an opportunity for you to follow up or clarify any details if necessary.
Enabling read receipts in macOS Mail can also enhance accountability and transparency in a business or organizational setting. With read receipts, it becomes easier to track and document the progress of projects, approvals, or any important communication within the team.
Overall, read receipts offer a valuable way to improve your email communication and ensure that your messages are being seen and acknowledged. Whether you are using macOS Mail for personal or professional purposes, enabling read receipts can provide you with valuable insight into the status of your messages and help you take appropriate actions based on that information.
How to enable read receipts in macOS Mail
Enabling read receipts in macOS Mail is a straightforward process that can be done with just a few simple steps. Follow the guide below to start receiving notifications when your emails are read:
- Open the “Mail” application on your Mac.
- From the menu bar at the top of the screen, click on “Mail” and then select “Preferences.”
- In the Preferences window, click on the “Composing” tab.
- Look for the “Send read receipts” option and check the box next to it.
Once you have enabled read receipts in macOS Mail, every email you send will automatically include a request for a read receipt.
It is important to note that read receipts will only be sent if the recipient’s email client supports this feature and agrees to send them. Keep in mind that some recipients may have disabled read receipts on their end or have blocked the feature altogether. Therefore, it is not guaranteed that you will receive a read receipt for every email you send.
To ensure maximum compatibility, it is recommended to use plain text or rich text formatting when composing your emails. Some email clients may not support read receipts for HTML-formatted emails, so sticking to simpler formats can increase the chances of receiving accurate read receipts.
Remember, enabling read receipts is a personal preference, and it is important to respect the privacy and preferences of your recipients. Some people may consider read receipts invasive or intrusive, so it is always a good idea to use them judiciously and in situations where they are appropriate.
How to request a read receipt for individual messages
While enabling read receipts for all emails in macOS Mail is convenient, there may be times when you only want to request a read receipt for specific messages. Follow the steps below to request a read receipt for individual emails:
- Open the “Mail” application on your Mac and compose a new email or reply to an existing one.
- On the email composition window, click on the “Options” tab in the top toolbar.
- Check the box next to “Request read receipt.” This will enable the read receipt request for this particular email.
- Finish composing your email and send it as usual.
Once the recipient opens your email, they will be prompted to send a read receipt. Whether they choose to send the receipt or not will depend on their email client settings and preferences.
It’s important to remember that requesting read receipts for individual messages requires manual effort for each email. Therefore, it’s best to reserve this option for important or time-sensitive messages where you specifically need confirmation of receipt.
Additionally, keep in mind that some recipients may choose not to send a read receipt or may have their email client set to automatically decline read receipt requests. It’s crucial to respect their decision, as read receipts should not be considered a reliable measure of someone’s attention or response.
By selectively requesting read receipts for specific messages, you have more control over tracking the engagement and status of important communication while respecting the privacy and preferences of your recipients.
How to automatically request read receipts for all messages
If you prefer to have read receipts requested for all the emails you send in macOS Mail, you can set it up to be done automatically. By enabling this feature, every email you send will include a request for a read receipt. Follow the steps below to automatically request read receipts:
- Open the “Mail” application on your Mac and go to the menu bar at the top of the screen. Click on “Mail” and then select “Preferences.”
- In the Preferences window, click on the “Composing” tab.
- Look for the “Send read receipts” section and select the option “Always” from the dropdown menu.
Once you have selected “Always,” every email you send from macOS Mail will include a request for a read receipt. However, as mentioned earlier, whether you receive a read receipt or not depends on the recipient’s email client settings and their agreement to send read receipts.
It’s important to note that automatic read receipt requests may not be suitable for every situation. Some recipients may find it intrusive or might have their email client set to automatically decline read receipts. Therefore, it’s essential to use this feature thoughtfully and consider the preferences and expectations of your recipients.
Enabling automatic read receipt requests for all messages can be beneficial in professional settings, where tracking the engagement and receipt of emails is crucial. However, for personal or casual communications, it’s recommended to consider the relevance and necessity of using read receipts.
By automating read receipt requests for all messages, you eliminate the need to manually enable it for each email, saving you time and effort. It ensures that you have a higher likelihood of receiving read receipts and provides a more consistent approach to tracking the status of your email communication.
How to view read receipts for sent messages
After enabling read receipts in macOS Mail and sending emails with read receipt requests, you may want to view the read receipts to track the status of your sent messages. Here’s how you can view read receipts for the emails you have sent:
- Open the “Mail” application on your Mac.
- In the sidebar or mailbox list, locate the “Sent” mailbox and click on it to display your sent messages.
- Find the email for which you want to view the read receipt.
- Double-click on the email to open it.
- In the email window, go to the top menu and click on “View” and then select “Message” and “All Headers.”
After enabling the “All Headers” view, you should see additional information displayed at the top of the email, including read receipt details if available.
If the recipient has sent a read receipt for the email, it will typically be indicated by a “Read” status or a specific acknowledgment note. However, if no read receipts are available, it may indicate that the recipient has not responded to the request, or their email client does not support read receipts.
Remember, not all email clients and recipients are compatible with read receipts, so it’s possible that you may not see read receipt information for every email you have sent. Additionally, it’s important to respect the privacy of your recipients and avoid misinterpreting the lack of read receipts as a lack of engagement or response.
By following these steps, you can easily view the read receipts for your sent messages. This feature allows you to monitor the engagement and determine if your message has been received and read by the recipient.
How to track read receipts for messages in macOS Mail
Tracking read receipts in macOS Mail can provide valuable insights into the engagement and response of your recipients. By keeping track of read receipts, you can assess the effectiveness of your email communication and take appropriate actions based on the information received. Here’s how you can track read receipts for messages in macOS Mail:
- Open the “Mail” application on your Mac.
- From the sidebar or mailbox list, select the mailbox that contains the sent messages for which you want to track read receipts (usually the “Sent” mailbox).
- Double-click on the email for which you want to track the read receipt.
- In the email window, click on the “Details” button in the top-right corner, represented by a circle with an “i” inside.
- A new window will open, showing you the message details. Look for the “Read Receipts” section.
- In the “Read Receipts” section, you will find the list of recipients and their read receipt status.
Within the “Read Receipts” section, you will see information such as the date and time the message was read, as well as any specific acknowledgment notes provided by the recipients. If a recipient’s name appears without a read receipt status, it means they have not sent a read receipt for that particular message.
Keep in mind that read receipts are dependent on the recipient’s email client and their willingness to send read receipts. Some recipients may choose not to send read receipts, or their email client may not support this feature. Therefore, it’s important to interpret the absence of read receipts accordingly and avoid making assumptions about a recipient’s level of engagement based solely on read receipt status.
By tracking read receipts in macOS Mail, you can gain valuable insights into the responsiveness of your recipients and adapt your communication strategies accordingly. It allows you to have a better understanding of the effectiveness of your email campaigns, improve follow-up approaches, and ensure that your messages are being seen and acknowledged.
How to disable read receipts in macOS Mail
While read receipts can be useful for tracking the status of your sent emails, there may be occasions when you prefer not to send or receive them. Disabling read receipts in macOS Mail is a simple process. Here’s how you can disable read receipts:
- Open the “Mail” application on your Mac.
- From the menu bar at the top of the screen, click on “Mail” and then select “Preferences.”
- In the Preferences window, click on the “Composing” tab.
- Uncheck the box next to “Send read receipts.”
By unchecking this option, read receipts will no longer be requested for any future emails you send from macOS Mail. However, please note that this setting only applies to messages sent from your Mac using macOS Mail. If you send emails from other devices or email clients, you may need to adjust the settings on those platforms as well to disable read receipts.
Disabling read receipts can be helpful if you find them intrusive or irrelevant for your specific needs. It can also respect the privacy and preferences of your recipients who may not wish to send or receive read receipts.
Remember that disabling read receipts means you will no longer receive notifications when your emails are read, and you will not be able to track the engagement or response of your recipients through read receipts.
By following the steps outlined above, you can easily disable read receipts in macOS Mail and tailor your email experience to your preferences and needs.
Tips for using read receipts effectively
Read receipts can be a powerful tool in email communication, but it’s essential to use them effectively and considerately. Here are some tips to help you make the most of read receipts:
- Use read receipts selectively: Request read receipts for important or time-sensitive messages where confirmation of receipt is crucial. Avoid using read receipts for every email, as it can be seen as intrusive or excessive.
- Respect privacy and preferences: Not everyone is comfortable with read receipts. Respect the choices of your recipients who may have disabled read receipts or have their email client set to decline such requests.
- Consider sender’s perspective: When sending emails, be mindful that the recipient may feel pressured or obligated to respond promptly when they see a read receipt request. Use read receipts tactfully without putting unnecessary pressure on others.
- Follow up appropriately: If you don’t receive a read receipt for an important message, it may indicate that it hasn’t been read or acknowledged. In such cases, consider following up politely to ensure the recipient received your email.
- Avoid making assumptions: The absence of a read receipt doesn’t necessarily mean the recipient hasn’t read your email. Technical issues, email filtering, or personal preferences can prevent the delivery or display of read receipts. Use read receipts as an indicator but be open to other possibilities.
- Combine with other communication methods: While read receipts can provide insights, they should not replace other forms of communication. When appropriate, use alternative methods such as direct conversations, phone calls, or video meetings to ensure clear and timely communication.
- Review and adjust: Regularly assess the effectiveness and impact of using read receipts. If you find they are not adding value or creating undue stress, consider adjusting your approach or disabling read receipts.
By following these tips, you can make better use of read receipts and enhance your email communication. Utilize them judiciously, respecting the preferences and privacy of your recipients, and always keep in mind that read receipts are just one tool among many for effective communication.