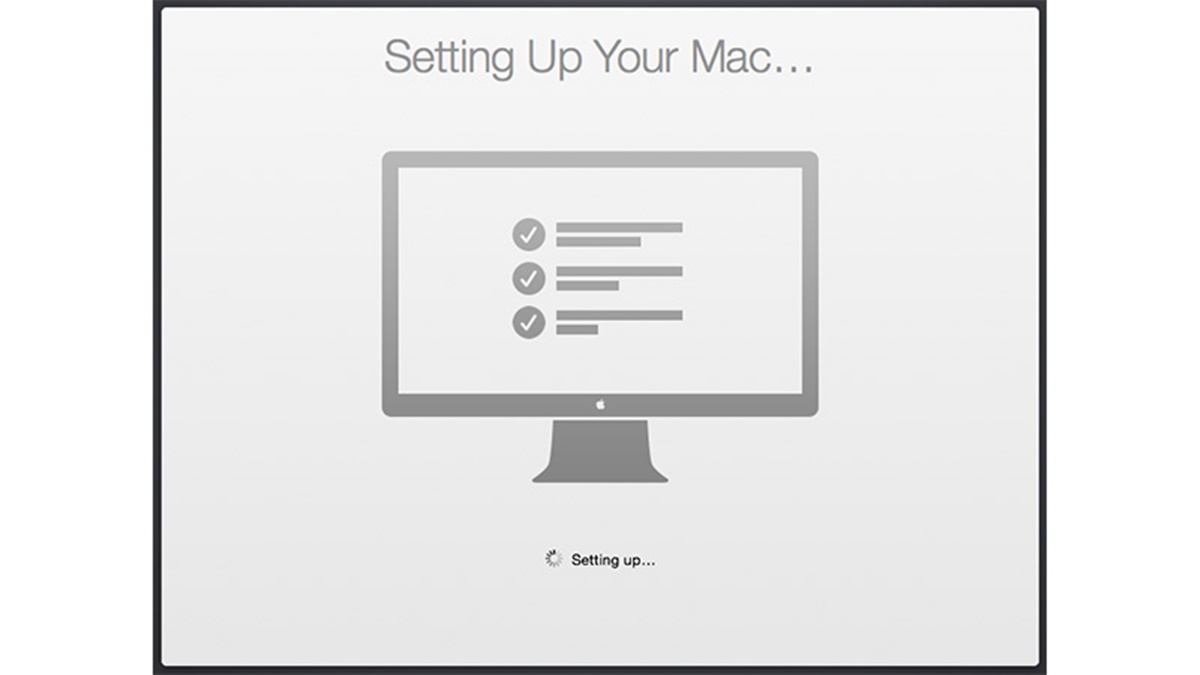Step 1: Unboxing and Powering On
So, you’ve just gotten yourself a brand new Mac? Congratulations! Before you can dive into the world of Mac computing, you’ll need to unbox and power on your shiny new device. This exciting first step is crucial for setting up your Mac and getting it ready for action.
Let’s start with the unboxing process. Carefully remove the Mac from its packaging, making sure to keep all the included accessories and manuals handy. It’s always a good idea to retain the original packaging in case you need to transport your Mac in the future.
Once you have your Mac out of the box, find the power button. The location of the power button will vary depending on the model of your Mac. For MacBook laptops, the power button is usually located on the top right corner of the keyboard. On iMac desktops, you’ll find the power button at the back of the device near the ports.
Press and hold the power button for a few seconds until you see the Apple logo appear on the screen. This signifies that your Mac is booting up. You may also hear a startup chime, which is a sign that everything is functioning properly.
After the initial boot-up, your Mac will guide you through the setup process. Follow the on-screen instructions to choose your language, region, and keyboard preferences. You’ll also be prompted to connect to a Wi-Fi network, sign in with your Apple ID, and agree to the terms and conditions.
At this stage, you may be asked if you want to transfer data from an old Mac or a Time Machine backup. If you have an existing Mac that you want to transfer data from, you can choose the appropriate option and follow the instructions provided. Otherwise, you can select the option to set up your new Mac as a new device.
Once you’ve completed these initial setup steps, your Mac will be ready for you to use. You can now proceed to customize your system preferences, install and update apps, organize your files and folders, and explore all the features and functionalities that make Mac a popular choice among users.
Remember, the unboxing and powering on stage is just the beginning of your Mac journey. Take your time to familiarize yourself with your new device, and don’t hesitate to refer to the user manuals or online resources for any questions or issues you may encounter along the way.
Step 2: Initial Setup
After unboxing and powering on your new Mac, the next step is to complete the initial setup. This process will help you personalize your device and ensure that it is configured according to your preferences. Let’s dive into the details of this important step.
First, you’ll be prompted to choose your language, region, and keyboard preferences. Select the options that best suit your needs and click “Continue” to proceed.
Next, you’ll need to connect your Mac to a Wi-Fi network. Choose your network from the list of available options and enter the network password if required. A stable internet connection is essential for various tasks and services on your Mac, such as app downloads, software updates, and accessing online content.
Now, it’s time to sign in with your Apple ID. If you already have an Apple ID, enter your credentials and click “Sign In.” If you don’t have an Apple ID, you can create one by clicking “Create Apple ID” and following the prompts. Your Apple ID is essential for various services, including iCloud, the App Store, and Apple Music.
Once you’ve signed in with your Apple ID, you’ll encounter the terms and conditions. Take a moment to read through them carefully, then click “Agree” to proceed. It’s important to review these terms to ensure that you understand your rights and responsibilities as a Mac user.
After agreeing to the terms and conditions, you’ll be asked if you want to allow Apple to collect diagnostic and usage information from your Mac. This data is used to improve Apple’s products and services. You can choose whether to enable this feature based on your privacy preferences.
At this point, you may be prompted to set up Touch ID or create a secure password for your user account. Touch ID is available on certain models of MacBooks and can be used to unlock your Mac, authorize purchases, and access protected files. If Touch ID is not available on your Mac, you’ll need to enter a password.
Finally, you can choose whether to enable Siri, Apple’s voice assistant. Siri can help you perform various tasks, such as searching the web, sending messages, and setting reminders. If you prefer not to use Siri, you can skip this step and enable or disable it later in the System Preferences.
Once you’ve completed the initial setup, you’ll be greeted with the macOS desktop, ready to explore the features and functionalities of your new Mac. Take some time to familiarize yourself with the interface, as it may differ slightly from other operating systems you may have used in the past.
Remember, the initial setup process is essential for getting your new Mac up and running according to your preferences. Take the time to personalize your settings, enable or disable features as desired, and make your Mac truly yours.
Step 3: Connecting to Wi-Fi
One of the first things you’ll need to do when setting up your new Mac is to connect it to a Wi-Fi network. Having a stable and reliable internet connection is essential for downloading apps, browsing the web, and accessing online services. Let’s dive into the process of connecting your Mac to Wi-Fi.
Starting from the desktop, locate the Wi-Fi icon in the menu bar at the top-right corner of the screen. It looks like signal bars, similar to what you’d see on your smartphone or tablet.
Click on the Wi-Fi icon, and a drop-down menu will appear displaying the available Wi-Fi networks within range of your Mac. Your network will be listed with its name, also known as the SSID (Service Set Identifier).
Click on the name of your Wi-Fi network to select it. If your network is password protected, you’ll be prompted to enter the network password. This password is usually provided by your Internet Service Provider (ISP) or can be found on the back or bottom of your Wi-Fi router.
After entering the correct password, click “Join” to connect your Mac to the Wi-Fi network. Your Mac will attempt to establish a connection, and once successful, the Wi-Fi icon in the menu bar will change to indicate a successful connection. You will also see a checkmark next to your network name in the Wi-Fi drop-down menu.
It’s important to note that if your Wi-Fi network is not appearing in the list, it may be due to several reasons. First, ensure that your Wi-Fi router is turned on and functioning properly. You can try restarting the router or contacting your ISP for assistance.
If your Mac is still having trouble connecting to Wi-Fi, you can try troubleshooting the issue. This can include resetting your Wi-Fi router, resetting network settings on your Mac, or even contacting your ISP for technical support.
Once your Mac is connected to Wi-Fi, you can start exploring the online world by browsing the web, installing apps, checking emails, and more. A stable and fast Wi-Fi connection is the backbone of your Mac experience, so make sure to choose a reliable network and keep your router updated for optimal performance.
Remember, if you need to connect to a different Wi-Fi network in the future, simply click on the Wi-Fi icon in the menu bar and select the desired network from the drop-down menu. You may need to input the password if the network is password protected.
Step 4: Sign in with Apple ID
An Apple ID is a crucial component of your Mac experience as it enables you to access various Apple services and features, including iCloud, the App Store, Apple Music, and more. In this step, we will guide you through the process of signing in with your Apple ID on your new Mac.
When you first set up your Mac, you will be prompted to sign in with an Apple ID. If you already have an Apple ID, enter your email address and password in the provided fields and click “Sign In.” If you don’t have an Apple ID, you can create one by clicking “Create Apple ID” and following the on-screen instructions.
If you choose to create a new Apple ID, you’ll need to provide some information, such as your name, date of birth, email address, and security questions. Make sure to choose a strong password that includes a combination of uppercase and lowercase letters, numbers, and symbols. Your password should be unique to ensure the security of your Apple ID.
Once you’ve signed in with your Apple ID, you may be prompted to verify your identity for security purposes. Depending on the settings you’ve previously configured, you may receive a verification code on a trusted device or via SMS. Enter the code in the provided field to complete the verification process.
After successfully signing in with your Apple ID, you’ll gain access to a range of features and services. iCloud, for example, allows you to synchronize your data across multiple devices, including your Mac, iPhone, and iPad. This means that you can access your photos, documents, and other files from anywhere, as long as you’re signed in with the same Apple ID.
The App Store is another valuable resource that becomes available once you sign in with your Apple ID. You can use the App Store to download a vast array of applications, both free and paid, to enhance your Mac experience. From productivity tools to creative software and games, the App Store offers something for everyone.
Additionally, signing in with your Apple ID gives you access to Apple Music, Apple’s streaming service for music, podcasts, and more. With an Apple Music subscription, you can discover new music, create playlists, and enjoy ad-free listening across all your devices.
Ensuring the security of your Apple ID is vital. Enable two-factor authentication for an extra layer of protection. This will require you to verify your identity using a trusted device or phone number whenever you sign in to your Apple ID from a new device.
By signing in with your Apple ID, you unlock a world of possibilities on your Mac. Take advantage of the integrated services and features that Apple provides, allowing you to seamlessly integrate your devices and enjoy a seamless digital experience.
Step 5: Customize System Preferences
Customizing your Mac’s system preferences allows you to tailor the user experience to your own preferences and make your Mac work exactly the way you want it to. In this step, we’ll explore the various options available in System Preferences and guide you through the process of personalizing your Mac.
To access System Preferences, simply click on the Apple menu icon in the top-left corner of the screen and select “System Preferences” from the dropdown menu.
System Preferences is divided into several categories, each containing different settings and options. Let’s take a look at some of the key sections you may want to customize:
General: In the General preferences, you can adjust settings such as appearance (light or dark mode), accent color, highlight color, and sidebar icon size. You can also choose whether to automatically hide and show the menu bar.
Desktop & Screen Saver: This section allows you to customize your desktop background and screensaver. You can choose from a wide range of pre-installed wallpapers, or you can use your own photos. You can also select the screensaver style and adjust the timing settings.
Dock & Menu Bar: Here, you can change the position and size of the dock, determine whether it automatically hides and shows, and customize the icons and appearance of menus and status bar items.
Security & Privacy: This is an essential section for controlling the security settings on your Mac. Here, you can set a password for your user account, enable and configure the built-in firewall, manage app permissions, and control privacy settings for various features, such as location services and camera access.
Notifications: In this section, you can manage your notification preferences. You can choose which apps can send you notifications, customize the appearance and behavior of notifications, and even set specific “Do Not Disturb” times to prevent interruptions.
Keyboard: Customize your keyboard settings in this section. You can adjust key repeat and delay settings, enable or disable spelling corrections, and set up keyboard shortcuts for various functions.
Trackpad: If you are using a MacBook or have a Magic Trackpad connected to your Mac, this section allows you to configure trackpad gestures, adjust tracking speed, and enable features like Force Touch and tap to click.
Accessibility: This section is dedicated to accessibility features that make Mac more usable for individuals with different abilities. You can customize settings like display preferences, keyboard and mouse options, and assistive technologies.
These are just a few examples of the many customization options available in System Preferences. Take your time to explore each section and adjust the settings according to your preferences and needs.
Remember, personalizing your Mac through System Preferences is an ongoing process. As you continue to use your Mac, you may discover new options that you want to modify. Don’t hesitate to experiment with different settings until you find the perfect configuration that suits your workflow and style.
Step 6: Installing and Updating Apps
One of the great advantages of owning a Mac is the wide range of apps available to enhance your productivity, creativity, and entertainment. In this step, we’ll walk you through the process of installing and updating apps on your new Mac.
There are several ways to install apps on your Mac:
Mac App Store: The Mac App Store is the official marketplace for Mac applications. To browse and download apps from the App Store, simply open the App Store app on your Mac, search for the desired app, and click the “Get” or “Buy” button. You may need to sign in with your Apple ID to complete the transaction. Once downloaded and installed, the app will appear in your Applications folder and Launchpad.
Third-Party Websites: Many developers distribute their apps outside of the Mac App Store. To install apps from third-party websites, you’ll often need to download a .dmg file. After downloading, double-click the .dmg file to open it. In most cases, you’ll see the app icon inside the .dmg window. Simply drag and drop the app icon into your Applications folder to install it.
Package Installers: Some apps come with their own installer package (.pkg or .mpkg). To install these apps, double-click the installer package, and follow the on-screen instructions. The installer will guide you through the installation process, and the app will be installed in your Applications folder.
Updating Apps: It’s essential to keep your apps up to date to ensure that you have the latest features and bug fixes. To update apps downloaded from the Mac App Store, open the App Store app, and click on the “Updates” tab. Here, you’ll see a list of available updates for all your installed apps. Click the “Update” button next to each app, or click “Update All” to update all your apps simultaneously. For apps installed from third-party sources, you’ll usually receive update notifications from within the app itself, prompting you to download and install the latest version.
Remember, before installing any app, it’s always a good idea to do some research and ensure that it is from a reputable developer or source. This will help you avoid installing potentially harmful or malicious software on your Mac.
Additionally, it’s important to keep your Mac’s system software up to date. Regularly check for system software updates by clicking on the Apple menu and selecting “System Preferences” > “Software Update”. This will ensure that your Mac is running the latest version of macOS, which can improve performance, security, and compatibility with the latest apps.
Installing and updating apps on your Mac is an ongoing process. As you explore new interests or work on different projects, you may discover new apps that you want to install. Keep your app library organized by regularly reviewing and removing apps that you no longer use.
By installing and updating apps on your Mac, you can personalize your computing experience and enjoy the wide range of features and functionalities that Mac has to offer.
Step 7: Understanding the Finder
The Finder is a file management tool that serves as the backbone of navigating and accessing files, folders, and applications on your Mac. Understanding how to use the Finder effectively will help you stay organized and efficiently locate and manage your files. Let’s delve into the core aspects of the Finder.
When you first open a Finder window, you’ll see a sidebar on the left-hand side. The sidebar provides quick access to various locations on your Mac, including your home folder, Documents, Downloads, Applications, and more. You can customize the sidebar by dragging and dropping folders or files into it for easy access.
In the toolbar at the top of the Finder window, you’ll find a set of buttons that allow you to perform common actions. These include navigating back and forward, creating new folders, searching for files, and more. Familiarize yourself with these buttons as they will be your go-to tools for managing files and folders.
Within the main area of the Finder window, you’ll see the contents of the current folder you have selected. You can view files as icons, in a list format, or as columns. Use the View options in the toolbar to customize how your files are displayed.
To open a file or launch an application, simply double-click on its icon. If you want to open multiple files at once, hold down the Command key and click on each file to select them, then press Enter or double-click to open them simultaneously.
Moving or copying files and folders in the Finder is straightforward. You can simply drag and drop them to a new location within the Finder window or onto another folder in the sidebar. Holding down the Option key while dragging will create a copy of the files or folders, leaving the original intact.
The Finder also includes a powerful search functionality. To search for a file or folder, click on the magnifying glass icon in the top-right corner of the Finder window and enter your search query. You can refine your search by using additional filters like file type, creation date, and more.
It’s important to keep your files organized to make them easier to find. Create folders and subfolders within your Documents folder or on your desktop to categorize your files based on topics, projects, or any other criteria that make sense for you. Establishing a consistent file organization system will save you time and frustration in the long run.
Understanding the Finder is essential for efficiently managing your files and navigating your Mac. Take some time to explore its various features, experiment with different view options, and customize the Finder to suit your workflow. With a little practice, you’ll become a master at using the Finder to keep your files organized and easily accessible.
Step 8: Organizing Files and Folders
Keeping your files and folders organized is key to maintaining a clutter-free and efficient Mac experience. In this step, we’ll explore effective strategies for organizing your files and folders, ensuring that you can easily locate and manage your important documents.
One of the first steps in organizing files and folders is to establish a logical structure. Create a hierarchy that makes sense for your needs and workflow. Consider creating top-level folders for broad categories such as Work, Personal, Projects, or any other classification that suits your needs.
Within these main folders, create subfolders to further organize your files. For example, in your Work folder, you could have subfolders for different clients, projects, or types of documents. The goal is to create a structure that allows you to quickly navigate through your files and find what you need.
When naming your files and folders, use descriptive and meaningful names that reflect their contents. Avoid generic names like “Untitled” or “New Document” as they may lead to confusion later on. Be specific and use keywords that will help you identify the file or folder at a glance.
In addition to folders, you can also make use of tags to further organize your files. Tags allow you to assign color-coded labels to files based on their content, importance, or any other criteria you choose. This can be especially helpful when searching for files later on.
Take advantage of the various sorting and grouping options available in the Finder. You can sort files and folders by name, date modified, file type, or size. You can also group them by kind, application, or tags. Experiment with different sorting and grouping options to find the one that works best for your workflow.
Consider implementing a regular file maintenance routine to keep your Mac organized. This can involve periodically reviewing and deleting unnecessary files, archiving older files to an external storage device, or creating backups of important files to protect against data loss.
Make use of spotlight search to quickly find files or folders on your Mac. Just press Command + Space to open Spotlight, then start typing the name of the file or folder you’re looking for. Spotlight will instantly start displaying relevant results, making it easy to locate your files without having to navigate through directories manually.
Cloud storage services like iCloud Drive, Dropbox, or Google Drive can also be useful for organizing and syncing files across multiple devices. These services allow you to store your files in the cloud and access them from any device with an internet connection.
Remember, staying organized is an ongoing process. Regularly review and reorganize your files and folders as your needs and projects evolve. By investing time in organizing your files, you’ll save time and frustration in the long run, and be able to maintain a clean and efficient digital workspace.
Step 9: Transferring Data from Old Mac
If you’re upgrading from an old Mac to a new one, you’ll likely want to transfer your data, including files, applications, and settings, to ensure a seamless transition. In this step, we’ll guide you through the process of transferring data from your old Mac to your new one, making it easier to pick up where you left off.
There are different methods you can use to transfer data from your old Mac to your new one:
Migration Assistant: The Migration Assistant is a built-in tool that simplifies the process of transferring your data from one Mac to another. You can find this tool by going to “Applications” > “Utilities” > “Migration Assistant”. Follow the on-screen instructions to select the transfer method (wired or wireless) and choose the data you want to transfer. Your old Mac and new Mac should be connected to the same Wi-Fi network or connected via a Thunderbolt or Ethernet cable.
Time Machine Backup: If you have been using Time Machine to back up your data, you can restore your files, applications, and settings from a Time Machine backup. Connect your Time Machine backup drive to your new Mac and follow the prompts to restore your data during the setup process. If you have already completed the setup, you can restore your data using the Migration Assistant as mentioned above.
Manually Transfer files: If you prefer a more selective approach, you can manually transfer your files using external storage devices such as external hard drives, USB flash drives, or even cloud storage services. Copy the files or folders you want to transfer from your old Mac to the external storage device, and then transfer them to your new Mac by connecting the device and copying the files over.
Regardless of the method you choose, it’s essential to ensure that both your old and new Mac are running compatible versions of macOS. This will help avoid any compatibility issues during the transfer process.
In addition to transferring your files, you may also want to transfer applications and settings from your old Mac. While some applications can be transferred simply by copying them over, it’s generally recommended to reinstall applications on your new Mac to ensure they are properly configured and up to date. You can use the Mac App Store or download the latest version of each application directly from the developer’s website.
Once you have transferred your data, take some time to ensure that everything has been successfully transferred and that your new Mac is set up to your liking. Verify that your files are in the correct locations, reinstall any necessary applications, and customize your system preferences as desired.
Remember to keep a backup of your old Mac’s data until you are confident that everything has been successfully transferred to your new Mac. This will provide an extra layer of protection in case any issues arise during the transfer process.
By following these steps, you can seamlessly transfer your data from your old Mac to your new one, allowing you to continue working and enjoying your new Mac with minimal downtime or disruption.
Step 10: Setting up Time Machine
Time Machine is a built-in backup utility on Mac that allows you to automatically back up your data to an external storage device, such as an external hard drive or a network-attached storage (NAS) device. Setting up Time Machine is a crucial step to ensure that your data is protected against accidental loss or hardware failure. Let’s explore how to set up Time Machine on your new Mac.
Start by connecting your chosen external storage device to your Mac. This device will serve as the destination for your Time Machine backups. Time Machine supports any USB, Thunderbolt, or FireWire storage device formatted as Mac OS Extended (Journaled).
Once the external storage device is connected, your Mac may prompt you to use it for Time Machine backups. If not, you can manually enable Time Machine by going to “System Preferences” > “Time Machine”. Click on the “Select Backup Disk” button, and choose your connected external storage device from the list. If the drive is not listed, click on the “Add or Remove Backup Disk” button and select your external drive.
After selecting the backup disk, you have the option to encrypt your backups. This enhances the security of your data by encrypting the backup with a password. It’s recommended to enable this feature for added data protection. Choose a strong password that you can remember, as you’ll need it to access your backups in the future.
Once the backup disk and encryption settings are configured, you can click on the “Options” button to customize Time Machine’s behavior. Here, you can exclude certain files, folders, or entire drives from being backed up if you don’t want them included in your backups. You can also choose to back up only when your Mac is connected to power, to avoid draining your laptop’s battery.
When you’re satisfied with the Time Machine settings, click on the “Back Up Now” button to initiate the initial backup. Time Machine will start copying your selected files and folders to the external storage device. The duration of the initial backup will depend on the size of your data and the speed of the external storage device.
After the initial backup is complete, Time Machine will automatically perform hourly, daily, and weekly backups to safeguard your data. You can access and restore files from previous backups by clicking on the Time Machine icon in the menu bar or by opening the Time Machine application in the “Applications” folder.
It’s important to keep your external storage device connected to your Mac for regular Time Machine backups to take place. If you disconnect the backup drive, Time Machine will resume backups once the device is reconnected.
Periodically check the available disk space on your external storage device to ensure that it can accommodate future backups. If the disk becomes full, Time Machine will start deleting the oldest backups to make room for new ones. However, it’s always a good practice to periodically clean up unnecessary files on your Mac to conserve storage space.
By setting up Time Machine, you are taking a proactive step in safeguarding your data against potential loss or hardware failures. It provides peace of mind, knowing that you can recover your files from a recent backup in case of accidental deletion or system issues.
Step 11: Configuring iCloud Services
iCloud is Apple’s cloud-based service that allows you to seamlessly sync and access your data across all your Apple devices. From photos and documents to contacts and calendars, configuring iCloud services on your new Mac ensures that your important information is always up to date and available whenever and wherever you need it. Let’s explore how to set up and configure iCloud services on your new Mac.
Start by clicking on the Apple menu in the top-left corner of the screen and selecting “System Preferences.” Within System Preferences, you will find an icon labeled “iCloud.”
Click on the iCloud icon to open the iCloud preferences pane. Sign in with your Apple ID or create a new one if you don’t have an Apple ID already. Your Apple ID is the same account you use to download apps from the App Store or make purchases from the iTunes Store.
Once signed in, you’ll see a list of different iCloud services that you can enable or disable. The available services include:
- iCloud Drive: This service allows you to store and access documents, photos, and other files across all your Apple devices. Enable iCloud Drive to have a unified file storage experience.
- iCloud Photos: Sync your photos and videos across all your devices with iCloud Photos. Enable this service to automatically upload your photos to iCloud and have them available on all your devices.
- Contacts, Calendar, and Reminders: Enable these services to keep your contact information, calendar events, and reminders in sync across your Mac, iPhone, iPad, and other Apple devices.
- Mail, Notes, and Safari: These services allow you to access your mail, notes, and Safari bookmarks on all your devices with ease. Enable these services for a seamless browsing and note-taking experience.
- iCloud Keychain: iCloud Keychain securely stores your website logins, Wi-Fi passwords, credit card information, and more. Enable this service to have your passwords and personal information securely available across your devices.
- Find My: This service allows you to locate and remotely lock or erase your lost or stolen devices. Enable Find My to have peace of mind regarding the safety of your Apple devices.
Choose the services you want to enable and customize their settings to suit your preferences. For example, you can select the folders and apps you want to sync with iCloud Drive or set up specific mail accounts to use with the Mail app.
It’s also important to review the storage settings for iCloud. You may have limited free storage available, but you can upgrade to a larger storage plan if needed. This will ensure that you have sufficient space to store your files, photos, and other data on iCloud.
Once you have configured your desired iCloud services, your Mac will start syncing your data with iCloud. Depending on the amount of data and the speed of your internet connection, this initial sync may take some time. Subsequently, any changes made to your data on one device will be reflected on all your other devices, ensuring that your information is always up to date.
Configuring iCloud services on your new Mac is a valuable step to effectively integrate your devices and keep your data in sync. Take advantage of the seamless integration offered by iCloud to have a unified experience across your Apple ecosystem.
Step 12: Managing Notifications and Do Not Disturb
Notifications can be incredibly useful for staying informed and connected, but they can also be distracting and disruptive. To maintain focus and minimize interruptions on your new Mac, it’s essential to manage notifications effectively and make use of the Do Not Disturb feature. Let’s explore how you can manage notifications and use Do Not Disturb on your Mac.
Start by clicking on the Apple menu in the top-left corner of the screen and selecting “System Preferences.” Within System Preferences, you will find an icon labeled “Notifications.”
Open the Notifications preferences pane to access the settings for managing notifications. Here, you’ll see a list of apps installed on your Mac, each with its own notification settings.
For each app, you can customize the notification style, the behavior of notifications, and the notification sounds. You can choose to receive notifications as banners that temporarily appear on the screen, as alerts that require action to dismiss, or disable them entirely for specific apps.
Consider the importance of each app’s notifications and the level of attention they require. For example, you may want to enable notifications for messaging or email apps, but disable them for less essential apps or games.
In addition to customizing individual app notifications, you can also configure some system-wide notification settings. For example, you can choose whether to show notifications on the lock screen, enable or disable notification sounds, or set the number of recent notifications that appear in the Notification Center.
Another useful feature to manage interruptions is the Do Not Disturb mode. When enabled, Do Not Disturb prevents incoming notifications and alerts from appearing on your screen, ensuring that you can work without distractions.
To activate Do Not Disturb, simply click on the Notification Center icon in the top-right corner of the menu bar. This icon looks like three stacked lines. From the drop-down menu, click on the moon icon to enable Do Not Disturb mode.
You can also schedule Do Not Disturb to automatically activate at specific times of the day or night. Go to “System Preferences” > “Notifications” > “Do Not Disturb” and select the desired schedule.
During Do Not Disturb mode, urgent notifications, such as phone calls from specified contacts or repeated calls within a short period, will still be allowed. You can customize these exceptions in the Do Not Disturb preferences.
Remember to fine-tune your notification settings regularly. As you become more familiar with your apps and their notification behavior, you can make adjustments to strike the right balance between staying informed and minimizing distractions.
Managing notifications and utilizing Do Not Disturb effectively on your Mac will help create a more focused and productive work environment. Take control of your notifications to stay on track and avoid unnecessary interruptions.
Step 13: Setting up Mail and Calendar
Email and calendar management are essential for staying organized and keeping track of appointments, events, and tasks. Setting up and configuring the Mail and Calendar apps on your new Mac allows you to efficiently manage your communication and schedule. Let’s explore how to set up Mail and Calendar on your Mac.
Start by locating the Mail and Calendar apps on your Mac. You can find them in the Applications folder or search for them using Spotlight (Command + Space).
Open the Mail app and follow the on-screen prompts to set up your email account. You can choose between several types of email accounts, such as iCloud, Google, Yahoo, or Microsoft Exchange. Enter your email address and password, and the Mail app will attempt to automatically configure the account settings. If automatic setup is not successful, you may need to enter additional information provided by your email provider, such as server addresses and port numbers.
Once your email account is set up, you can customize the Mail app to suit your preferences. In the preferences pane, you can choose how often the Mail app checks for new messages, manage email signatures, filter spam, and more. Explore the settings to configure the Mail app according to your needs.
To set up the Calendar app, open it and sign in with your Apple ID or add accounts from other providers, such as Google or Microsoft Exchange, by going to “Calendar” > “Accounts.” Follow the prompts to enter your account information, and your calendars will be synced to the Calendar app.
After setting up Calendar, you can customize its appearance and behavior to fit your workflow. In the preferences pane, you can adjust settings such as calendar color, time zone, alerts, and invitations. Explore the settings to personalize the Calendar app to your liking.
To add new events or appointments to your calendar, click on the “+” button in the Calendar app. Enter the event details, including the title, date, time, location, and any additional notes. You can also set up recurring events, invite attendees, or set up reminders for important appointments.
Both the Mail and Calendar apps support advanced features and integrations. For example, you can set up rules in the Mail app to automatically sort and manage incoming emails, create smart mailboxes to organize specific types of emails, or use VIP contacts to prioritize important conversations.
Furthermore, iCloud integration allows you to sync your email, calendar, and contacts across multiple devices, ensuring that your information is always up to date and accessible from anywhere.
Remember to regularly check your email and calendar to stay on top of your communication and schedule. Take advantage of the features offered by the Mail and Calendar apps to enhance your productivity and organization.
Setting up Mail and Calendar on your new Mac is a crucial step to efficiently manage your communication and schedule. By customizing these apps and utilizing their features, you’ll stay organized and never miss an important email or appointment.
Step 14: Customizing the Desktop and Screensaver
The desktop and screensaver are the visual elements you interact with every time you use your Mac. Customizing these aspects allows you to personalize your experience and make it more visually appealing. In this step, we’ll explore how to customize the desktop and screensaver on your new Mac.
To customize the desktop background, click on the Apple menu in the top-left corner of the screen and select “System Preferences.” Within System Preferences, you will find an icon labeled “Desktop & Screen Saver.”
Open the “Desktop” tab to choose a new background image. You can select a pre-installed image from the left-hand pane or click the “+” button to add your own image. Browse through your photo library or navigate to a specific folder to select an image that reflects your style and preferences.
Once you’ve chosen an image, you can further customize its appearance. You can adjust the position of the image on the screen, change its appearance by using the “Fit to Screen” or “Fill Screen” options, or set it to change automatically at a specified interval using the “Change Picture” option on the right-hand side.
In addition to customizing the desktop background, you can also personalize the screensaver. Open the “Screen Saver” tab within the “Desktop & Screen Saver” preferences pane.
Here, you’ll see a list of available screensaver options on the left-hand pane. Select the screensaver you want to use and adjust its settings to your liking on the right-hand side. You can set the time delay before the screensaver activates, choose the style or theme, and even select specific photos or folders to be used for photo-based screensavers.
Take some time to experiment with different desktop backgrounds and screensavers to find the ones that resonate with you. You can mix and match various combinations to create a unique look and feel for your Mac.
Another customization option is to change the appearance of your desktop icons. To do this, simply click on the desktop and select “Show View Options” from the context menu. In the view options, you can adjust the icon size, grid spacing, and arrange the icons by name, size, or date created. Experiment with different settings until you find the layout that suits your preferences.
Remember, you can always revisit the Desktop & Screen Saver preferences pane to change your desktop background, screensaver, or other visual settings. Don’t be afraid to switch things up and explore different options to keep your Mac visually fresh and exciting.
By customizing the desktop and screensaver on your new Mac, you can create a personalized and visually appealing environment that reflects your unique style and preferences. Enjoy the process of choosing backgrounds, screensavers, and icon layouts, and make your desktop a reflection of your personality.
Step 15: Installing Printer and Other Peripherals
Connecting and installing peripherals, such as printers, scanners, and external storage devices, is an important step in setting up your new Mac. By properly configuring and installing these devices, you can seamlessly integrate them into your workflow and enhance your productivity. Let’s explore how to install a printer and other peripherals on your Mac.
Start by connecting your printer to your Mac using the appropriate cable (USB, Ethernet, or Wi-Fi). Most modern printers support wireless connectivity, which allows you to easily print from your Mac without the need for cables.
Once connected, your Mac should automatically detect the printer and prompt you to install the necessary drivers. Follow the on-screen prompts to download and install the required software or visit the printer manufacturer’s website to download the latest drivers and software for your specific printer model.
If your printer is already connected to your network, you can add it to your Mac by going to “System Preferences” > “Printers & Scanners” and clicking the “+” button. Your Mac will search for available printers on the network and display them in the list. Select your printer, click on the “Add” button, and your Mac will install the necessary drivers and set up the printer for use.
Similar to printers, other peripherals such as scanners or external storage devices can be connected to your Mac using USB, Thunderbolt, or other supported connections. Once connected, most peripherals will be automatically recognized by your Mac and ready for use.
For certain peripherals, such as external storage devices or specialized equipment, you may need to install additional software or drivers. Instructions for installation can usually be found in the device’s manual or on the manufacturer’s website.
After connecting and installing the desired peripherals, it’s a good idea to test their functionality to ensure they are working correctly. Print a test page from your printer, scan a document using your scanner, or transfer files to and from your external storage device. This will help you verify that the peripherals are properly configured and operational.
Remember to periodically check for software and driver updates for your peripherals. Manufacturers often release updates to improve compatibility, performance, and security. Check the manufacturer’s website or use their software update tools to stay up to date.
By installing and configuring printers and other peripherals on your Mac, you can fully utilize their capabilities and enhance your productivity. Take the time to properly set up and test your peripherals to ensure they smoothly integrate into your Mac workflow.
Step 16: Configuring Security and Privacy Settings
Configuring the security and privacy settings on your new Mac is crucial for protecting your data and maintaining your online privacy. By properly setting up these features, you can ensure that your Mac is secure and your personal information is safeguarded. Let’s explore how to configure security and privacy settings on your Mac.
Start by clicking on the Apple menu in the top-left corner of the screen and selecting “System Preferences.” Within System Preferences, you will find several icons related to security and privacy, including “Security & Privacy,” “Firewall,” and “Privacy.”
Open the “Security & Privacy” preferences pane to access the general security settings of your Mac. Here, you can enable a password to be required when waking your Mac from sleep or screensaver, enable FileVault disk encryption for added data protection, and specify which apps are allowed to be downloaded and installed.
Click on the “Firewall” tab to configure the built-in firewall on your Mac. Enabling the firewall adds an extra layer of protection by blocking unauthorized incoming network connections. You can customize firewall settings to allow specific apps or services through the firewall.
The “Privacy” preferences pane allows you to manage permissions for various features and apps on your Mac. For example, you can control which apps have access to your location, contacts, calendar, and other sensitive data. Review these settings and customize them according to your comfort level and privacy preferences.
It’s also important to keep your Mac’s system software up to date to ensure you have the latest security patches and bug fixes. Regularly check for system software updates by clicking on the Apple menu and selecting “System Preferences” > “Software Update.”
Consider enabling two-factor authentication (2FA) for your Apple ID, which adds an extra layer of protection to prevent unauthorized access. With 2FA enabled, you’ll need a trusted device or phone number to verify your identity when signing in to your Apple ID from a new device.
When browsing the web, use a secure and up-to-date web browser and be cautious of potential phishing attempts or malicious websites. Be mindful of the websites you visit, only download files from trusted sources, and avoid clicking on suspicious links or email attachments.
Regularly review and adjust privacy settings for individual apps and services. Check the permissions granted to each app and revoke access if necessary. Be cautious when granting access to your sensitive data, and only provide it to trusted apps and services.
Consider using a reputable antivirus software to provide an additional layer of protection against malware and other threats. While macOS has built-in security features, antivirus software can provide additional peace of mind.
By configuring the security and privacy settings on your Mac, you can protect your data and ensure your online privacy. Take the time to review and adjust these settings periodically, as new threats and privacy concerns may arise over time.
Step 17: Keyboard Shortcuts and Gestures
Keyboard shortcuts and gestures are powerful tools that can greatly enhance your productivity and efficiency when using your Mac. By learning and utilizing these shortcuts and gestures, you can navigate and interact with your Mac faster and more effectively. Let’s explore how to use keyboard shortcuts and gestures on your new Mac.
Keyboard Shortcuts:
- Command (⌘) Key: The Command key is one of the most frequently used keys for shortcuts on a Mac. It’s represented by the ⌘ symbol and is located next to the space bar. For example, pressing Command + C copies selected text or files, while Command + V pastes them.
- Option (⌥) Key: The Option key, represented by the ⌥ symbol, allows you to access alternate characters or functions. For example, pressing Option + Shift + 2 types the @ symbol.
- Control (⌃) Key: The Control key, represented by the ⌃ symbol, is used for contextual menu shortcuts. For example, Control + Click on an item opens a menu of additional options.
- Function (fn) Key: The Function key, represented by the fn symbol, is used to access additional functions on Mac keyboards. For example, pressing fn + F11 reduces the volume.
These are just a few examples of the various keyboard shortcuts available on your Mac. To discover more shortcuts for specific applications, refer to the application’s menu or search online for a comprehensive list of shortcuts.
Gestures:
- Trackpad Gestures: If you’re using a MacBook or have a Magic Trackpad connected to your Mac, you can take advantage of various gestures. For example, swipe left or right with three fingers to switch between full-screen apps, pinch with your fingers to zoom in or out, or swipe up with three or four fingers to access Mission Control.
- Mouse Gestures: If you’re using a mouse with your Mac, you can enable gestures in the System Preferences under “Mouse” or “Trackpad.” Gestures may vary depending on the type of mouse you have, but they can include swiping left or right with two fingers to navigate between pages or applications.
Take the time to familiarize yourself with the default keyboard shortcuts and gestures on your Mac. Remember, you can also customize these shortcuts and gestures to suit your preferences and workflow in the System Preferences under “Keyboard” and “Trackpad.”
Learning and using keyboard shortcuts and gestures can significantly speed up your workflow and make common tasks more efficient. Once you’re comfortable with the default shortcuts and gestures, consider exploring advanced shortcuts for specific applications or creating your own custom shortcuts to further enhance your productivity on your Mac.
Step 18: Troubleshooting Tips
While Macs are known for their reliability, occasional issues or glitches may still arise. Knowing some troubleshooting tips can help you quickly resolve common problems and keep your Mac running smoothly. In this step, we’ll explore a few troubleshooting tips to help you resolve minor issues that may occur on your new Mac.
Restart your Mac: When encountering any issue, a simple restart may often resolve the problem. Click on the Apple menu in the top-left corner of the screen and select “Restart” to refresh your Mac’s system.
Check for software updates: Keeping your Mac’s software up to date is essential for maintaining its performance and security. Click on the Apple menu and select “System Preferences” > “Software Update” to check for and install any available updates.
Reset NVRAM or PRAM: If you’re experiencing issues with certain hardware settings, resetting the NVRAM (Non-Volatile Random-Access Memory) or PRAM (Parameter RAM) may help. Restart your Mac and hold down the Command + Option + P + R keys until you hear the startup sound a second time.
Clear cache and temporary files: Over time, cached files and temporary data can accumulate and impact system performance. Use utilities like “Disk Utility” to clear caches and delete unnecessary temporary files.
Safe Mode: If your Mac is not starting up or behaving unexpectedly, you can try booting into Safe Mode. Restart your Mac and hold down the Shift key until you see the Apple logo. Safe Mode disables certain startup items and performs a basic check of your disk’s integrity.
Reset SMC or power management settings: If you’re experiencing issues with power-related functions, such as battery, fans, or power lights, resetting the System Management Controller (SMC) might help. Instructions for resetting the SMC vary depending on your Mac model, so refer to Apple’s support documentation for detailed steps.
Remove unnecessary startup items: Some applications may add themselves to your startup items, causing your Mac to take longer to boot or impacting performance. Open “System Preferences” > “Users & Groups” > “Login Items” and remove any unwanted or unnecessary applications from the startup list.
Check for overheating: If your Mac feels hot or is shutting down unexpectedly, it may be overheating. Ensure that the vents and fans are not blocked, and consider using a cooling pad or raising the bottom of your Mac to improve airflow.
Reset or reinstall macOS: If all else fails and you’re encountering persistent issues, you may need to reset or reinstall macOS. Before doing so, make sure you have backed up your important data. You can reset macOS to its factory state or perform a clean installation. Refer to Apple’s support documentation for detailed instructions.
These are just a few troubleshooting tips to help you resolve common issues on your new Mac. Remember to consult Apple’s official support documentation, online forums, or contact Apple Support directly for more specific guidance or if you encounter more complex problems that require advanced troubleshooting.
By familiarizing yourself with these troubleshooting tips, you can quickly address minor issues and keep your Mac running smoothly, ensuring a positive and trouble-free experience with your new device.