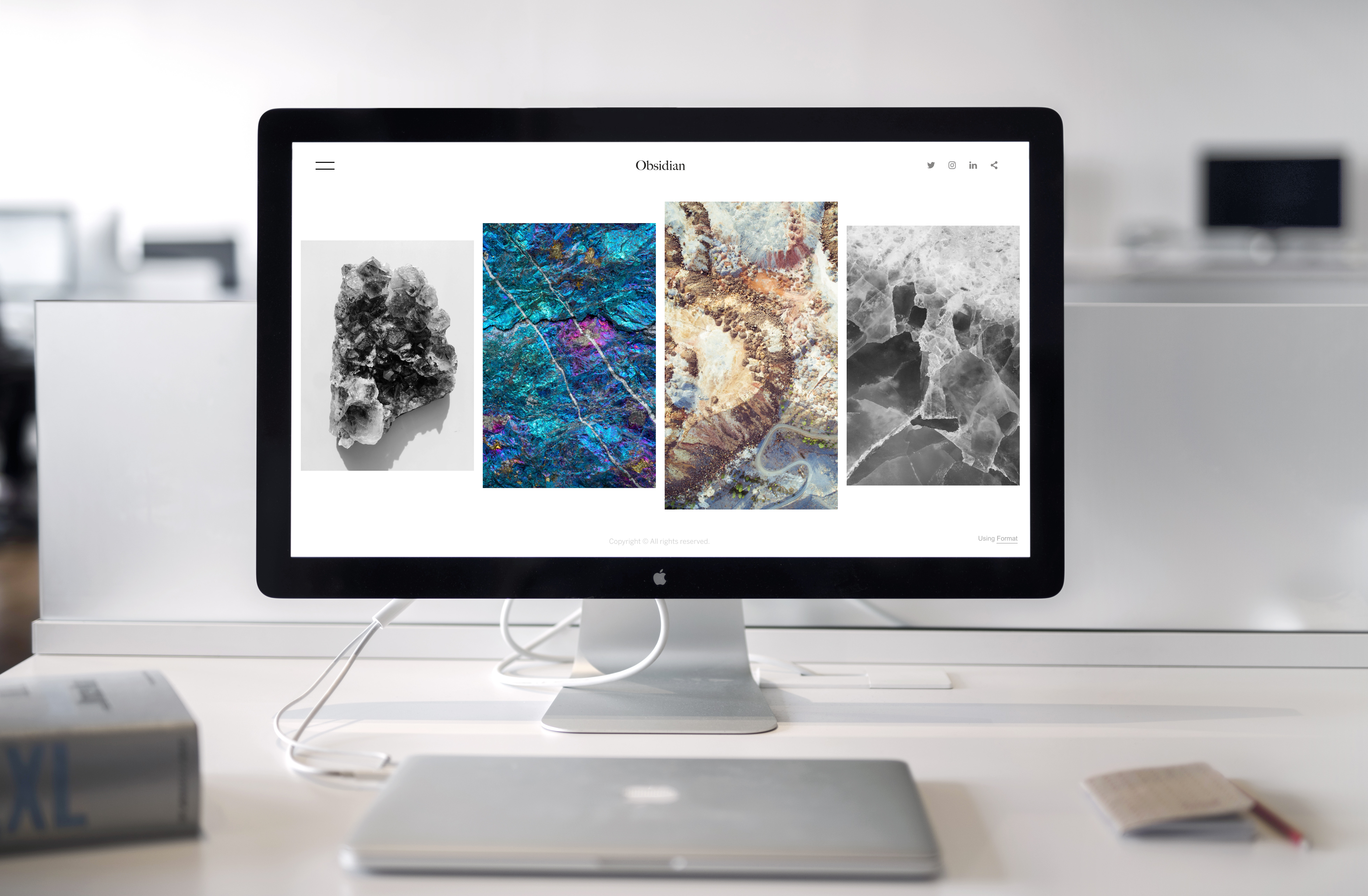Back up your data
Before upgrading to macOS Ventura, it’s essential to back up all your important data to ensure it remains safe and accessible during the transition. While the upgrade process is typically smooth, unforeseen issues can sometimes arise, so taking this precautionary step is crucial.
To back up your data, there are a few options available:
- Time Machine: If you have been regularly using Time Machine, you’re in luck! Simply connect your external hard drive and let Time Machine handle the backup process. It will create a full snapshot of your system, including files, applications, and settings.
- iCloud: Another convenient option is to make use of Apple’s iCloud service. By enabling iCloud Backup, your device will automatically back up important data like photos, documents, app data, and more. Ensure that your iCloud storage is sufficient for the backup.
- External Drive: If you prefer a more manual approach, you can manually copy your important files to an external hard drive or USB flash drive. Select the files and folders you want to back up and drag them to the external drive.
No matter which method you choose, double-check to ensure that your backup was successful and that all your important files are intact. It’s also a good idea to create a bootable backup of your current macOS version, allowing you to easily revert if any issues arise during the upgrade process.
By taking the time to back up your data, you’ll have peace of mind knowing that your files are safe and secure. Now that your data is safely backed up, it’s time to move on to the next step: checking the system requirements.
Check system requirements
Before proceeding with the upgrade to macOS Ventura, it’s important to ensure that your Mac meets the minimum system requirements. This will help guarantee a smooth and successful installation process, allowing you to fully enjoy all the new features and enhancements of the operating system.
To check if your Mac meets the system requirements, follow these steps:
- Click on the Apple menu in the top-left corner of your screen and select “About This Mac.”
- A window will appear displaying information about your Mac, including the model, processor, memory (RAM), and storage capacity. Take note of these details.
- Visit the official Apple website or search for the system requirements for macOS Ventura. Compare the specifications of your Mac with the minimum requirements listed.
If your Mac meets the requirements, you’re good to go! You can proceed with the upgrade process confidently. However, if your Mac falls short of the minimum specifications, you have a few options:
- Upgrade your hardware: If your Mac only slightly misses the mark, you may consider upgrading certain components, such as increasing the RAM or replacing the hard drive with a larger capacity one.
- Stay with the current macOS version: If your Mac is significantly below the minimum requirements, it may be best to stick with your current macOS version. Remember that continuing to receive security updates for your current version is crucial to keep your data safe.
- Invest in a new Mac: If your Mac is outdated and no longer capable of running the latest macOS version, it might be time to consider purchasing a new one. This will ensure that you can enjoy the latest features and performance improvements without any compatibility issues.
Checking the system requirements is an important step to ensure a hassle-free upgrade process. Once you’ve verified that your Mac is compatible, it’s time to move on to the next step: updating your apps.
Update your apps
Before upgrading to macOS Ventura, it’s crucial to update all your apps to their latest versions. This will help ensure compatibility with the new operating system and optimize their performance on your Mac.
Here’s how you can easily update your apps:
- App Store: Open the App Store on your Mac by clicking on the App Store icon in the Dock. Then, click on the “Updates” tab at the top. If there are any available updates, you will see them listed here. Simply click the “Update” button next to each app to start the update process.
- Third-party apps: Many apps have their own built-in update mechanisms. Check the settings or preferences within each app to see if there’s an option to update. Some apps might prompt you to update when you launch them or provide a download link on their official website.
- Automatic updates: If you prefer a hands-off approach, you can enable automatic app updates on your Mac. Go to the Apple menu, select “System Preferences,” and click on “App Store.” Then, check the box next to “Automatically check for updates” and “Download newly available updates in the background.”
Updating your apps not only ensures compatibility with macOS Ventura but also brings you the latest features, bug fixes, and security enhancements. It’s essential to keep all your apps up to date to maintain a smooth and secure computing experience.
Once you’ve updated all your apps, it’s a good idea to restart your Mac. This helps ensure that any pending updates or changes take effect properly.
Now that your apps are updated, it’s time to move on to the next step: freeing up disk space.
Free up disk space
Before upgrading to macOS Ventura, it’s important to free up disk space on your Mac. This will ensure that you have enough space to accommodate the new operating system and prevent any potential issues during the installation process.
Here are some steps you can take to free up disk space:
- Remove unnecessary files: Go through your documents, downloads folder, and desktop to delete any files that you no longer need. Consider organizing your files into folders and deleting duplicates or old versions.
- Empty Trash: It’s easy to forget that files you have deleted are still occupying space in your Trash. Empty the Trash to permanently delete these files and free up valuable disk space.
- Uninstall unused apps: Review the apps installed on your Mac and uninstall any that you no longer use. This will not only free up disk space but also declutter your system.
- Remove large files: Use the “Finder” application to search for and delete large files that you don’t need. Sort the results by file size to identify the largest files and decide if you can delete them or move them to external storage.
- Offload files to cloud storage: Consider using cloud storage solutions, such as iCloud, Google Drive, or Dropbox, to store files that you don’t need constant access to. This can help free up significant disk space while still keeping your files accessible when needed.
By freeing up disk space, you ensure a smoother upgrade process and improve the overall performance of your Mac. It’s recommended to have at least 15-20% of your storage capacity available for optimal performance.
Once you have cleared out unnecessary files and freed up disk space, you’re ready to proceed to the next step: connecting to a reliable Wi-Fi network.
Connect to a reliable Wi-Fi network
Before starting the upgrade to macOS Ventura, it’s essential to connect your Mac to a reliable and stable Wi-Fi network. A strong internet connection is necessary to download the installation files and ensure a smooth and uninterrupted upgrade process.
Follow these steps to connect to a Wi-Fi network:
- Click on the Wi-Fi icon in the menu bar at the top-right corner of your screen.
- A list of available Wi-Fi networks will appear. Select your desired network from the list.
- If the network is password protected, enter the correct password when prompted. Make sure to enter the password accurately to avoid any connection issues.
- Once connected, the Wi-Fi icon in the menu bar will display signal strength, indicating a successful connection.
It’s important to connect to a reliable Wi-Fi network that offers stable and consistent internet connectivity. A weak or unstable connection can lead to interruptions during the download or installation process, potentially causing errors or delays.
If you’re experiencing issues with your current Wi-Fi network, try the following troubleshooting steps:
- Restart your router: Sometimes, a simple restart of your router can resolve any temporary connectivity issues.
- Move closer to the router: If you’re experiencing a weak connection, try moving closer to your Wi-Fi router to improve signal strength.
- Check for network interference: Nearby electronic devices or competing Wi-Fi networks can interfere with your connection. Make sure your router is placed away from other devices or change the Wi-Fi channel to reduce interference.
By connecting to a reliable Wi-Fi network, you ensure a stable and uninterrupted download and installation of macOS Ventura. With your internet connection all set, you’re now ready to move on to the next step: downloading macOS Ventura.
Download macOS Ventura
Once you have completed the necessary preparations, such as backing up your data and connecting to a reliable Wi-Fi network, it’s time to download macOS Ventura. The following steps will guide you through the download process:
- Make sure you are connected to the internet and have a stable Wi-Fi connection.
- Click on the Apple menu in the top-left corner of your screen and select “System Preferences.”
- In the System Preferences window, click on “Software Update.”
- Your Mac will now check for available updates, including macOS Ventura. If an update is available, click on the “Upgrade Now” button to start the download.
- The download process may take some time, depending on your internet connection speed.
- While the download is in progress, it’s important to avoid interrupting the process or turning off your Mac.
Alternatively, you can also choose to download macOS Ventura from the official Apple website. Visit the Apple website, navigate to the macOS Ventura page, and click on the “Download” button. Follow the on-screen instructions to start the download.
It’s worth noting that the download size of macOS Ventura can be quite large, so it’s advisable to have a fast and stable internet connection, preferably with unlimited data, to avoid any issues during the download process.
Once the download is complete, you’re ready to move forward with the installation process of macOS Ventura.
Now that you have successfully downloaded macOS Ventura, it’s time to proceed to the next step: starting the installation process.
Start the installation process
Now that you have downloaded macOS Ventura, it’s time to begin the installation process. Follow these steps to start installing the new operating system on your Mac:
- Locate the downloaded macOS Ventura installation file. It is usually saved in the “Applications” folder or the Downloads folder.
- Double-click on the installation file to launch the macOS Ventura installer.
- A window will appear with the option to install macOS Ventura. Click on the “Continue” button to proceed.
- Read and agree to the Terms and Conditions presented on the screen. Click on the “Agree” button to continue.
- Select the disk or partition where you want to install macOS Ventura. If you have multiple disks or partitions, choose the one you prefer.
- Click on the “Continue” button, and macOS Ventura installation will begin. This process may take some time, so it’s advisable to have your Mac plugged into a power source.
- During the installation, your Mac may restart several times. Allow the installation to continue without interrupting or turning off your computer.
- Once the installation is complete, your Mac will restart, and you will be welcomed to macOS Ventura.
It’s important to note that during the installation process, your Mac may prompt you to enter your user password or provide other necessary information. Follow the on-screen instructions and provide any required details to proceed.
Upon successful completion of the installation, you will have access to all the new features and improvements of macOS Ventura. Take a moment to explore and familiarize yourself with the new system before proceeding with the setup process.
With macOS Ventura successfully installed on your Mac, it’s time to move on to the next step: following the on-screen instructions to set up your Apple ID and iCloud.
Follow the on-screen instructions
After successfully installing macOS Ventura, your Mac will guide you through the initial setup process. It’s essential to follow the on-screen instructions to ensure a smooth and personalized experience with your new operating system. Here’s what you can expect:
- Welcome screen: The welcome screen will greet you with an introduction to macOS Ventura. Click on the “Continue” button to proceed.
- Apple ID and iCloud setup: You will be prompted to sign in with your Apple ID or create a new one. Your Apple ID allows you to access various Apple services and sync your data across devices. Follow the instructions to sign in or create an Apple ID if you don’t have one. You’ll also have the option to set up iCloud, which enables cloud storage and synchronization of your files, photos, contacts, and more.
- Terms and conditions: Read and agree to the Terms and Conditions presented on the screen. Click on the “Agree” button to proceed.
- Express Setup: macOS Ventura offers an Express Setup option that allows you to quickly customize settings such as appearance, privacy, and security preferences. Follow the on-screen prompts to select your preferences or choose the “Customize Settings” option for more control over the configuration.
- Migration Assistant: If you are upgrading from an older Mac or have data that needs to be transferred, the Migration Assistant will guide you through the process of migrating your files, applications, and settings to your new system.
- Accessibility setup: macOS Ventura offers various accessibility features to make your Mac more accessible and inclusive. You may be given the option to set up these features during the initial setup process if needed.
- Set up Siri: Siri, Apple’s voice assistant, is integrated into macOS Ventura. You may have the option to set up Siri during the initial setup and configure preferences for voice recognition and interaction.
Throughout the setup process, carefully and accurately provide any required information or make selections according to your preferences. Following the on-screen instructions ensures a personalized and optimized experience with macOS Ventura.
Once you have completed the initial setup, you’re ready to dive into the new features and enhancements of macOS Ventura. Take some time to explore and familiarize yourself with the interface and newfound capabilities of your Mac.
Now that you have successfully completed the setup process, you can customize settings and preferences according to your liking, which will be covered in the next section.
Set up your Apple ID and iCloud
As you embark on your journey with macOS Ventura, it’s important to set up your Apple ID and iCloud to unlock the full potential of your Mac. Your Apple ID allows you to access various Apple services, while iCloud enables seamless synchronization and storage of your data across devices. Follow these steps to set up your Apple ID and iCloud:
- Open the Apple menu and click on “System Preferences.”
- In the System Preferences window, click on “Apple ID.” If you don’t have an Apple ID, click on “Create Apple ID” to proceed with the creation process.
- Enter your Apple ID and password. If you’re creating a new Apple ID, follow the on-screen prompts to enter your personal details and create a password.
- Once signed in, you’ll have the option to enable various services such as iCloud, Messages, FaceTime, and more. Check the boxes next to the services you want to activate and click on “Continue.”
- For iCloud setup, you’ll be prompted to select the data you want to sync with iCloud, such as photos, contacts, calendars, and documents. Customize the settings according to your preferences and click on “Continue.”
- You may also have the option to set up iCloud Keychain, which securely stores passwords, credit card information, and other confidential details across your devices. Follow the on-screen instructions to set up iCloud Keychain if desired.
- Review the Terms and Conditions presented on the screen, and if you agree, click on “Agree.”
- Choose whether to allow Apple to collect analytics and diagnostics from your Mac, and click on “Continue.”
Once you have completed the Apple ID and iCloud setup process, your Mac will start syncing your data with iCloud. This enables seamless access to your files, photos, contacts, and other information across all your Apple devices, providing a unified and streamlined experience.
Remember to keep your Apple ID and iCloud account login details secure, and consider enabling two-factor authentication for an extra layer of security.
With your Apple ID and iCloud set up, you can now proceed to customize settings and preferences according to your preferences and explore the new features of macOS Ventura.
Customize settings and preferences
Now that you have set up your Apple ID and iCloud, it’s time to customize the settings and preferences of your macOS Ventura to make it tailored to your needs and preferences. Here are some key areas you can explore to personalize your experience:
- Appearance: Customize the look and feel of your Mac by adjusting the appearance settings. You can choose between light or dark mode, change the accent color, and modify the desktop wallpaper.
- Security and Privacy: Enhance the security of your Mac by reviewing and adjusting the security and privacy settings. You can enable features such as FileVault for disk encryption, set up a strong password, and manage app permissions.
- Notifications: Manage how notifications are displayed and organized on your Mac. You can choose which apps can send notifications, set the notification style, and configure ‘Do Not Disturb’ settings to avoid interruptions.
- Keyboard and Trackpad: Customize the keyboard and trackpad settings to match your preferences. Adjust the key repeat rate, enable or disable keyboard shortcuts, and modify trackpad gestures to streamline your workflow.
- Energy Saver: Optimize the energy efficiency of your Mac by adjusting the Energy Saver settings. Customize sleep and wake times, enable Power Nap for automatic updates, and configure display sleep settings.
- Accessibility: macOS Ventura offers a range of accessibility features to cater to different needs. Explore the Accessibility settings to enable features such as VoiceOver, Zoom, and Dictation, and customize them according to your requirements.
- Time Machine: Take advantage of Time Machine, the built-in backup feature, to automatically and securely back up your Mac. Set up Time Machine preferences, and ensure that regular backups are scheduled to protect your data.
- App Preferences: Each application has its own preferences that allow you to customize its behavior and appearance. Explore the preferences of your frequently used apps to optimize their settings according to your workflow.
Take some time to navigate through the various settings and preferences in macOS Ventura and make adjustments that align with your workflow and preferences. These customization options allow you to create a personalized and efficient environment that optimizes your productivity and enhances your overall experience with your Mac.
Make sure to regularly review and update your settings as your needs change or new features become available. With your settings customized, you’re now ready to explore and make the most of the exciting new features of macOS Ventura.
Explore the new features of macOS Ventura
macOS Ventura brings a host of exciting new features and enhancements to your Mac, providing an immersive and improved user experience. Take the time to explore and familiarize yourself with these notable features:
- Focus mode: Stay in the zone and minimize distractions with Focus mode. Customize notifications and app preferences to only receive relevant alerts during specific activities, such as work, leisure, or do not disturb.
- Universal Control: Seamlessly work across multiple Apple devices with Universal Control. Use a single keyboard and trackpad to control your Mac and iPad simultaneously, enabling a smooth and efficient workflow.
- FaceTime enhancements: Engage in richer video calls with FaceTime enhancements. Enjoy spatial audio that makes conversations feel more natural, and utilize the Portrait mode to blur the background and put the focus on you.
- Live Text: Unlock the power of your text by using Live Text. It enables you to select and interact with text within images, allowing you to easily extract contact information, search for words, or copy text from photos.
- Shortcuts: Automate tasks and streamline your workflow with the new Shortcuts app. Create custom shortcuts to perform repetitive actions quickly, making your Mac even more efficient and tailored to your needs.
- Quick Note: Capture your thoughts effortlessly with Quick Note. Access it from anywhere with a simple gesture, jot down your ideas, and even include links, images, or text from other apps for easy reference.
- Safari enhancements: Experience a faster and more secure browsing experience with Safari enhancements. Enjoy improved tab management, tab groups for better organization, and enhanced privacy features such as Intelligent Tracking Prevention.
- Photos Memories: Relive your cherished moments with Photos Memories. Allow the app to automatically create curated collections of your photos and videos, complete with music and stunning transitions.
- Redesigned Maps: Explore the world with the redesigned Maps app. Enjoy detailed maps, immersive 3D experiences, and new interactive features that make it easier than ever to navigate and explore your surroundings.
These are just a few of the exciting new features waiting for you to discover in macOS Ventura. With each update, Apple introduces innovative tools and enhancements to enhance your productivity, creativity, and overall Mac experience.
Take the time to explore and experiment with these new features, and stay updated with subsequent macOS Ventura updates, as Apple continually introduces improvements and additional functionalities to further enhance your user experience.
Now that you are acquainted with the new features, unleash your creativity and make the most out of macOS Ventura’s capabilities to elevate your Mac experience to new heights.