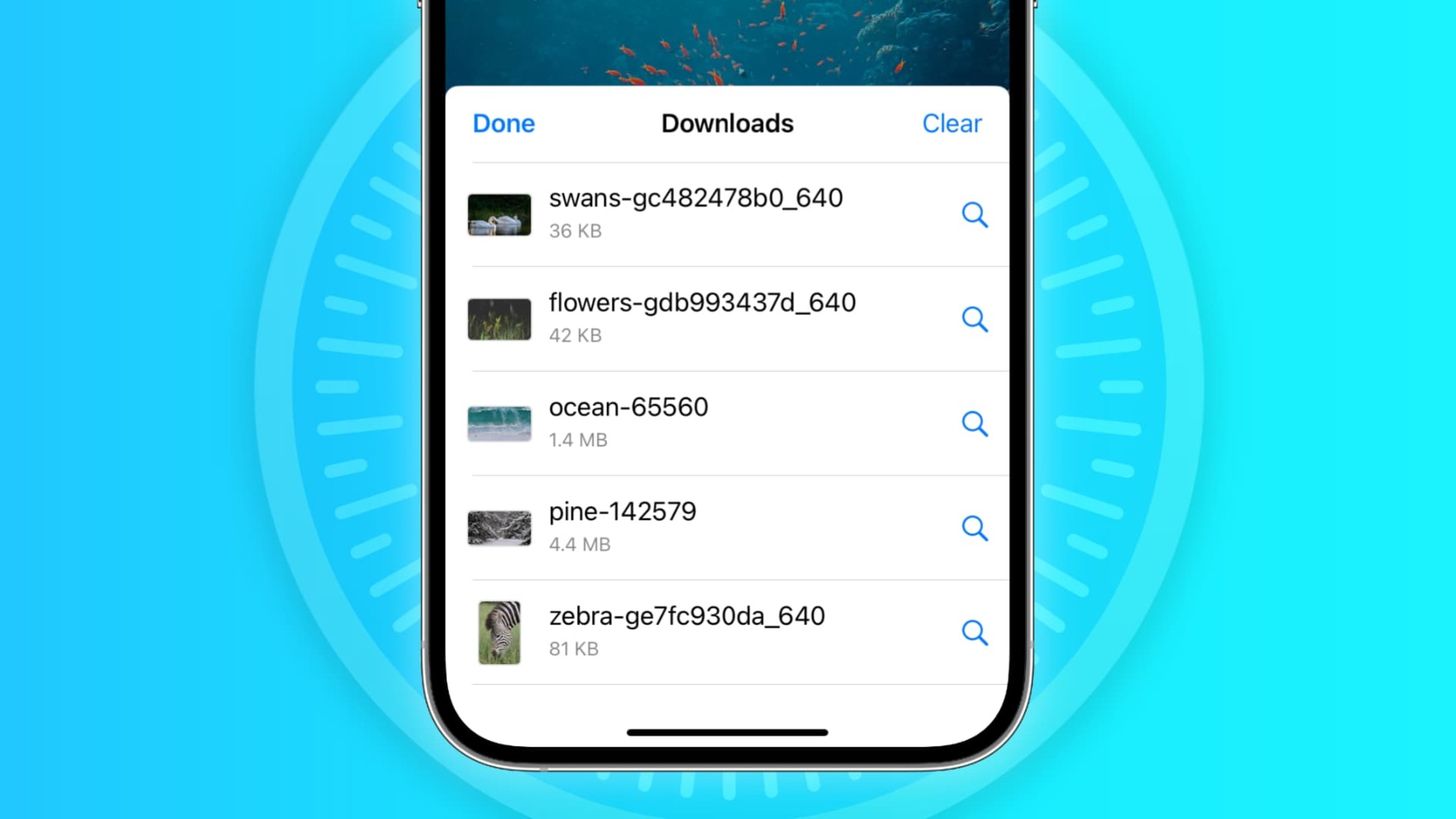Checking App Store Downloads
When you download an app from the App Store on your iPhone 13, it's natural to want to keep track of the download progress and ensure that the app is successfully installed on your device. Here's a quick tutorial on how to check your App Store downloads:
-
Open the App Store: To begin, tap on the App Store icon on your iPhone 13's home screen. This will launch the App Store, where you can explore and download a wide range of apps tailored to your interests and needs.
-
Tap on Your Profile Icon: In the App Store, you'll find your profile icon in the top right corner of the screen. Tap on it to access your account settings and personalized options.
-
View Account: Once you've tapped on your profile icon, select the "View Account" option from the menu. This will take you to a page where you can manage your account settings, payment information, and more.
-
Check Purchased Apps: Within your account settings, you'll find a section labeled "Purchased." Tap on this section to view a comprehensive list of all the apps you've downloaded and purchased from the App Store.
-
Check Download Status: In the "Purchased" section, you can easily check the download status of your apps. If an app is currently downloading or updating, you'll see a progress indicator next to it. Once the download is complete, the app will be ready to use on your iPhone 13.
By following these simple steps, you can easily keep track of your App Store downloads and ensure that your favorite apps are readily available for use on your iPhone 13. This quick tutorial empowers you to stay informed about the status of your app downloads, allowing you to seamlessly manage your digital experience on your device.
Finding Safari Downloads
When you browse the web using Safari on your iPhone 13, you may come across various files that you want to download and access later. Whether it's a PDF document, a music file, or a photo, Safari allows you to conveniently download and manage these files. Here's a detailed guide on how to find and manage your Safari downloads on your iPhone 13:
-
Downloading Files: When you encounter a file that you want to download while browsing in Safari, simply tap on the download link or file. Safari will initiate the download process, and you can monitor the progress in the download manager at the top of the Safari window.
-
Accessing Downloads: Once the download is complete, you can access the downloaded files by tapping on the download manager at the top of the Safari window. This will display a list of the files you've downloaded, allowing you to select and open the desired file.
-
Managing Downloads: To manage your downloads, tap and hold on a downloaded file to reveal options such as opening the file, sharing it with others, moving it to a different location, or deleting it from your device.
-
Viewing Downloaded Files: Safari also provides a dedicated folder where you can view all your downloaded files. To access this folder, tap the "Downloads" icon located at the bottom of the Safari window. Here, you can see a comprehensive list of all your downloaded files, making it easy to locate and access specific items.
-
Organizing Downloads: If you want to organize your downloaded files, you can create folders within the Downloads section to categorize and manage your files more efficiently. This feature is particularly useful for users who frequently download a variety of files and want to keep their downloads well-organized.
By following these steps, you can effectively find, manage, and organize your Safari downloads on your iPhone 13. Safari's intuitive interface and robust download management capabilities empower you to seamlessly handle your downloaded files, ensuring quick and convenient access whenever you need them.
Locating Email Attachments
Locating email attachments on your iPhone 13 is a straightforward process that allows you to access and manage files sent to you via email. Whether it's a document, image, or any other file type, the Mail app provides a convenient way to find and interact with email attachments. Here's a detailed guide on how to locate and manage email attachments on your iPhone 13:
-
Accessing the Mail App: Begin by opening the Mail app on your iPhone 13. The Mail app icon features a white envelope on a blue background and is typically located on your home screen or within the app library.
-
Selecting the Email: Once you're in the Mail app, navigate to the email containing the attachment you wish to locate. Tap on the email to open it and view its contents.
-
Identifying Attachments: Within the email, you'll find the attached files displayed below the body of the email. Depending on the email content and formatting, attachments may appear as icons or file names, making them easily recognizable.
-
Previewing Attachments: To preview an attachment before downloading it, simply tap on the file icon or name. This allows you to view the content of the attachment without fully downloading it to your device, providing a quick way to assess its relevance.
-
Downloading Attachments: If you wish to download and save the attachment to your iPhone 13, tap on the attachment icon or file name. This action prompts the attachment to download to your device, where you can access it at any time.
-
Managing Attachments: Once downloaded, the attachment can be accessed and managed within the Mail app. You can find downloaded attachments by navigating to the specific email or by accessing the "Attachments" folder within the Mail app, where all downloaded files are conveniently stored.
-
Interacting with Attachments: After locating the attachment, you can interact with it in various ways. This includes opening the file to view its content, sharing it with others, moving it to a different location on your device, or deleting it if it's no longer needed.
By following these steps, you can effectively locate, download, and manage email attachments on your iPhone 13. The Mail app's user-friendly interface and robust attachment management capabilities empower you to seamlessly handle your email attachments, ensuring quick and convenient access whenever you need them.
Accessing Files from iCloud Drive
Accessing files from iCloud Drive on your iPhone 13 provides a seamless and efficient way to manage your documents, photos, and other digital assets across multiple devices. iCloud Drive serves as a centralized hub for your files, allowing you to access, organize, and collaborate on content from virtually anywhere. Here's a comprehensive guide on how to access and interact with files stored in iCloud Drive:
Navigating to iCloud Drive
-
Open the Files App: Begin by locating and tapping the Files app on your iPhone 13's home screen. The Files app icon features a blue folder and is designed to provide easy access to all your stored files, including those in iCloud Drive.
-
Accessing iCloud Drive: Upon launching the Files app, you'll find the iCloud Drive option listed under "Locations" in the sidebar. Tap on iCloud Drive to enter the interface, where you can view all the files and folders stored in your iCloud Drive.
Browsing and Searching Files
-
Viewing Files and Folders: Within iCloud Drive, you can browse through your files and folders by tapping on the respective items. This allows you to navigate through your stored content and locate specific files based on their organization.
-
Utilizing Search Functionality: To quickly find a specific file, use the search bar at the top of the iCloud Drive interface. Simply enter the file name or relevant keywords, and iCloud Drive will display matching results, streamlining the file retrieval process.
Interacting with Files
-
Opening Files: Tap on any file within iCloud Drive to open and view its content. Depending on the file type, you can preview documents, photos, videos, and more directly within the Files app.
-
Sharing Files: iCloud Drive enables seamless file sharing. By tapping and holding on a file, you can access the sharing options, allowing you to send files to contacts, collaborate with others, or save files to other apps on your iPhone 13.
Managing Files and Folders
-
Creating Folders: To organize your files, create new folders within iCloud Drive by tapping the "New Folder" option. This feature enables you to categorize and manage your files based on specific criteria, enhancing overall file organization.
-
Moving and Deleting Files: iCloud Drive allows you to move files between folders and delete unwanted files with ease. Simply tap and hold on a file to reveal options for moving it to a different location or deleting it from iCloud Drive.
Offline Access and File Downloads
-
Offline Access: iCloud Drive provides offline access to recently accessed files, allowing you to view and interact with files even when your iPhone 13 is not connected to the internet.
-
Downloading Files: If you need to access specific files offline, you can download them to your device by tapping and holding on the file and selecting the "Download" option. This ensures that essential files are readily available, regardless of your internet connectivity.
By following these steps, you can effectively access, manage, and interact with files stored in iCloud Drive on your iPhone 13. iCloud Drive's robust features and seamless integration with the Files app empower you to maintain control over your digital content, fostering a streamlined and organized file management experience.
Using Third-Party File Manager Apps
In addition to the native Files app on your iPhone 13, you have the option to leverage third-party file manager apps to further enhance your file management capabilities. These apps offer a diverse range of features and customization options, empowering you to tailor your file management experience to suit your specific preferences and requirements. Here's an in-depth exploration of the benefits and functionalities associated with using third-party file manager apps on your iPhone 13.
Expanded File Management Capabilities
Third-party file manager apps often provide an extensive array of file management capabilities beyond what the native Files app offers. These capabilities may include advanced file organization features, enhanced file viewing options, and seamless integration with cloud storage services. By utilizing a third-party file manager app, you can gain access to a broader set of tools and functionalities to streamline your file management tasks.
Customizable User Interface
Many third-party file manager apps offer customizable user interfaces, allowing you to personalize the app's layout, color schemes, and navigation options according to your preferences. This level of customization can significantly enhance the overall user experience, making it easier and more enjoyable to navigate and interact with your files.
Enhanced File Security and Privacy
Some third-party file manager apps prioritize robust file security and privacy features, providing advanced encryption options, secure file transfer protocols, and additional layers of protection for your sensitive data. By leveraging these apps, you can bolster the security of your files and ensure that your confidential information remains safeguarded against unauthorized access.
Seamless Integration with Productivity Tools
Third-party file manager apps often integrate seamlessly with a variety of productivity tools and applications, enabling you to streamline workflows and enhance collaboration. These integrations may include direct connections to document editing software, task management platforms, and communication tools, fostering a cohesive and efficient digital work environment.
Advanced File Sharing and Collaboration
Many third-party file manager apps offer advanced file sharing and collaboration features, allowing you to effortlessly share files with colleagues, collaborate on documents in real time, and track version history. These collaborative capabilities can significantly improve team productivity and facilitate seamless information exchange within professional settings.
By incorporating a third-party file manager app into your file management repertoire, you can unlock a wealth of additional features and customization options that cater to your unique file management needs. Whether you prioritize enhanced security, personalized user interfaces, or seamless integration with productivity tools, these apps offer a versatile and tailored approach to managing your digital content on your iPhone 13.