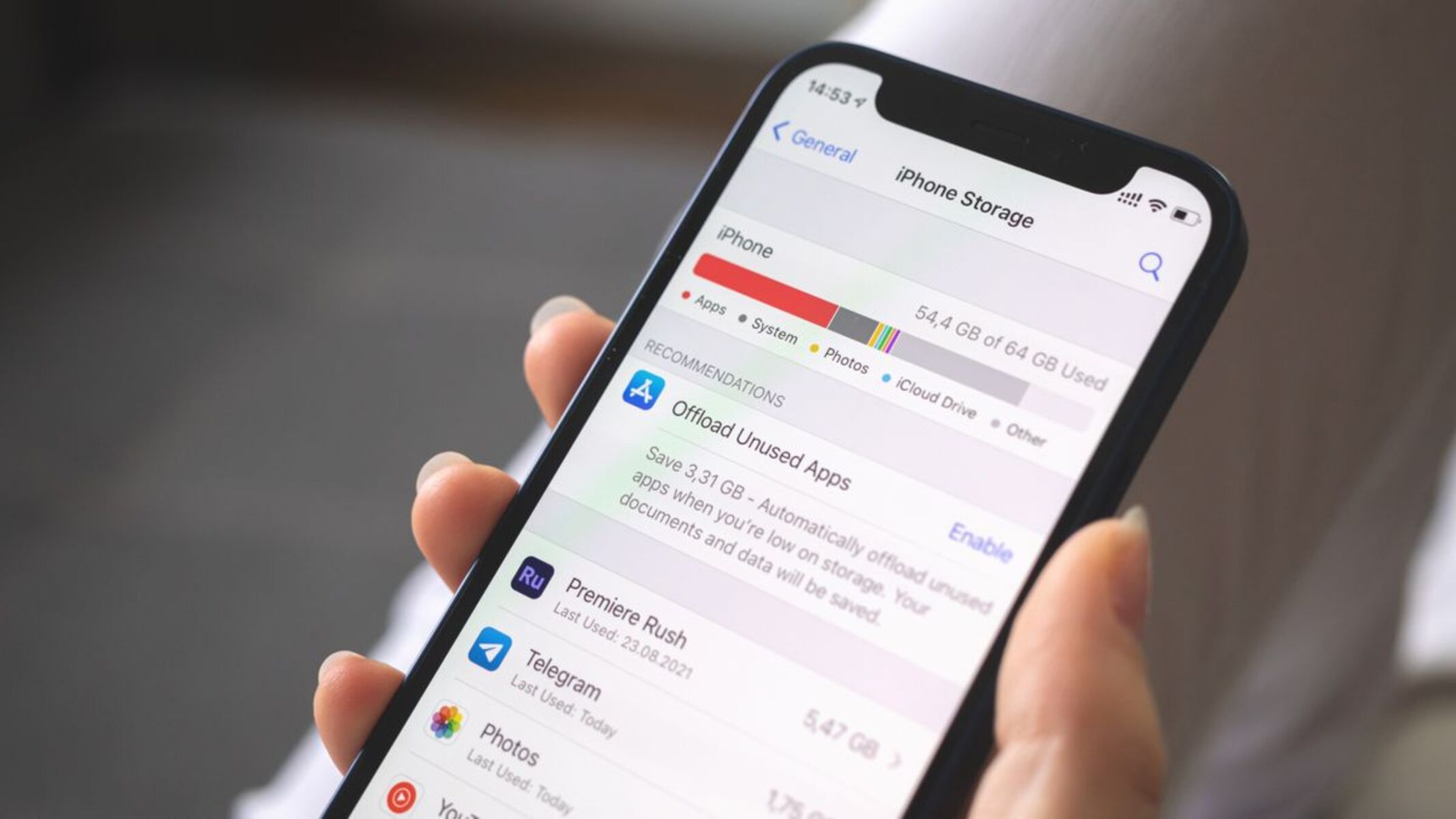Checking Available Storage Space on iPhone 13
Managing the storage space on your iPhone 13 is crucial for ensuring optimal performance and functionality. By regularly checking the available storage space, you can prevent performance issues and make informed decisions about which apps and files to keep or delete. Here's a quick tutorial on how to check the available storage space on your iPhone 13:
-
Open Settings: Tap on the "Settings" app on your iPhone 13's home screen. The Settings app is represented by a gear icon and is typically located on the first page of your home screen.
-
Navigate to General: Scroll down and tap on "General" in the Settings menu. This will open a new set of options related to the general settings of your iPhone 13.
-
Select iPhone Storage: In the General settings, tap on "iPhone Storage." This option allows you to view a detailed breakdown of your iPhone 13's storage usage, including the amount of space used by different categories such as apps, photos, and system data.
-
Review Storage Usage: Once you're in the iPhone Storage section, you'll see a visual representation of your storage usage at the top of the screen. Below the visual representation, you'll find a list of apps and their respective storage usage. This breakdown provides valuable insights into which apps are consuming the most storage on your device.
-
Check Available Storage: At the top of the iPhone Storage screen, you'll find the total amount of storage on your iPhone 13 and the amount of storage that's available. This information gives you a clear understanding of how much space is remaining on your device.
By following these simple steps, you can easily check the available storage space on your iPhone 13 and gain valuable insights into your device's storage usage. This knowledge empowers you to make informed decisions about managing your storage effectively, ensuring that your iPhone 13 continues to operate smoothly and efficiently.
Managing Storage Space on iPhone 13
Managing the storage space on your iPhone 13 is essential for maintaining its performance and ensuring that you have ample room for new apps, photos, and other data. With a myriad of apps, media files, and system data accumulating over time, it's crucial to adopt effective storage management practices. By implementing the following strategies, you can optimize the storage space on your iPhone 13 and enhance its overall functionality.
1. Organize and Delete Unnecessary Files
Begin by reviewing your existing files, including photos, videos, and documents. Identify and delete any redundant or outdated files that are consuming valuable storage space. This process not only frees up storage but also streamlines your data, making it easier to locate and access essential files.
2. Offload Unused Apps
Consider offloading apps that you rarely use. Offloading an app removes the app itself while retaining its documents and data. This allows you to reclaim storage space without losing your app-related information. To offload an app, navigate to Settings > General > iPhone Storage, select the app you want to offload, and then tap "Offload App."
3. Utilize iCloud Storage
Take advantage of iCloud storage to store your photos, videos, and other files. By enabling iCloud Photo Library and iCloud Drive, you can seamlessly store your media and documents in the cloud, reducing the amount of local storage they occupy on your iPhone 13.
4. Clear Cache and Temporary Files
Certain apps accumulate cache and temporary files over time, which can consume a significant amount of storage space. To address this, periodically clear the cache and temporary files of apps such as web browsers, social media platforms, and messaging apps. This can be done within the settings of each respective app.
5. Optimize Photo and Video Storage
Enable the "Optimize iPhone Storage" option within the Photos settings. This feature automatically stores your original, high-resolution photos and videos in iCloud while keeping lightweight versions on your device. This ensures that your media files are readily accessible while conserving local storage space.
By implementing these storage management practices, you can effectively optimize the storage space on your iPhone 13, ensuring that it operates smoothly and efficiently. Regularly monitoring and managing your device's storage not only enhances its performance but also allows you to make the most of its capabilities without being hindered by storage limitations.
Clearing Cache and Temporary Files on iPhone 13
Clearing cache and temporary files on your iPhone 13 is a crucial step in optimizing its storage space and ensuring smooth performance. Over time, various apps accumulate cache and temporary data, which can significantly contribute to the consumption of valuable storage space. By regularly clearing these files, you can free up storage and enhance the overall efficiency of your device.
To begin the process of clearing cache and temporary files on your iPhone 13, you can start by addressing specific apps that are known to accumulate such data. These may include web browsers, social media platforms, messaging apps, and other applications that frequently store temporary files to improve performance and user experience.
For web browsers such as Safari, clearing cache and temporary files can be achieved within the app's settings. Navigate to the Safari settings and select the option to clear browsing data. This typically includes options to clear history, cookies, and cache. By clearing these data, you can reclaim storage space and ensure that your browsing experience remains optimized.
Similarly, social media platforms and messaging apps often store cache and temporary files to facilitate faster loading of images, videos, and other media. Within the settings of these apps, you can usually find options to clear cache and temporary data. By periodically clearing these files, you can prevent them from accumulating and consuming excessive storage space on your iPhone 13.
In addition to addressing specific apps, you can also utilize the built-in storage management features of your iPhone 13 to clear cache and temporary files. Within the iPhone Storage settings, you may find recommendations to offload unused apps, review large attachments, and clear temporary files generated by various apps. By following these recommendations, you can efficiently manage and clear cache and temporary data from your device.
By regularly clearing cache and temporary files on your iPhone 13, you can maintain optimal storage space and prevent performance issues associated with storage limitations. This proactive approach to storage management ensures that your device operates smoothly and efficiently, allowing you to make the most of its capabilities without being hindered by unnecessary data accumulation.
Deleting Unused Apps and Files on iPhone 13
Managing the storage space on your iPhone 13 involves identifying and removing unused apps and files that are consuming valuable storage space. By decluttering your device and removing unnecessary apps and files, you can free up storage space and optimize the performance of your iPhone 13. Here's a detailed guide on how to effectively delete unused apps and files on your iPhone 13.
Removing Unused Apps
-
Identify Unused Apps: Begin by identifying apps that you rarely or never use. Navigate to the home screen and review all installed apps to determine which ones are no longer essential.
-
Delete Apps: Press and hold the app icon until it enters the edit mode. Tap the "X" icon on the app you want to delete, then confirm the deletion when prompted. Alternatively, you can delete apps by going to Settings > General > iPhone Storage, selecting the app, and choosing the "Delete App" option.
-
Offload Unused Apps: If you want to reclaim storage space without losing app-related data, consider offloading unused apps. To do this, go to Settings > General > iPhone Storage, select the app you want to offload, and then tap "Offload App." This removes the app but retains its documents and data, allowing you to reinstall it in the future without losing your data.
Deleting Unused Files
-
Review Media Files: Start by reviewing your photos, videos, and documents. Identify and delete any redundant or outdated files that are consuming storage space. You can use the Photos app to review and delete unwanted photos and videos.
-
Clear Downloads and Attachments: Check for downloaded files and email attachments that are no longer needed. Delete these files to free up storage space. You can manage downloaded files and attachments within the respective apps or the Files app.
-
Empty Recently Deleted: After deleting photos and videos, ensure that you also empty the "Recently Deleted" album in the Photos app. This permanently removes the deleted items from your device and frees up additional storage space.
By regularly removing unused apps and files from your iPhone 13, you can effectively manage its storage space and ensure that it operates at its best. This proactive approach not only optimizes performance but also allows you to make the most of your device without being hindered by unnecessary clutter.
Utilizing iCloud Storage for iPhone 13
Utilizing iCloud storage is a valuable strategy for managing the storage space on your iPhone 13 while ensuring seamless access to your photos, videos, documents, and app data. iCloud offers a convenient and secure platform for storing your content in the cloud, reducing the reliance on local storage and providing additional benefits that enhance the overall user experience.
Enabling iCloud Backup
One of the primary features of iCloud storage is the ability to create automatic backups of your iPhone 13. By enabling iCloud Backup, your device will automatically back up its data to iCloud when it's connected to Wi-Fi, locked, and plugged into a power source. This ensures that your important data, including settings, app data, and device preferences, are securely stored in the cloud, allowing for easy restoration in the event of a device replacement or data loss.
Storing Photos and Videos
iCloud Photo Library offers seamless synchronization of your photos and videos across all your Apple devices. By enabling this feature, your entire photo and video library is stored in iCloud, making it accessible from any device with your Apple ID. Additionally, the "Optimize iPhone Storage" option intelligently manages your device's local storage by storing high-resolution photos and videos in iCloud while keeping lightweight versions on your iPhone 13. This ensures that you can access your media content without consuming excessive local storage space.
Managing Documents and App Data
iCloud Drive serves as a centralized hub for storing your documents and app data in the cloud. It allows you to access your files from any device, collaborate with others in real-time, and organize your content seamlessly. Many apps also offer the option to store data in iCloud, providing a consistent and secure storage solution for app-related documents and information.
Optimizing iCloud Storage Plans
Depending on your storage needs, iCloud offers various storage plans that can be tailored to accommodate your requirements. From the free 5GB plan to higher capacity options, iCloud provides flexibility in choosing the storage tier that best suits your needs. Upgrading your iCloud storage plan ensures that you have ample space to store your content without worrying about running out of storage.
By effectively utilizing iCloud storage for your iPhone 13, you can streamline your storage management process, safeguard your data, and ensure that your device operates efficiently without being burdened by excessive local storage consumption. This seamless integration of iCloud storage with your iPhone 13 empowers you to make the most of your device's capabilities while maintaining a secure and organized approach to managing your content.