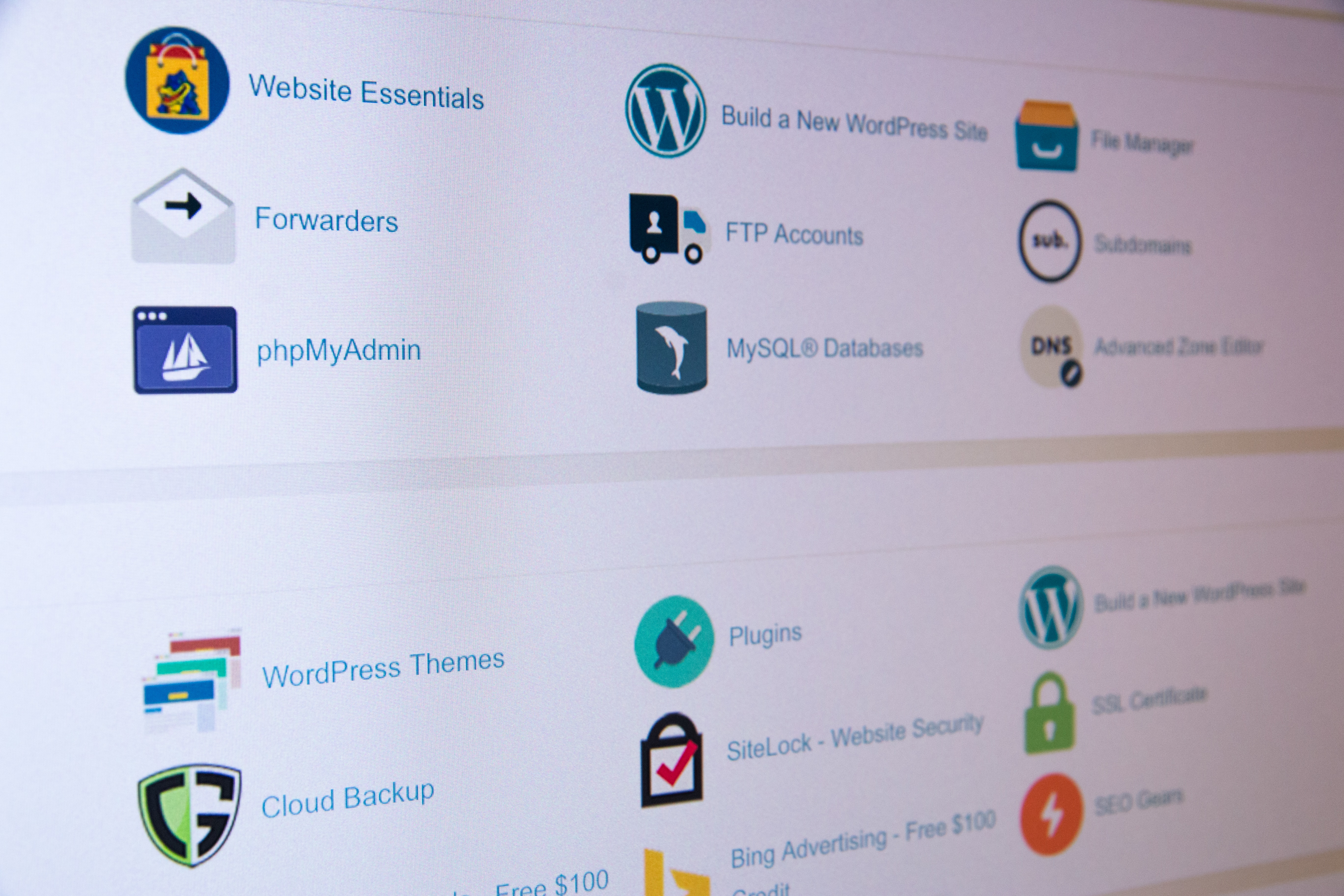What Is a File Manager?
A file manager is a software application that allows users to navigate and manage files and folders on a computer or mobile device. It provides a graphical user interface (GUI) that enables users to perform a wide range of file-related tasks, such as creating, copying, moving, renaming, and deleting files and directories. In essence, a file manager serves as a central hub for organizing, accessing, and manipulating files in a user-friendly manner.
File managers are a vital component of any operating system, providing users with an intuitive way to interact with their files and folders. They are particularly useful for individuals who deal with a large number of files, such as students, professionals, and businesses. Whether you’re organizing your personal documents, managing project files, or handling client data, a file manager streamlines the process and helps you stay organized.
Depending on the operating system, file managers may have different names and interfaces. For instance, on Windows, the default file manager is called File Explorer, while on macOS, it is known as Finder. Additionally, various file managers are available for Linux distributions, offering different functionalities and customization options.
File managers are not limited to desktop computers; they are also available for mobile devices. Mobile file managers provide similar functionalities, allowing users to manage files on their smartphones or tablets. This is especially useful for tasks such as organizing photos, accessing documents on the go, or transferring files between devices.
Overall, file managers are indispensable tools for efficient file organization and management. They simplify the process of finding, organizing, and manipulating files and folders, enhancing productivity and reducing clutter. Whether you’re a casual user or a power user, having a reliable file manager can greatly improve your digital workflow and enhance your overall computing experience.
Benefits of Using a File Manager
Using a file manager offers numerous benefits to individuals and organizations, making it an essential tool for efficient file management. Here are some key advantages of using a file manager:
- Improved Organization: With a file manager, you can create folders, sub-folders, and hierarchical structures to organize your files in a logical manner. This allows for easy navigation and quick retrieval of important documents, reducing time spent searching for files.
- Efficient File Handling: File managers provide robust features like copy, move, rename, and delete, making it easy to manage your files. These operations can be performed with a few clicks, saving you time and effort compared to manual file handling.
- Enhanced Productivity: By streamlining file management tasks, a file manager helps improve productivity. It eliminates the need to remember file locations, enables batch file operations, and allows for easy file sharing, collaboration, and synchronization.
- Security and Backup: Many file managers offer built-in features for data security and backup. You can set permissions and access restrictions for files and folders, protecting sensitive information. Additionally, file managers often integrate with cloud storage services, allowing you to easily back up your files and access them from multiple devices.
- File Preview and Metadata: File managers often include file preview capabilities, allowing you to quickly view documents, images, and multimedia files without opening them. They may also display file metadata, such as file size, creation dates, and file types, providing valuable information at a glance.
- Easy File Transfers: File managers facilitate seamless file transfers between devices, both locally and across networks. You can transfer files via USB, Wi-Fi, FTP, or cloud storage services, simplifying the process of sharing files with colleagues or transferring files between your devices.
By leveraging these benefits, a file manager empowers users to efficiently organize and manage their files, leading to increased productivity, reduced clutter, and improved collaboration. Whether you’re a student, professional, or business owner, utilizing a file manager is a wise choice that can greatly enhance your file management workflow.
Essential Features of a File Manager
A file manager is equipped with various features that make it a powerful tool for managing files and folders. While different file managers may offer unique functionalities, here are some essential features commonly found in file managers:
- File and Folder Operations: A good file manager allows you to perform basic file operations, such as creating, copying, moving, renaming, and deleting files and folders. These operations are essential for organizing and managing files efficiently.
- Directory Navigation: A file manager should provide a user-friendly interface for navigating through directories and subdirectories. It should display folder structures and allow users to easily switch between different locations on their computer or mobile device.
- Search and Filter: An effective file manager enables users to search for specific files or apply filters to narrow down search results. This feature saves time and effort, especially when dealing with a large number of files.
- File Preview: Many file managers offer file preview functionality, allowing you to get a quick glance at the content of a file without opening it. This is particularly useful for images, documents, and multimedia files.
- File Information: A file manager should provide detailed information about files, including file size, creation date, modification date, and file type. This information helps users quickly assess the properties of a file without opening it.
- File Permissions and Security: Advanced file managers provide options for setting file permissions and access restrictions. Users can control who can view, edit, or delete specific files, ensuring data security and privacy.
- Batch Operations: Performing operations on multiple files simultaneously can be time-consuming. Batch operations, such as copying, moving, or renaming multiple files at once, help streamline file management tasks.
- Integration with Cloud Storage: Many file managers integrate with popular cloud storage services, such as Google Drive, Dropbox, or OneDrive. This allows users to easily access and manage their cloud files directly through the file manager interface.
- File Compression: File managers may include options to compress files into popular archive formats such as .zip or .rar. This feature is useful when you need to save disk space or when sharing multiple files.
These features contribute to the overall functionality and usability of a file manager. While the specific feature set may vary between file manager applications, having these essential features ensures that you have the tools necessary to effectively organize, manage, and interact with your files and folders.
Popular File Managers
There are numerous file managers available for different operating systems and devices. Let’s take a look at some popular file managers:
- Windows File Explorer: The default file manager for Windows operating systems, File Explorer provides a user-friendly interface for managing files and folders. It offers a wide range of features, including copy, move, rename, and delete operations, as well as integration with cloud storage services.
- macOS Finder: Exclusive to macOS, Finder is the default file manager for Apple devices. It offers a visually appealing interface, advanced search capabilities, and seamless integration with other macOS features and services.
- Nautilus: Nautilus, formerly known as Files, is the default file manager for the GNOME desktop environment on Linux. It provides an intuitive and straightforward interface with features such as folder navigation, file operations, and search functionality.
- Thunar: Thunar is the default file manager for the Xfce desktop environment on Linux. It focuses on simplicity and speed, offering basic file management functionalities while consuming minimal system resources.
- Dolphin: Dolphin is the default file manager for the KDE Plasma desktop environment on Linux. It provides a feature-rich interface with advanced functionalities, including split views, tabbed browsing, image previews, and integration with version control systems.
- ES File Explorer: ES File Explorer is a popular file manager for Android devices. It offers a comprehensive set of features, including file organization, cloud storage integration, file transfer over Wi-Fi, and a built-in task manager.
- Solid Explorer: Solid Explorer is another highly regarded file manager for Android. It boasts a clean and intuitive interface, dual-pane view, support for cloud storage services, seamless file transfer, and the ability to customize the appearance to suit individual preferences.
- Commander One: Commander One is a dual-pane file manager for macOS that provides advanced features like FTP/SFTP client, ZIP support, file search, and configurable hotkeys. It offers a convenient way to manage files and navigate between different locations.
These are just a few examples of popular file managers available for different operating systems. Each file manager offers its own unique features and user experience, catering to the diverse needs and preferences of users. Whether you’re on Windows, Mac, Linux, or a mobile device, you can find a file manager that suits your requirements and enhances your file management workflow.
How to Use a File Manager
Using a file manager is relatively straightforward regardless of the specific application or operating system you are using. Here are the general steps to help you navigate and utilize a file manager effectively:
- Launch the File Manager: Open the file manager application on your computer or mobile device. You can typically find it in the system’s taskbar, dock, or app drawer.
- Navigate to a Folder: Use the file manager’s directory tree or navigation pane to browse to the folder or directory where your desired files are located. Click on folders to expand or collapse them and double-click on a folder to open it.
- Select Files or Folders: To perform operations on files or folders, such as copying or moving them, you need to select them first. You can usually do this by clicking on the file or folder icon. To select multiple files, hold down the Ctrl (Windows) or Command (Mac) key and click on each file or folder you want to select.
- Perform File Operations: Once you have selected the files or folders, right-click on one of them to access a contextual menu. From there, you can choose various operations like copy, move, rename, delete, or compress. Alternatively, you may find these options in the toolbar or menu bar of the file manager.
- Create New Files or Folders: If you need to create new files or folders, look for a “New” or “+” button in the file manager interface. Click on it to create a new file or folder, and you can then give it a name to suit your needs.
- Search for Files: If you’re looking for specific files, use the search functionality provided by the file manager. Look for a search box or search icon, and enter a file name or keyword to look for matching files within the current directory or throughout the system.
- Customize File Manager Settings: Many file managers allow customization to tailor the experience to your preferences. Explore the settings or preferences menu to adjust options such as view layouts, file sorting rules, and thumbnail previews.
- Access Cloud Storage: If your file manager has cloud storage integration, you can usually access these services from within the application. Look for options related to cloud storage, sign in to your account, and access or manage files stored in the cloud.
- Perform File Transfer: To transfer files between devices or external storage, connect the devices (via USB, Wi-Fi, or network) and use the file manager to browse the connected devices or access the external storage. From there, you can copy or move files as needed.
Remember, these instructions provide a general overview of how to use a file manager. Specific file managers may have unique features, shortcuts, or interface elements, so it’s always a good idea to explore the documentation or help resources provided with the file manager for more detailed instructions.
Tips and Tricks for Efficient File Management
To maximize your productivity and maintain an organized file system, consider implementing the following tips and tricks for efficient file management:
- Create a Clear Folder Structure: Design a logical folder structure that reflects the hierarchy of your files. Use descriptive folder names and consider adding subfolders to further categorize your files. This will make it easier to find and access files in the future.
- Use Descriptive File Names: Give your files meaningful names that accurately describe their content. Avoid generic names or using dates as the sole identifier. Including relevant keywords in the file name can make searching for files much easier.
- Utilize File Metadata: Take advantage of file metadata, such as tags or labels, to add additional information and make searching for files more efficient. Assigning tags to files based on keywords or categories can streamline the search process.
- Regularly Delete Unnecessary Files: Periodically review your files and delete any that are no longer needed. Applying a decluttering mindset helps reduce storage space usage and improve overall file organization.
- Implement a Backup Strategy: Set up a regular backup routine to protect your files from data loss. Consider options such as cloud storage, external hard drives, or automatic backup software to ensure that your files are safely stored and easily recoverable.
- Use Shortcuts or Quick Access: Take advantage of shortcuts or quick access features provided by your file manager to access frequently used folders or files. This can save you time and effort when navigating through your file system.
- Organize files with Tags or Labels: Some file managers allow you to tag or label files, making it easier to categorize and locate specific files based on their attributes. Use this feature to group related files together, even if they are located in different folders.
- Optimize Search Strategies: Familiarize yourself with the advanced search capabilities of your file manager. Learn how to use operators, wildcards, and specific search filters to narrow down search results and quickly locate the files you need.
- Utilize Keyboard Shortcuts: Learn and use the keyboard shortcuts provided by your file manager. This can help streamline your workflow and save time when performing common file management tasks.
- Regularly Update and Organize Folders: Review and update your folder structure periodically. Remove any unnecessary folders or reorganize files to ensure that your file system remains optimized and tailored to your needs.
By implementing these tips and tricks, you can establish effective file management practices that improve your productivity, keep your files organized, and simplify your overall digital workflow.
File Management Best Practices
Effective file management is crucial for maintaining a well-organized and efficient digital workflow. To help you optimize your file management practices, consider the following best practices:
- Establish a Consistent Naming Convention: Use a standardized naming convention for your files to ensure consistency and ease of identification. Include relevant details such as project name, date, and version number. This will make it easier to search for and sort files.
- Organize Files into Folders: Create a systematic folder structure that reflects your individual needs and helps categorize your files logically. Consider creating subfolders for specific projects, clients, or topics, and avoid storing files directly on your desktop or in a cluttered downloads folder.
- Backup Your Files Regularly: Implement a reliable backup system to safeguard your files. This can include using external hard drives, cloud storage services, or automated backup software. Regularly schedule backups to ensure the safety of your important files.
- Practice Regular File Maintenance: Routinely review and purge unnecessary files to avoid clutter and free up storage space. Delete outdated or duplicate files, and periodically organize and archive older files that are no longer frequently accessed.
- Utilize Version Control: When working on collaborative projects or frequently updating files, consider using version control software or services. This allows you to track file changes, maintain a revision history, and easily restore previous versions if needed.
- Implement Security Measures: Protect your files by using strong passwords and encryption. Set appropriate file and folder permissions to restrict access, especially for sensitive or confidential data. Regularly update your antivirus software to ensure files are safe from potential threats.
- Stay Organized During File Sharing: When sharing files with others, be mindful of file organization and naming conventions. Provide clear instructions, utilize file compression when necessary, and consider using dedicated file-sharing platforms to minimize confusion and ensure seamless collaboration.
- Enable File Previews or Thumbnails: Take advantage of file manager features that allow for file previews or thumbnail views. This can help you quickly identify files without opening them, particularly for multimedia files or documents with visual components.
- Regularly Review and Update File Organization Strategies: As your files and needs evolve, periodically review and refine your file organization strategies. Make adjustments to folder structures, file naming conventions, and metadata tags to ensure they align with your current workflows and requirements.
- Invest in a Reliable File Manager: Select a file manager that fits your needs and offers the features and customization options you require. Research and explore different file manager options to find one that aligns with your workflow preferences and offers a user-friendly interface.
By implementing these file management best practices, you can establish an efficient and organized file system that supports your workflow, enhances productivity, and minimizes the time spent searching for files or dealing with clutter.
Choosing the Right File Manager for Your Needs
With a wide range of file manager options available, it’s important to choose the one that best suits your specific needs and preferences. Consider the following factors when selecting a file manager:
- Operating System Compatibility: Ensure that the file manager is compatible with your operating system, whether it’s Windows, macOS, Linux, or a mobile operating system like Android or iOS.
- User Interface and Ease of Use: Evaluate the user interface and overall usability of the file manager. Look for a clean, intuitive interface that is easy to navigate, allows for quick file operations, and offers customization options.
- File Management Features: Consider the specific file management features that are important to you. This could include robust search capabilities, integrated cloud storage support, file preview options, or batch file operations.
- Customization Options: Assess the level of customization the file manager offers. Look for options to personalize the appearance, layout, and keyboard shortcuts according to your preferences.
- Integration with Other Applications: If you rely heavily on specific applications or services, check if the file manager integrates seamlessly with them. This could include integration with cloud storage providers, text editors, or image editing tools.
- File Sharing and Collaboration: Consider your collaboration needs. If you frequently share and collaborate on files with others, look for file managers that provide built-in sharing capabilities or integrate well with popular file-sharing platforms.
- Support and Updates: Evaluate the level of support provided by the file manager developer, including available documentation, user forums, and regular software updates. This ensures that you have access to technical assistance and that the file manager remains up-to-date and secure.
- Reviews and Recommendations: Read reviews and seek recommendations from trusted sources or fellow users who are using the file manager you are considering. This can provide insights into the actual user experience, reliability, and overall performance of the file manager.
- Price and Licensing: Consider the pricing model of the file manager, whether it’s free, freemium, or paid. Assess the value for money, any limitations of the free version, and the licensing terms, especially if you plan to use the file manager for commercial purposes.
- Try before Committing: Whenever possible, try out the file manager before committing to it. Many file managers offer free trial versions or limited-feature free versions that allow you to test their functionalities and determine if they meet your requirements.
Ultimately, choosing the right file manager depends on your individual needs and workflow. Consider the features, compatibility, and user experience of each option, and select a file manager that aligns with your specific requirements to optimize your file management tasks and enhance your overall productivity.
File Manager vs. File Explorer: What’s the Difference?
When it comes to managing files and folders on a Windows operating system, you may come across two terms: “File Manager” and “File Explorer.” While they both serve the same purpose, there are slight differences between them.
File Manager: File Manager is a generic term used to describe a software application that enables users to navigate and manipulate files on a computer system. It is a broad term that encompasses various file management tools and applications available across different operating systems.
File Explorer: File Explorer, on the other hand, refers specifically to the default file manager application found in Windows operating systems. It provides a graphical user interface (GUI) for users to navigate and perform various file-related tasks.
Despite the terminology differences, “File Manager” and “File Explorer” are often used interchangeably, especially when referring to the default file management tool in Windows. However, it’s worth noting that “File Explorer” is the official name used by Microsoft for their file management application.
File Explorer in Windows offers a range of features and functionalities, including:
- Navigation: File Explorer allows users to navigate through folders and drives using a tree-like directory structure.
- File Operations: Users can perform various file operations, such as copying, moving, renaming, and deleting files and folders.
- Search: It includes a powerful search functionality that enables users to search for files based on keywords or specific criteria.
- Preview and Metadata: File Explorer provides file preview capabilities, allowing users to preview the content of supported file types without opening them. It also displays file metadata such as file size, date created, and last modified.
- Integration: File Explorer seamlessly integrates with other features and applications in Windows, such as the Taskbar, Start menu, and context-sensitive actions based on selected files.
While “File Manager” is a more general term that encompasses file management tools across different platforms, “File Explorer” specifically refers to the default file management tool in Windows. However, the functionalities offered by File Explorer are similar to those provided by other file managers available on different operating systems.
Whether you use the term “File Manager” or “File Explorer,” the primary purpose remains the same: to provide users with an intuitive interface for navigating, organizing, and managing files and folders on their computer system.
The Future of File Managers
As technology continues to evolve, the future of file managers will also see advancements and innovations. Here are some trends and possibilities that may shape the future of file managers:
- Cloud Integration: With the increasing popularity of cloud storage and collaboration, we can expect file managers to further integrate with cloud services. Seamless integration will allow users to easily manage and access files stored in the cloud directly from their file manager interface.
- Artificial Intelligence and Machine Learning: File managers could leverage artificial intelligence (AI) and machine learning (ML) technologies to provide smarter file organization and search capabilities. AI algorithms may analyze user preferences and behaviors to automatically sort files, suggest relevant folders, or predict file actions.
- Enhanced Collaboration Features: Collaboration tools within file managers may become more robust, enabling real-time document editing, commenting, and version control. This could enhance team collaboration and streamline workflows, making file managers a central hub for project management.
- Improved File Security: As data security becomes increasingly important, file managers may incorporate advanced security features. This could include built-in encryption, more granular permission controls, and integration with secure file transfer protocols, ensuring files remain protected at all times.
- Mobile Optimization: With the rise of mobile devices and remote work, file managers will likely focus on optimizing their mobile interfaces. This will ensure a seamless and intuitive user experience on smartphones and tablets, making it easier to manage files on the go.
- Intuitive User Experience: The future of file managers will prioritize simplicity and ease of use. User interfaces will likely become more intuitive, reducing the learning curve and making file management accessible to a wider range of users.
- Personalization and Customization: Customization options will become more robust, allowing users to tailor their file manager experience to their specific needs and preferences. This could include customizable layouts, themes, keyboard shortcuts, and integration with third-party applications.
- Intelligent File Searching: Advanced search capabilities will enable users to find files more efficiently. This could involve natural language processing, context-aware searches, and the ability to search within documents based on their content rather than just filenames.
- File Management on IoT Devices: As the Internet of Things (IoT) expands, file managers may extend their reach to manage files on IoT devices. This could include smart home devices, wearable technology, and other connected devices that store and interact with files.
- Voice-Activated File Commands: With voice recognition technology becoming more advanced, file managers may integrate voice commands for performing file operations. Users could conveniently perform tasks by using voice commands instead of relying solely on manual interactions.
These potential advancements and trends showcase the exciting possibilities for the future of file managers. As technology continues to evolve, file managers will undoubtedly adapt to meet the changing needs and preferences of users, making file management more efficient, secure, and user-friendly.