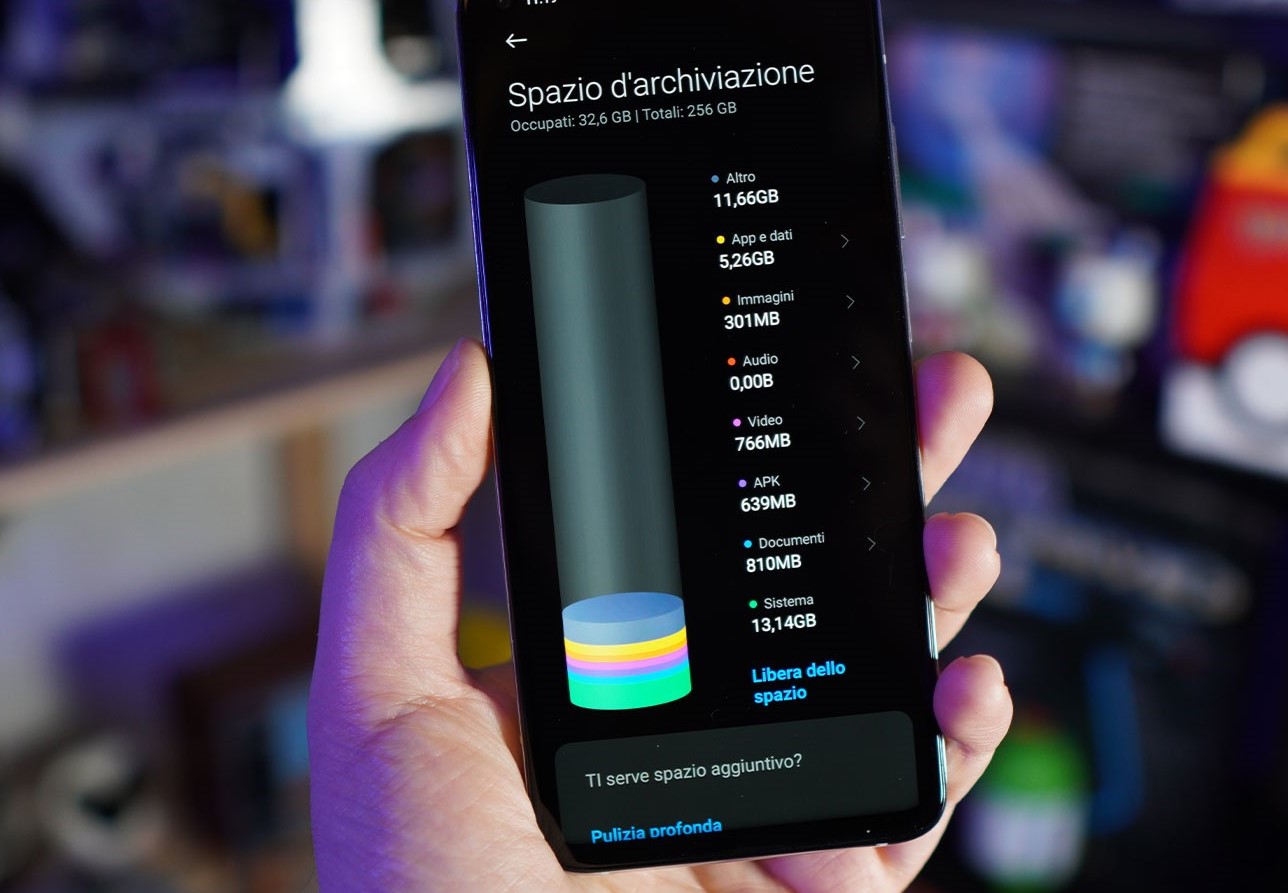Step 1: Open the File Manager app
Opening the File Manager app on your Redmi device is the first step to managing your files efficiently. The File Manager app provides a convenient way to navigate through your device's storage, organize files, and perform various file operations. Here's a quick tutorial on how to open the File Manager app on your Redmi device:
-
Locate the File Manager Icon: The File Manager app icon typically features a folder or file symbol and is commonly located on the home screen or in the app drawer. It may also be found within the "Tools" or "Utilities" folder, depending on your device's organization.
-
Tap the File Manager Icon: Once you've located the File Manager app icon, simply tap on it to launch the application. This action will open the File Manager interface, providing you with access to the various storage locations on your Redmi device.
-
Explore the File Manager Interface: Upon opening the File Manager app, you will be greeted with a user-friendly interface that displays your device's internal storage, SD card (if applicable), and other storage locations. You can navigate through these storage locations to locate and manage your files effectively.
-
Customization and Settings: Depending on the specific version of the File Manager app installed on your Redmi device, you may have the option to customize the app's settings, such as choosing the default storage location, enabling hidden files visibility, and sorting files based on different criteria.
By following these simple steps, you can easily open the File Manager app on your Redmi device and begin organizing and managing your files with ease. Whether you're looking to delete unnecessary files, move items to different folders, or simply browse through your device's storage, the File Manager app serves as a valuable tool for file management.
Opening the File Manager app is the first step towards effectively managing your files on your Redmi device. With its intuitive interface and essential file management features, the File Manager app empowers users to take control of their digital content seamlessly.
Step 2: Navigate to the files you want to delete
Once you've opened the File Manager app on your Redmi device, the next crucial step is to navigate to the specific files that you intend to delete. The File Manager app provides a user-friendly interface that allows you to explore the contents of your device's storage with ease. Here's a detailed guide on how to navigate to the files you want to delete:
-
Select the Storage Location: Upon opening the File Manager app, you will be presented with a list of available storage locations, including the internal storage and any external SD card if present. Tap on the appropriate storage location to begin browsing its contents.
-
Navigate through Folders: Within the selected storage location, you can navigate through the various folders to locate the specific files you wish to delete. The File Manager app typically displays folders such as "Documents," "Downloads," "Pictures," "Music," "Videos," and more, providing a structured view of your files.
-
Utilize Search Functionality: If you have a large number of files and need to locate specific items quickly, you can take advantage of the search functionality within the File Manager app. Simply tap on the search icon or bar, enter the file name or relevant keywords, and the app will display matching results.
-
Sort and View Options: Depending on your specific requirements, the File Manager app may offer sorting and viewing options to streamline your file navigation. You can often sort files by name, date, size, or type, and choose between grid or list view for a personalized browsing experience.
-
Access Hidden Files: In some cases, the files you intend to delete may be hidden or located in system directories. The File Manager app may provide an option to reveal hidden files, giving you access to a comprehensive view of your device's storage.
By following these steps, you can effectively navigate through your device's storage using the File Manager app, ultimately reaching the specific files that you want to delete. The app's intuitive navigation features and search capabilities empower you to efficiently locate and manage your files, ensuring a seamless file management experience on your Redmi device.
Step 3: Select the files you want to delete
Once you have navigated to the location of the files you wish to delete within the File Manager app on your Redmi device, the next pivotal step is to select the specific files for deletion. The File Manager app offers intuitive file selection capabilities, enabling users to choose individual files, multiple items, or entire folders for deletion. Here's a detailed exploration of the file selection process:
-
Individual File Selection: To delete a single file, simply tap and hold on the file icon within the File Manager interface. This action typically triggers a selection mode, allowing you to choose the file by tapping on it. Once the file is selected, you may proceed to the next step of initiating the deletion process.
-
Multiple File Selection: If you intend to delete multiple files at once, the File Manager app provides a convenient multi-select feature. By tapping and holding on a file and then tapping on additional files, you can select multiple items simultaneously. The app often displays a visual indicator, such as checkboxes, to signify the selected files.
-
Folder Deletion: In scenarios where you wish to delete an entire folder and its contents, the File Manager app simplifies the process by offering folder selection functionality. By tapping and holding on the folder icon, you can initiate the selection mode and choose the entire folder for deletion. This streamlined approach is particularly useful for managing larger groups of files.
-
Selection Confirmation: Once you have selected the files or folders for deletion, the File Manager app typically provides a visual confirmation of the selected items. This confirmation ensures that you have accurately chosen the intended files before proceeding with the deletion action, minimizing the risk of accidental file removal.
-
Unselecting Files: In the event of inadvertently selecting the wrong files, the File Manager app often allows users to deselect items with a simple tap. This flexibility empowers users to refine their selection before executing the deletion process, enhancing the overall control over file management actions.
By leveraging the file selection capabilities within the File Manager app on your Redmi device, you can confidently choose the specific files or folders that you want to delete. The app's user-friendly selection interface and intuitive touch interactions streamline the process, allowing you to exercise precise control over file management tasks with ease.
Step 4: Tap the delete button
After selecting the files or folders you intend to remove from your Redmi device, the next crucial step in the file deletion process is to tap the delete button within the File Manager app. This action initiates the deletion process and allows you to swiftly remove the selected items from your device's storage. Here's a detailed walkthrough of the process:
-
Locate the Delete Button: Upon selecting the files or folders for deletion, the File Manager app typically presents a clearly identifiable delete button within its interface. The delete button may be represented by a trash can icon, a delete label, or a similar visual cue, ensuring straightforward recognition.
-
Initiate the Deletion Process: To proceed with the deletion, simply tap on the identified delete button. This action signals to the File Manager app that you are ready to remove the selected files or folders from your device. The app's responsive interface acknowledges the tap, preparing to execute the deletion action.
-
Confirmation Prompt (Optional): In some instances, the File Manager app may present a confirmation prompt after tapping the delete button. This prompt serves as a final confirmation step, ensuring that you intend to permanently delete the selected items. If a confirmation prompt appears, carefully review the details and proceed as per your intention.
-
Deletion Progress Indicator: Upon tapping the delete button, the File Manager app may display a visual indicator to signify the progress of the deletion process. This indicator informs you of the app's ongoing action, providing reassurance that the selected files or folders are being processed for removal.
-
Completion Notification: Once the deletion process is successfully executed, the File Manager app typically generates a completion notification. This notification confirms that the selected files or folders have been deleted from your device's storage, ensuring transparency and informing you of the successful outcome.
By tapping the delete button within the File Manager app, you can efficiently initiate the deletion process for the selected files or folders. The app's intuitive interface and responsive design streamline this essential file management action, empowering you to maintain a well-organized and clutter-free storage environment on your Redmi device.
Step 5: Confirm the deletion action
Upon initiating the deletion process within the File Manager app on your Redmi device, it is essential to confirm the action to ensure the accurate and intentional removal of the selected files or folders. The confirmation step serves as a crucial safeguard, preventing inadvertent deletions and providing users with a final opportunity to review their choices before proceeding. Here's a detailed exploration of the confirmation process:
-
Review Selected Items: Before confirming the deletion action, take a moment to review the list of selected files or folders displayed within the File Manager app. This review allows you to verify that the intended items are indeed marked for deletion, minimizing the risk of accidental removal of important files.
-
Double-Check Deletion Selection: Ensure that the files or folders selected for deletion align with your intended cleanup or organization goals. By double-checking the selection, you can confidently proceed with the confirmation, knowing that the action corresponds to your specific file management objectives.
-
Confirmation Dialog: In many instances, the File Manager app presents a confirmation dialog or prompt after the delete button is tapped. This dialog typically includes details such as the number of items selected for deletion and a final confirmation request. Take the time to carefully read the confirmation dialog to validate your decision.
-
Proceed with Caution: Once the confirmation dialog is presented, proceed with caution and attentiveness. By acknowledging the confirmation prompt, you signal your readiness to execute the deletion action. This deliberate approach ensures that the deletion process aligns with your file management intentions.
-
Final Acknowledgment: After confirming the deletion action, the File Manager app may generate a final acknowledgment message to signify that the selected files or folders are being permanently removed from your device's storage. This acknowledgment serves as a clear indication that the deletion process is underway.
By confirming the deletion action within the File Manager app, you affirm your deliberate choice to remove the selected files or folders from your Redmi device. This deliberate confirmation step empowers users to exercise precise control over their file management actions, fostering a sense of confidence and assurance in maintaining a well-organized and optimized storage environment.