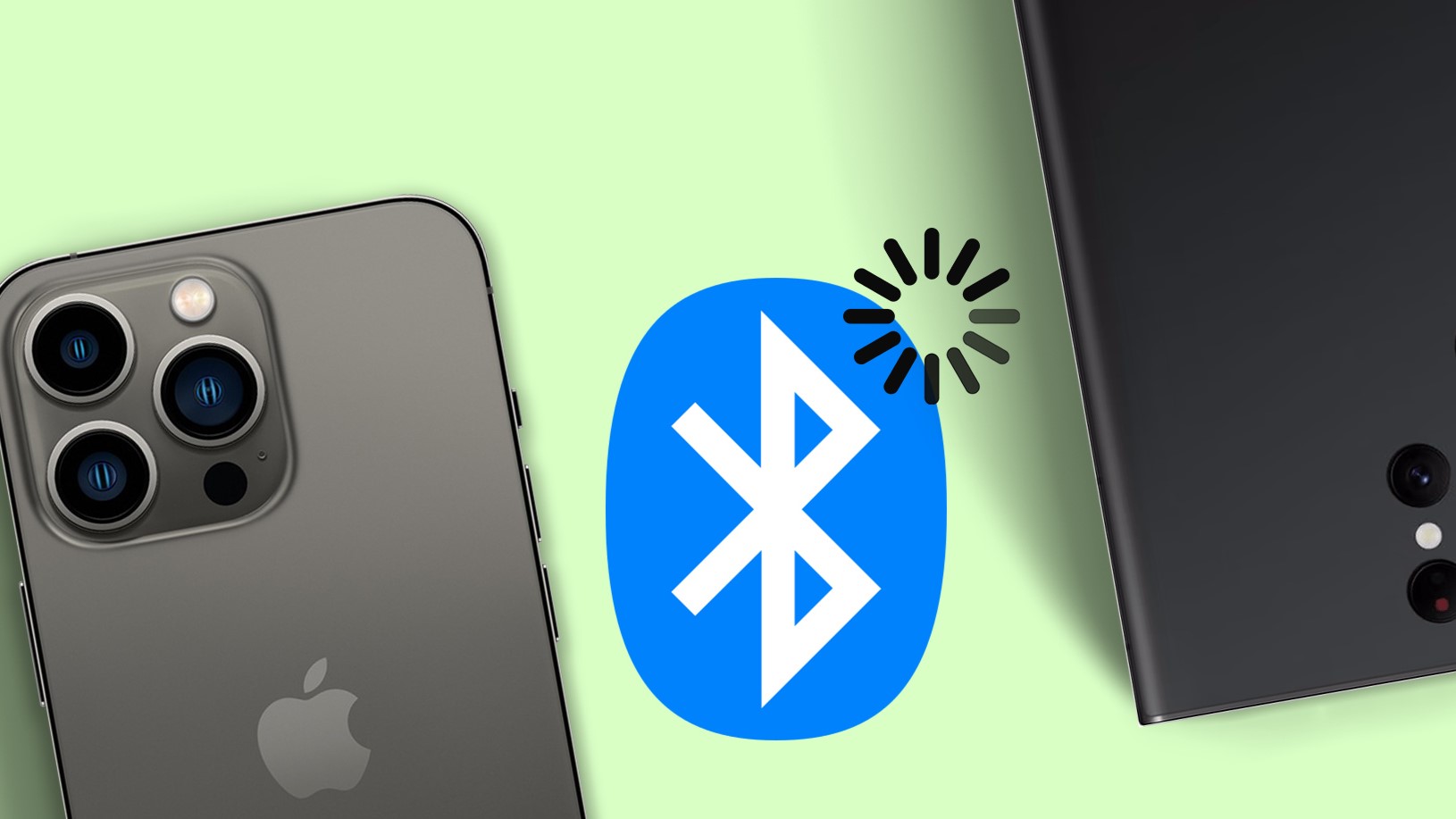Checking Bluetooth Settings
When encountering Bluetooth connectivity issues on your iPhone 13, the first step is to ensure that the Bluetooth settings are properly configured. This simple yet crucial process can often resolve many common Bluetooth problems.
-
Verify Bluetooth Status: Begin by confirming that Bluetooth is enabled on your iPhone 13. To do this, navigate to the "Settings" app and tap on "Bluetooth." Ensure that the toggle switch is in the "on" position. If it's already on, try toggling it off and then back on to refresh the connection.
-
Check Device Visibility: Once Bluetooth is turned on, check if your iPhone 13 is visible to other devices. Under the Bluetooth settings, look for the visibility option. If it's disabled, enable it to allow other devices to detect your iPhone.
-
Ensure Proper Pairing: If you're experiencing issues with a specific Bluetooth device, such as headphones or a car stereo, ensure that the device is in pairing mode. Refer to the device's manual for instructions on how to initiate the pairing process.
-
Check for Interference: Bluetooth connectivity can be affected by interference from other electronic devices or Wi-Fi networks. Ensure that your iPhone 13 and the Bluetooth device are within close proximity and free from potential sources of interference.
-
Battery Level: Low battery levels can impact Bluetooth connectivity. Ensure that both your iPhone 13 and the Bluetooth device have an adequate charge to maintain a stable connection.
By meticulously examining and adjusting these Bluetooth settings, you can often identify and resolve common connectivity issues. If problems persist, proceed to the next troubleshooting steps to further diagnose and address the Bluetooth issues on your iPhone 13.
Restarting iPhone and Bluetooth Device
Restarting your iPhone 13 and the Bluetooth device is a fundamental troubleshooting step that can effectively resolve connectivity issues. This simple yet powerful action can help clear temporary glitches and reestablish a stable connection between the devices.
Restarting iPhone 13
To restart your iPhone 13, begin by pressing and holding the side button along with either volume button until the power off slider appears on the screen. Drag the slider, then wait for a few seconds as the device powers down. To turn it back on, press and hold the side button until the Apple logo appears.
Restarting Bluetooth Device
For Bluetooth accessories such as headphones, speakers, or car audio systems, the process may vary. Typically, you can initiate a restart by turning off the device, waiting for a few seconds, and then turning it back on. Refer to the specific device's manual for detailed instructions on restarting.
Why Restarting Helps
Restarting both the iPhone 13 and the Bluetooth device can effectively clear any temporary software glitches that may be causing connectivity issues. It allows the devices to reset and reestablish a fresh connection, often resolving common Bluetooth problems such as intermittent disconnections, audio issues, or pairing failures.
Additional Considerations
It's important to ensure that the Bluetooth device is within range of the iPhone 13 when attempting to reconnect after the restart. Additionally, if the Bluetooth device has a low battery, it's advisable to charge it before attempting to reconnect to the iPhone.
Verifying the Resolution
After restarting both devices, verify if the Bluetooth connectivity issue has been resolved. Attempt to pair the devices again and test the connection to ensure that the problem has been effectively addressed. If the issue persists, proceed to the next troubleshooting steps to further diagnose and resolve the Bluetooth issues on your iPhone 13.
By performing a simple restart of the iPhone 13 and the Bluetooth device, you can often swiftly resolve common connectivity issues, allowing you to seamlessly enjoy the benefits of Bluetooth technology without interruptions.
Updating iPhone Software
Ensuring that your iPhone 13 is running the latest software is crucial for maintaining optimal Bluetooth connectivity and overall device performance. Apple regularly releases software updates that include bug fixes, security enhancements, and improvements to Bluetooth functionality. By updating your iPhone's software, you can address underlying issues that may be impacting Bluetooth connectivity.
To check for and install software updates on your iPhone 13, follow these steps:
-
Connect to Wi-Fi: Before initiating the update process, ensure that your iPhone 13 is connected to a stable Wi-Fi network. Software updates are typically large in size and may not be feasible to download over cellular data.
-
Access Settings: Navigate to the "Settings" app on your iPhone 13 and tap on "General."
-
Software Update: Within the "General" settings, select "Software Update." Your iPhone will then check for available updates.
-
Download and Install: If an update is available, tap "Download and Install." Follow the on-screen prompts to initiate the download and installation process. Ensure that your iPhone has sufficient battery life or is connected to a power source during the update.
-
Restart and Verify: Once the update is complete, your iPhone 13 will restart. After the restart, verify that the software update was successful by checking the software version in the "Settings" app under "General" > "About."
By keeping your iPhone 13's software up to date, you can benefit from the latest Bluetooth performance enhancements and compatibility improvements. Software updates often address known Bluetooth issues, ensuring a more reliable and seamless connectivity experience with Bluetooth devices such as headphones, speakers, car audio systems, and more.
In addition to addressing Bluetooth-related concerns, staying current with software updates also provides access to new features and functionalities, enhanced security measures, and performance optimizations. It's a proactive approach to maintaining the overall health and functionality of your iPhone 13.
If updating the iPhone software does not resolve the Bluetooth issues, proceed to the next troubleshooting steps to further diagnose and address the connectivity concerns.
Forgetting and Re-pairing Bluetooth Device
When troubleshooting persistent Bluetooth connectivity issues on your iPhone 13, the process of forgetting and re-pairing the Bluetooth device can often serve as a definitive solution. This method effectively clears any existing connection data and establishes a fresh pairing between your iPhone and the Bluetooth accessory, addressing underlying compatibility or configuration issues.
Forgetting the Bluetooth Device
To initiate the forgetting process, follow these steps:
-
Access Bluetooth Settings: Open the "Settings" app on your iPhone 13 and navigate to the "Bluetooth" section.
-
Identify Paired Devices: Under the Bluetooth settings, locate the specific Bluetooth device that is experiencing connectivity issues. Tap on the "i" icon next to the device name to access its details.
-
Forget This Device: Within the device details, select the "Forget This Device" option. A confirmation prompt will appear, asking if you want to forget the device. Confirm the action to proceed.
Re-pairing the Bluetooth Device
After successfully forgetting the Bluetooth device, proceed with the re-pairing process:
-
Enable Pairing Mode: If the Bluetooth accessory has a pairing mode, ensure that it is activated according to the device's instructions.
-
Locate and Pair: On your iPhone 13, navigate back to the Bluetooth settings and ensure that Bluetooth is turned on. The previously forgotten device should now appear in the list of available devices. Select the device to initiate the pairing process.
-
Follow Pairing Instructions: Depending on the Bluetooth accessory, you may need to enter a passcode or confirm the pairing on both the iPhone and the accessory. Follow any on-screen prompts or device-specific instructions to complete the pairing process.
Benefits of Forgetting and Re-pairing
Forgetting and re-pairing the Bluetooth device offers several advantages:
-
Clears Configuration Issues: This process eliminates any potential configuration conflicts or data corruption that may have been hindering the Bluetooth connection.
-
Establishes Fresh Connection: By re-pairing the device, you create a new and clean connection, often resolving intermittent connectivity issues and audio disruptions.
-
Ensures Compatibility: Re-pairing allows the iPhone 13 and the Bluetooth accessory to reaffirm their compatibility, ensuring seamless communication and functionality.
By executing the forgetting and re-pairing process, you can effectively address persistent Bluetooth connectivity issues, allowing you to enjoy uninterrupted wireless connectivity with your iPhone 13 and the paired Bluetooth device. If the issues persist, further troubleshooting steps may be necessary to diagnose and resolve the underlying concerns.
Resetting Network Settings
Resetting the network settings on your iPhone 13 can serve as a powerful troubleshooting step to address complex Bluetooth connectivity issues and other network-related concerns. This process effectively clears all network-related configurations and preferences, including Wi-Fi, cellular, and Bluetooth settings, restoring them to their default state. While it may seem drastic, resetting network settings can often resolve persistent connectivity issues and restore the overall network functionality of your iPhone 13.
To initiate the process of resetting network settings, follow these steps:
-
Access Settings: Begin by opening the "Settings" app on your iPhone 13. Scroll down and tap on "General" to access the general settings menu.
-
Reset Network Settings: Within the "General" settings, locate and tap on the "Reset" option. Among the reset options, select "Reset Network Settings." You may be prompted to enter your device passcode to confirm the action.
-
Confirmation: A confirmation prompt will appear, informing you that resetting network settings will clear all network-related settings and return them to their default values. Confirm the action to proceed with the reset.
Upon completing the network settings reset, your iPhone 13 will restart to apply the changes. It's important to note that this process does not erase any personal data or media from your device. Instead, it focuses solely on network configurations and preferences.
Benefits of Resetting Network Settings
Resetting network settings offers several key benefits in addressing Bluetooth connectivity and broader network issues:
-
Clears Configuration Conflicts: By resetting network settings, any conflicting or corrupted network configurations that may have been impacting Bluetooth connectivity are effectively cleared, allowing for a fresh start.
-
Restores Default Preferences: The reset process restores all network-related preferences to their default values, eliminating any potential misconfigurations that could hinder Bluetooth functionality.
-
Addresses Complex Issues: For more intricate network-related concerns that may be affecting Bluetooth connectivity, such as DNS or IP conflicts, resetting network settings can provide a comprehensive solution.
-
Improves Overall Network Stability: Beyond Bluetooth, the reset process can enhance the overall stability and performance of Wi-Fi and cellular connections, contributing to a more reliable network experience.
By resetting network settings on your iPhone 13, you can effectively address persistent Bluetooth connectivity issues and ensure the optimal functionality of the device's network-related features. If the Bluetooth issues persist after the reset, further troubleshooting or support from Apple may be necessary to diagnose and resolve the underlying concerns.
Contacting Apple Support
If you've exhausted the troubleshooting steps and the Bluetooth issues on your iPhone 13 persist, reaching out to Apple Support can provide valuable assistance in diagnosing and resolving the underlying concerns. Apple's dedicated support team is equipped with the expertise to address a wide range of technical issues, including Bluetooth connectivity problems, and can offer personalized guidance to help you regain seamless wireless functionality.
Direct Support Channels
Apple offers multiple avenues for seeking support, ensuring that you can choose the method that best suits your preferences and needs. These support channels include:
-
Apple Support Website: Access the official Apple Support website to explore comprehensive troubleshooting resources, community forums, and the option to initiate a support chat or schedule a callback.
-
Apple Support App: The Apple Support app provides a convenient platform to seek assistance directly from your iPhone 13. You can engage in real-time chat support, schedule a call, or browse through helpful articles and tutorials.
-
Phone Support: Contact Apple Support by phone to speak with a knowledgeable representative who can provide personalized assistance and guide you through advanced troubleshooting steps.
Preparation for Support Interaction
Before reaching out to Apple Support, it's beneficial to gather essential information to streamline the troubleshooting process. Be prepared to provide details such as:
-
Device Information: Have your iPhone 13 details readily available, including the model, software version, and any relevant Bluetooth device information.
-
Issue Description: Clearly articulate the Bluetooth issues you're experiencing, including specific error messages, symptoms, and any relevant context.
-
Troubleshooting History: Inform the support representative about the troubleshooting steps you've already attempted, highlighting the outcomes and any notable observations.
Support Interaction
When engaging with Apple Support, maintain open communication and be receptive to the guidance provided. The support representative may walk you through additional diagnostic steps, offer tailored solutions, or escalate the case for further investigation if necessary.
Potential Resolutions
Apple Support can assist in various ways, including:
-
Advanced Troubleshooting: Providing in-depth guidance on advanced troubleshooting steps tailored to your specific Bluetooth issues.
-
Remote Diagnostics: Utilizing remote diagnostic tools to assess the Bluetooth functionality of your iPhone 13 and identify potential software or hardware-related concerns.
-
Service Options: Recommending service options, such as scheduling a repair appointment at an Apple Store or authorized service provider if the issue requires physical inspection or repair.
Follow-Up and Resolution
After interacting with Apple Support, diligently follow any recommended steps or solutions provided. If the issue remains unresolved, maintain communication with the support team to explore further options, including potential service or replacement options for your iPhone 13.
By leveraging the expertise and resources offered by Apple Support, you can navigate through complex Bluetooth issues with confidence, ultimately restoring the seamless wireless connectivity experience on your iPhone 13.
If the issue persists, further troubleshooting or support from Apple may be necessary to diagnose and resolve the underlying concerns.